Learn about advanced report capabilities including sharing and filtering, exporting, calculating utilization and forecasting a probability of winning.
Compartir informes de Resource Management
Solo aquellas personas que tienen un usuario de Resource Management y el nivel de permisos adecuado pueden ver los informes compartidos.
- En la esquina superior derecha del informe, seleccione Share (Compartir).
- Copie y pegue la URL de la ventana emergente en un mensaje a los miembros del equipo. Su equipo puede usar este enlace para ir al informe.
Para eliminar un informe, sitúe el cursor sobre el nombre del informe y seleccione el ícono de eliminar.
Utilizar filtros en los informes
Los informes se pueden filtrar para personalizar la información que se muestra después de ejecutar el informe. Puede filtrar por proyecto o disciplina o usar varios filtros para centrarse en datos específicos y optimizar el resultado.
Para filtrar uno o varios elementos, haga clic en las casillas de verificación de esos elementos o use Todo o Ninguno en la parte superior del cuadro de filtro. Para encontrar más rápido el filtro específico que está buscando, también puede usar la función de barra de búsqueda.
Si, para seleccionar una opción, hace clic en el nombre en lugar de en la casilla de verificación, desmarca automáticamente todas las demás opciones además del nombre seleccionado.
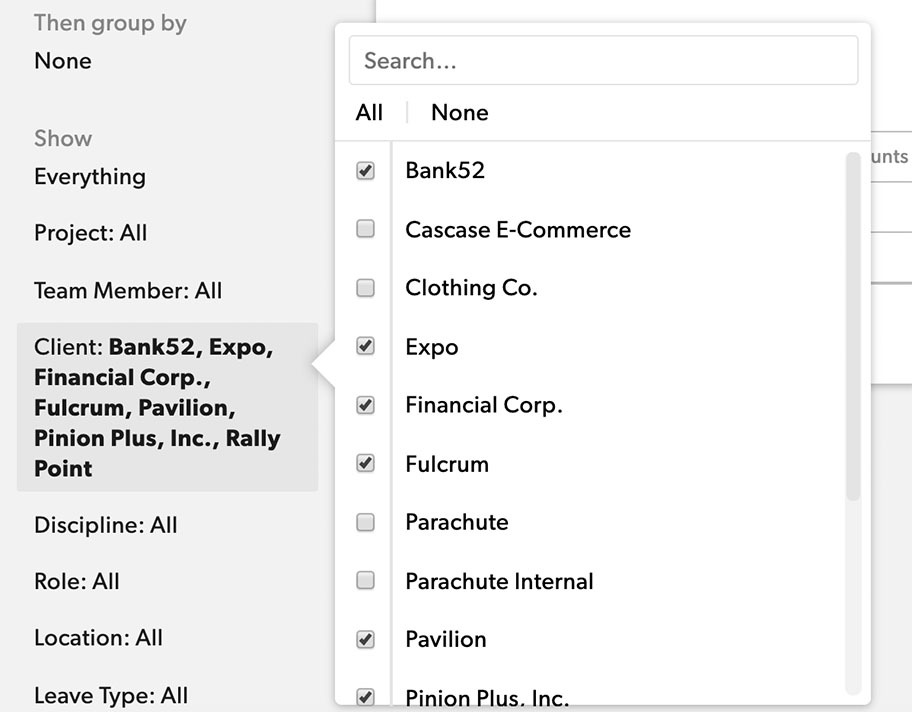
Exportar datos desde informes
Los datos de los informes pueden exportarse de dos maneras, a través del menú Exportar o mediante Solicitar datos subyacentes.
A través del menú Exportar:
- Cree su informe
- En la esquina superior derecha del informe, seleccione Exportar.
- Seleccione un formato para su archivo.
Por correo electrónico:
Los enlaces CSV enviados por correo electrónico no están sujetos al límite de tamaño de informes de Resource Management, por lo que son una excelente manera de exportar grandes conjuntos de datos para el análisis avanzado en otras herramientas.
Solicitar datos subyacentes no está disponible para los informes de utilización.
- Cree su informe.
- Al lado de Ejecutar informe, seleccione Solicitar datos subyacentes.
Cuando el CSV esté listo, recibirá una notificación por correo electrónico (con un enlace para descargar el archivo CSV) en la dirección de correo electrónico asociada a su cuenta de Resource Management. Dependiendo del alcance del informe y de la carga del sistema, puede tardar hasta 24 horas en recibir el correo electrónico.
Configuración del informe de tabla dinámica
Primero, cree su informe y, a continuación, exporte los datos como un archivo .csv.
A continuación, le mostramos algunos informes útiles que le proporcionarán buena información para la creación de una tabla dinámica con los datos resultantes.
Descripción general del presupuesto del cliente y del proyecto
- Vista: Presupuesto: Montos
- Plazo: Últimos y próximos 90 días
- Primero, agrupar por: Cliente
- Luego, agrupar por: Proyecto
- Mostrar: Tipo de proyecto: Confirmado
Utilización facturable del mes pasado
- Vista: Tiempo y tarifas: Horas y montos
- Plazo: Mes pasado
- Primero, agrupar por: Disciplina
- Luego, agrupar por: Miembro del equipo
- Mostrar: Tipo de proyecto: Confirmado
En primer lugar, calcule el total de horas disponibles. Es el total de días laborables del mes pasado multiplicado por las horas de la jornada laboral de cada persona. Luego, calcule el total de horas facturables. La utilización es el porcentaje del total de horas dedicadas al trabajo facturable.
Informe de presupuesto individual del proyecto
- Vista: Tiempo y tarifas
- Plazo: Intervalo de fechas personalizado: Duración del proyecto
- Primeo, agrupar por: Fase
- Luego, agrupar por: Miembro del equipo
- Mostrar: Nombre del proyecto y cliente
Incluir las horas de hoy en las horas incurridas en los informes
Si las horas a las que su equipo le está realizando un seguimiento hoy no afectan las horas y las cantidades incurridas en los informes, es probable que se deba a que el período incurrido de su cuenta está configurado solo para días pasados.
Los administradores de asignaciones de recursos pueden cambiar esta configuración en Account Settings (Configuración de la cuenta) > Incurred Period (Período incurrido). Desde allí, pueden determinar si las horas y las cantidades incurridas en toda la cuenta deben incluir solo días pasados o días pasados y el día de hoy.
Calcular la utilización por proyecto
Si desea ver la cantidad de horas en las que incurrieron sus recursos para un proyecto, ejecute dos informes (Tiempo y tarifas y Utilización) y use las exportaciones de informes para personalizar la vista de cómo las horas de cada persona en un proyecto afectan su utilización.
Vea en cuántas horas incurrieron sus recursos para sus proyectos:
- Ejecute un informe de tiempo y tarifas. Agrupe el informe por miembro del equipo y, luego, por proyecto.
- Vaya a Export (Exportar) > Export This Report to CSV (Exportar este informe a CSV).
- Oriente su informe de tiempo y tarifas a un informe de utilización y agrupe solo por miembros del equipo. Asegúrese de que el período de tiempo tanto para el informe de horas y tarifas como para el informe de utilización sean los mismos (es decir, este mes). Vaya a Export (Exportar) > Export This Report to CSV (Exportar este informe a CSV).
- Abra ambas exportaciones y copie todos los datos de una exportación en una nueva pestaña en la otra hoja de cálculo. Cierre el archivo del que copió los datos, para que solo quede el archivo con datos en dos pestañas.
- En la hoja con la exportación del informe de horas y tarifas, agregue dos nuevos encabezados de columna a la derecha, denominados Horas disponibles y Utilización por proyecto.
- Realice una fórmula de VLOOKUP (con el nombre de la persona como valor que desea buscar en ambas hojas) en la columna de horas disponibles para completar los datos de horas disponibles desde la exportación del informe de utilización hasta la exportación de informes de tiempo y tarifas. Ahora debería contar con los datos sin procesar para calcular la utilización por proyecto (horas totales por proyecto/horas disponibles).
- En la columna de utilización por proyecto, divida el valor en la columna total (horas) de cada proyecto entre las horas disponibles de la persona. Convierta ese valor en un porcentaje. El diagrama debe coincidir con la imagen de abajo, para que pueda calcular la utilización por proyecto por miembro del equipo.

Agregar campos personalizados para personas y proyectos
Los campos personalizados para las personas pueden agregar propiedades como habilidades, certificaciones, gerentes y estructura de la organización a los perfiles. En los proyectos, use campos personalizados para agregar criterios específicos del negocio a sus proyectos y especificar propiedades como el editor de carteras, la prioridad del proyecto, la probabilidad de cierre, la unidad de negocios, los ID del proyecto y la ubicación.
Cuando integre Resource Management con otras herramientas o sistemas empresariales, agregue campos personalizados con las mismas etiquetas o identificadores que utilizó en sus otras herramientas.
Los proyectos y las personas pueden tener varios campos personalizados. Puede filtrar esos campos en el cronograma, la página de la cartera de proyectos o los informes.
Crear campos personalizados
Solo los administradores de asignaciones de recursos pueden agregar campos personalizados.
- Seleccione Configuración en la esquina superior derecha.
- Seleccione Configuración de la cuenta en la lista desplegable.
- Seleccione Campos personalizados del proyecto o Campos personalizados de personas en el menú de navegación de la izquierda.
- Seleccione Agregar y complete la siguiente información:
- Nombre del campo: El nombre para mostrar del campo personalizado y sus filtros.
- Descripción del campo: Describe cómo debe usarse este campo personalizado (opcional).
- Tipo de campo: Seleccione Campo de texto, Menú desplegable o Menú desplegable con opciones múltiples. Menú desplegable y Menú desplegable con opciones múltiples le permiten especificar las opciones que aparecerán.
- Valor predeterminado: Valor que los nuevos proyectos o personas tendrán previamente completado en este campo. Seleccione Aplicar valor predeterminado a proyectos/personas existentes para que este valor se complete en las asignaciones existentes.
- ¿Cómo se utiliza este campo?: Determine si desea este valor:
- Visible en el proyecto o en la página personal
- Una opción de filtro en toda la cuenta y una opción de visualización en la vista de las personas del cronograma
- Solo los administradores lo pueden editar (campos personalizados de personas solamente)
- Seleccione Guardar para crear el campo personalizado. El nuevo campo aparecerá en todos los proyectos o las personas que tienen los valores predeterminados, si corresponde. Los administradores de asignaciones de recursos y los editores de carteras pueden editar campos personalizados en la configuración del proyecto o del perfil, según corresponda.
Actualizaciones de campos personalizados
Si actualiza un campo personalizado en Configuración de la cuenta, la actualización aparecerá en todos los proyectos y las personas que utilicen el campo.
Si elimina un campo personalizado de la Configuración de la cuenta, el proyecto o la persona conservará ese valor dentro de su configuración. Siempre y cuando al menos un proyecto o una persona tenga ese valor adjunto a su configuración, la opción seguirá apareciendo en las opciones de filtrado en el cronograma y en los informes.
Filtrado
Filtrar un campo personalizado en los informes permite mostrar elementos específicos en un conjunto de datos. Por ejemplo, puede filtrar proyectos de alta prioridad o proyectos que pertenezcan a un editor de carteras en particular. Puede aplicar varios filtros. Solo verá los filtros disponibles en los datos que haya agrupado.