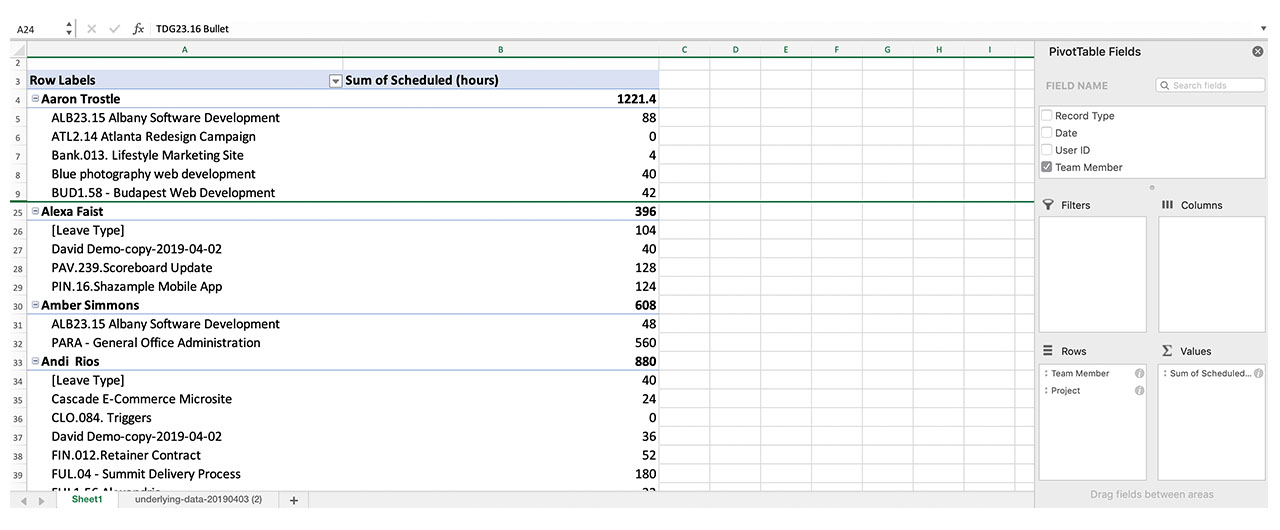Learn more about the different types of reports available in Resource Management including:
- Time and fees reports
- Expense reports
- Budget reports
- Utilization reports
- Leave reports
- Scheduled hours reports
Crear informes de tiempo y tarifas
Los informes de tiempo y tarifas extraen datos de sus métricas seleccionadas: Horas, días, cantidades, Cantidades y horas o Cantidades y días.
Vea un informe de tiempo y tarifas:
- Haga clic en Analytics (Análisis) y, luego, en New Report (Nuevo informe).
- En la barra lateral derecha, haga clic en View (Ver), seleccione Time & Fees (Tiempo y tarifas) y, luego, seleccione un período de tiempo.
Los informes de tiempo y tarifas incluyen cinco columnas:
- Primera columna: Agrupamientos seleccionados. Haga clic en una fila para ver las entradas de tiempo individuales debajo de cada grupo.
- Incurrido: Cantidad real ya incurrida en el proyecto. La configuración de su cuenta determina si esto incluye las horas confirmadas y no confirmadas. El tiempo futuro no aparece como tiempo incurrido en los informes.
- Diferencia de lo programado anteriormente: Muestra la diferencia entre el tiempo o dinero incurrido y el plan original. Por ejemplo, si originalmente se programó que una persona trabajara en un proyecto durante cuatro horas en un día determinado, pero confirmó cinco horas, la diferencia de la columna programada anterior muestra +1.
- Programado en el futuro: El tiempo o el dinero que están programados en el futuro.
- Gráfico: Incurrido, diferencia y tiempo programado en el futuro para cada fila
Gráfico de tiempo incurrido, diferencia y programado en el futuro
Puede visualizar este gráfico de dos maneras.
- Filas relativas entre sí (diferentes longitudes), para visualizar cómo las filas separadas componen la totalidad.
- Las filas tienen la misma longitud. Esto le permite comparar cómo se relacionan las columnas entre sí por fila.
Tarifas de facturación
Para ver las tarifas de facturación, incluya cantidades al configurar el informe.
La columna Bill rate (Tarifa de facturación) muestra la tarifa de facturación aplicada de una persona por las horas trabajadas en un proyecto.
A veces, los informes muestran grupos en los que se incluyen varias tarifas de facturación, por ejemplo, cuando se agrupan por disciplina. En este caso, la columna Bill rate (Tarifa de facturación) calcula la tarifa de facturación promedio o efectiva para el trabajo realizado y programado en ese grupo.
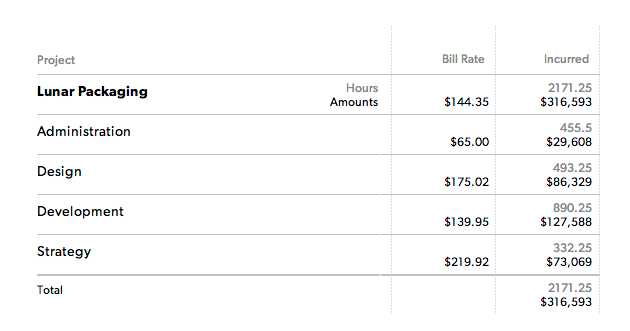
Filtre su informe modificando los elementos en Show (Mostrar), en la barra lateral izquierda.
Su equipo puede crear informes personalizados para supervisar las horas programadas e incurridas. Cuando la diferencia de lo programado anteriormente es cercana a cero lo más posible, todos trabajan de acuerdo con el plan original.
Crear un informe de gastos
Los informes de gastos se incluyen en los informes de presupuesto. Por ejemplo, los costos en los que se incurre al contratar proveedores externos, pedir prototipos o costos de viaje.
Ver un informe de gastos:
- Haga clic en Analytics (Análisis) y, luego, en New Report (Nuevo informe).
- En la barra lateral derecha, haga clic en View (Ver) y, luego, seleccione Expenses (Gastos).
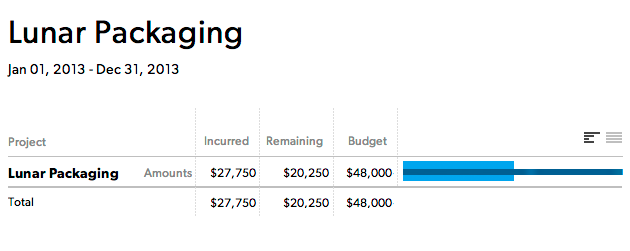
Los informes de gastos incluyen seis columnas:
- Primera columna: Datos disponibles para los proyectos y grupos seleccionados. Haga clic en una fila para ver más detalles de dicha fila.
- Incurrido: Cantidad ya cargada en gastos.
- Resto: Cantidad aún disponible para los gastos del proyecto.
- Presupuesto: Presupuesto de gastos del proyecto. Este número se establece en la configuración del proyecto.
- Categoría: (no se muestra en la imagen): Las categorías aparecen al hacer clic en un encabezado de grupo. La categoría de gastos identifica el tipo de compra, por ejemplo, los viajes.
- Notas: (no se muestra en la imagen): Descripción del gasto.
Acerca de los informes de presupuesto
Los informes de presupuesto extraen los datos del proyecto (no solo las entradas de tiempo dentro del plazo) y le ofrecen una descripción general completa del estado del proyecto. Puede ver un informe de presupuesto en horas, días o montos.
Los informes de presupuesto establecidos en montos incluyen tiempo, tarifas y gastos. Los informes solo incluyen información del presupuesto cuando un proyecto tiene un presupuesto para un elemento específico. Por ejemplo, cuando un proyecto tiene un presupuesto para horas, esta información se incluirá en un informe de presupuesto para horas.
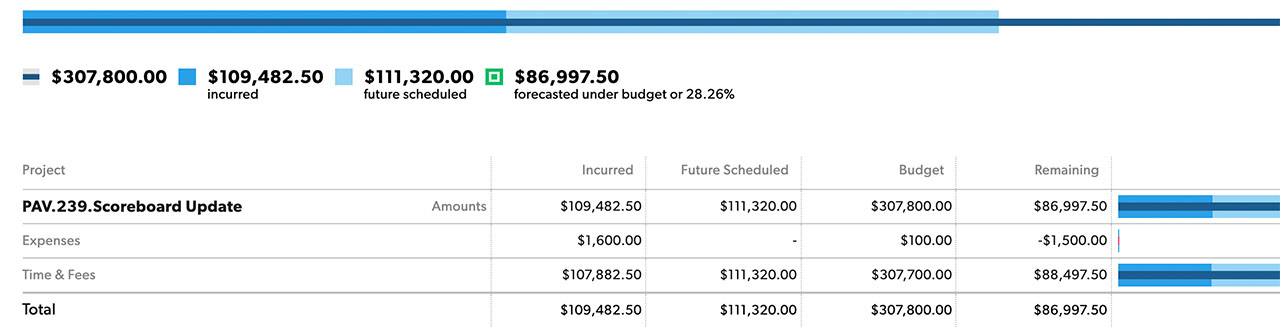
Los informes de presupuesto incluyen cinco columnas:
- Proyecto: Nombre de las agrupaciones seleccionadas. Haga clic en el nombre del grupo para ver entradas o gastos individuales.
- Incurrido: Cantidad real de tiempo ya trabajado o dinero gastado en el proyecto. Los gastos con una fecha futura seguirán apareciendo en la columna Incurrido porque el dinero para el gasto ya se ha reservado.
- Programado en el futuro: La cantidad de tiempo o dinero que están programados en el futuro.
- Presupuesto: Presupuesto del proyecto. Es una cantidad fija predeterminada en la configuración del proyecto.
- Restante: La cantidad de tiempo o dinero aún disponible para el proyecto.
Interpretación de los informes de presupuesto
Los informes de presupuesto incluyen entradas de tiempo para proyectos fuera del plazo del informe. Los informes de presupuesto siempre muestran los presupuestos totales de los proyectos que tienen datos dentro del plazo que ha seleccionado. Esto significa que se incluirán horas o cantidades fuera de ese intervalo de fechas.
Por ejemplo, si el plazo es enero, pero el proyecto comenzó en diciembre y se extiende hasta marzo, el informe del presupuesto incluye los datos de todo el ciclo de vida del proyecto.
Esto es intencional, ya que los informes de presupuesto están diseñados para brindarle una descripción general holística de cómo están alineados sus proyectos con respecto al presupuesto completo de tiempo y tarifas. De lo contrario, su proyecto podría parecer encaminado porque no está contando las horas para ese plazo.
Por ejemplo:
- Su proyecto tiene un presupuesto de USD 100 000.
- Ya gastó USD 50 000 en tiempo, por lo que le quedan USD 50 000 para usar. La administración de recursos muestra todo el tiempo invertido para la duración seleccionada.
- Si cambia el intervalo de fechas para incluir solo USD 25 000 en tiempo, se mostrarían los USD 75 000 restantes aunque las matemáticas serían incorrectas.
Si solo quiere ver las horas para un plazo seleccionado, cambie a un informe de tiempo y tarifas.
Crear un informe de utilización
Los informes de utilización le permiten ver las utilizaciones históricas en función de las horas incurridas y la utilización prevista en función de futuras asignaciones programadas. La tasa de utilización se basa en la disponibilidad de la persona dentro de ese plazo.
Siga estos pasos para ver un informe de utilización:
- Haga clic en Análisis y, a continuación, en Nuevo informe.
- En la barra lateral izquierda, haga clic en Ver y, luego, seleccione Utilización.
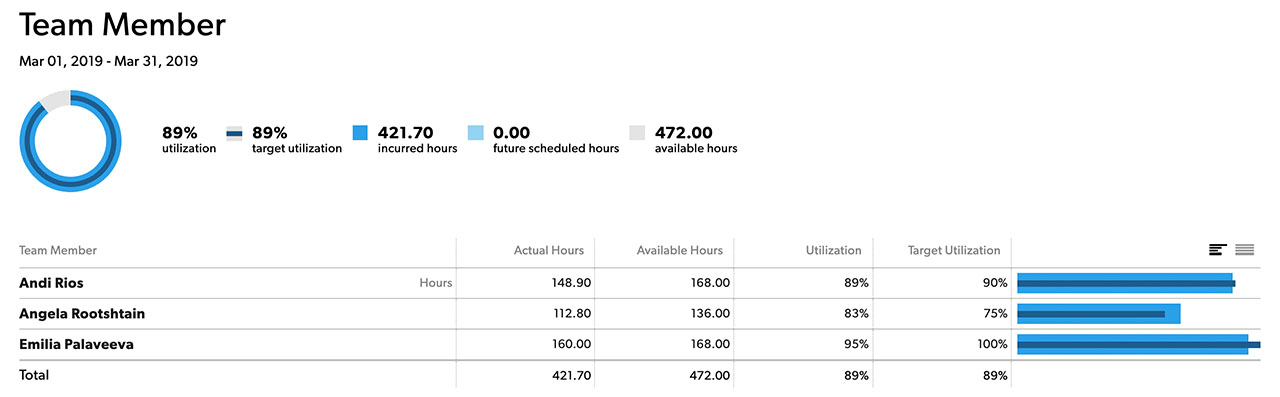
Los informes de utilización tienen cinco columnas:
Primera columna: El primer conjunto de agrupaciones definido para el informe.
Horas reales: Ya sea horas incurridas (confirmadas y no confirmadas) o programadas en el futuro, según el plazo.
Es posible que quiera filtrar las horas que no se facturan. Por ejemplo, es posible que quiera omitir proyectos internos, o solo incluir entradas de tiempo para una categoría determinada. Esto solo funciona cuando se realiza un seguimiento detallado del tiempo para las entradas incurridas.
Horas disponibles: Disponibilidad estándar según se define en la configuración de la cuenta, por ejemplo, 8 horas/día.
La disponibilidad puede ser anulada por la configuración de disponibilidad dentro del perfil de una persona, por ejemplo, si alguien está trabajando a tiempo parcial. Las fechas de empleo, establecidas dentro del perfil de una persona, también afectan la forma en que se calcula la disponibilidad. Una persona solo se considera disponible entre el primer día de trabajo y el último día de trabajo según lo establecido en la configuración de su perfil.
Utilización: La utilización calcula las horas reales divididas por las horas disponibles, multiplicadas por el 100%.
Por ejemplo, si alguien tiene 30 horas reales y 40 horas disponibles, su tasa de utilización es del 75%.
Utilización objetivo: Un valor fijo establecido en el perfil de cada persona. Este número se utiliza para registrar cómo se compara la utilización con los objetivos de las personas o los departamentos.
Crear un informe de licencia
- Vaya a Analytics (Análisis). En la parte superior derecha, haga clic en New Report (Nuevo informe).
- En la barra lateral izquierda, en View (Vista), haga clic en Time & Fees (Tiempo y tarifas) y seleccione Hours or Days (Horas o días).
- En la barra lateral izquierda, seleccione un plazo: Este año, este trimestre o un intervalo de fechas personalizado
- Primero, agrupar por Tipo de licencia; luego, agrupar por Miembro del equipo.
Las horas del informe se agrupan por proyecto. Puede filtrar los días de vacaciones, las licencias por enfermedad u otros tipos de licencias para obtener resultados más precisos.
- En la barra lateral izquierda, en Show (Mostrar), haga clic en Leave Type (Tipo de licencia).
- Seleccione las casillas de verificación de la licencia (vacaciones, enfermedad, maternidad/paternidad, etc.) que desee revisar.
También puede usar estos filtros para ver las licencias solo para usted, una persona o un departamento.
Crear un informe de horas programadas
Los informes no le mostrarán las horas programadas por persona dentro de un proyecto. Sin embargo, puede exportar los datos que necesita para crear una tabla dinámica que muestre esta información.
Para crear una tabla dinámica de horas programadas:
- Abra el proyecto cuyos datos desee ver.
- En el panel de navegación izquierdo de la página del proyecto, haga clic en Informe de tiempo y tarifas.
- En el extremo superior derecho del Informe de tiempo y tarifas, haga clic en Exportar y, a continuación, en Exportar datos subyacentes como archivo CSV.
- Abra el CSV en Excel. En el menú Insertar, haga clic en Pivot Table.Acepte los valores predeterminados en la ventana emergente y haga clic en Aceptar.
- En la lista de campos de la tabla dinámica, marque el proyecto y el miembro del equipo para que aparezcan en Row Labels. Luego, marque Scheduled (hours) para asegurarse de que aparezca en Valores.
La tabla ahora muestra las horas que cada persona tiene programadas para este proyecto.