The schedule allows you to sort by availability and view the allocation heatmap which distills project assignments into a person’s utilization. Read more on how to get an accurate understanding of your team’s availability on the schedule in Resource Management by Smartsheet.
Nach Verfügbarkeit im Zeitplan sortieren
Verwenden Sie die Sortierung oder Filterung im Zeitplan, um zu sehen, wann Personen verfügbar sind, und um bestimmte Rollen oder Fähigkeiten zu suchen, die für Ihre Projekte erforderlich sind.
Sortieren nach
- Name (Standard): Personen werden im Zeitplan alphabetisch nach Vor- und Nachnamen sortiert
- Verfügbarkeit: Ermöglicht Ihnen, Ihr Team in absteigender Reihenfolge danach zu sortieren, wer am häufigsten bis am wenigsten verfügbar ist. Hier sehen Sie, wer in Ihrem Team die Arbeit für bestimmte Projekttypen übernehmen kann oder wer für einen bestimmten Zeitraum zur Verfügung steht.
Sortieroptionen für die Verfügbarkeit
Verwenden Sie eine der Sortieroptionen, um zu sehen, wer wann an bestimmten Projekttypen arbeiten kann. Dadurch werden Personen je nach den von Ihnen gewählten Sortieroptionen in absteigender Reihenfolge danach sortiert, wer am häufigsten bis am wenigsten verfügbar ist.
Zeitraum
Wählen Sie einen vordefinierten oder benutzerdefinierten Zeitraum oder Datumsbereich aus, um Ihr Team in absteigender Reihenfolge danach zu sortieren, wer am häufigsten bis am wenigsten verfügbar ist. Die blaue Kennzeichnung im Zeitplan zeigt an, nach welchem Zeitraum die Verfügbarkeit sortiert wird.
Verfügbarkeit basierend auf
- Allen (Standard): Sortiert die Personen in absteigender Reihenfolge danach, wer am häufigsten bis am wenigsten verfügbar ist.
- Dem Projekttyp: Wenn Sie einen oder mehrere Projekttypen auswählen, wird Ihre Ansicht in alphabetischer Reihenfolge nach den Personen sortiert, die für die Arbeit an den ausgewählten Projekttypen am häufigsten bis am wenigsten verfügbar sind.
Um zu sehen, wer ein priorisiertes Projekt übernehmen kann, das abrechnungsfähig ist, filtern Sie die Verfügbarkeit basierend auf bestätigten Projekten. Dadurch wird Ihr Zeitplan so sortiert, dass er Personen anzeigt, die für bestätigte Projekte verfügbar sind. Andere Projektzuweisungen (intern, vorläufig) werden ausgegraut. Mit diesem Filter wird die Auslastung Ihres Teams in dieser Ansicht vorübergehend neu berechnet.
Zuordnungs-Heatmap anzeigen
- Klicken Sie oben im Bildschirm auf Zeitplan.
- Klicken Sie zum Erweitern des linken Menüs auf Jeder.
- Klicken Sie auf Personen und dann auf Zuordnungs-Heatmap.
Die Zuordnung wird in unterschiedlichen Grautönen angezeigt. Wenn eine Person überlastet ist, wird sie in Rot angezeigt.
- Um die Zeitplandetails einer Person zu erweitern oder zu verkleinern, navigieren Sie zur oberen rechten Ecke der Zelle mit ihrem Namen und klicken Sie dann auf das Symbol „Details“.
- Um die Zuordnung für eine bestimmte Person zu filtern, wählen Sie in der linken Seitenleiste unter „Filter für Personen“ die Option „Teammitglied“ aus.
Für das Teammitglied muss in seinem Profil ein Startdatum festgelegt sein, sonst wird seine Zuordnung nicht angezeigt.
Feiertage und Wochenenden konfigurieren
Standardmäßig hat eine Arbeitswoche in Resource Management fünf Tage. Die Arbeitswoche beginnt am Montag, sodass Samstag und Sonntag arbeitsfreie Tage sind.
Wenn Mitglieder von Freitag bis Sonntag nicht verfügbar sind, kann das Team eine Vier-Tage-Arbeitswoche arbeiten. Sie können auch ein paar Teammitglieder jeden Tag in der Woche arbeiten lassen. Bei einigen Unternehmen sind Freitag und Samstag arbeitsfreie Tage und Sonntag der Beginn der Arbeitswoche. Sie können die Länge der Arbeitswoche je nach Bedarf anpassen.
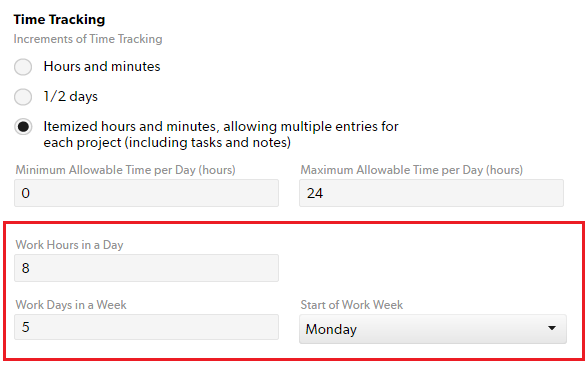
So legen Sie Ihre Arbeitswoche fest
- Wählen Sie Einstellungen aus.
- Wählen Sie Kontoeinstellungen aus.
- Scrollen Sie auf der Seite Kontoeinstellungen nach unten zur Zeiterfassung.
- Geben Sie in den folgenden Feldern Details zu Ihrer Arbeitswoche ein:
- Arbeitsstunden pro Tag
- Arbeitstage pro Woche
- Anfang der Arbeitswoche
- Wählen Sie unten auf der Seite Kontoeinstellungen die Option Speichern aus.
Auf der Seite Planen werden arbeitsfreie Tage als hellgraue vertikale Bänder angezeigt. Resource Management berücksichtigt arbeitsfreie Tage (gesetzliche Feiertage oder Wochenenden) bei Verfügbarkeitsberechnungen nicht.
Feiertage verwalten
Gesetzliche Feiertage
Gesetzliche Feiertage gelten für alle Standorte und sind arbeitsfreie Tage.
So fügen Sie einen gesetzlichen Feiertag hinzu
Bevor Sie beginnen
Teilzeitverfügbarkeit hat Vorrang vor gesetzlichen Feiertagen. Wenn Sie beispielsweise mit einem Teilzeitmitarbeiter arbeiten, der an einem gesetzlichen Feiertag Zuweisungen hat, wird dieser für den Feiertag als verfügbar angezeigt.
Um den Teilzeitmitarbeiter an einem gesetzlichen Feiertag als nicht verfügbar anzuzeigen, entfernen Sie seinen Teilzeitverfügbarkeitsplan für diesen Tag.
- Wählen Sie Einstellungen aus.
- Wählen Sie Kontoeinstellungen aus.
- Wählen Sie im linken Menü Gesetzliche Feiertage aus.
- Geben Sie die Details für den Feiertag ein.
- Wählen Sie Hinzufügen aus.
Regionale Feiertage
Erstellen Sie für Ereignisse, die nur in bestimmten Standorten gelten, eine Freistellungsart (z. B. regionaler Feiertag) und weisen Sie sie nach Bedarf zu.
So erstellen Sie einen regionalen Feiertag oder eine Freistellungsart
- Wählen Sie Einstellungen aus.
- Wählen Sie Kontoeinstellungen aus.
- Wählen Sie im linken Menü Freistellungsart aus.
- Geben Sie die Details für den Feiertag/die Freistellungsart ein.
- Wählen Sie Hinzufügen aus. Wenn Sie eine neue Freistellung hinzufügen, wird diese als Zuweisungsoption angezeigt.
Arbeitstage mit Freistellung werden nicht automatisch vom Budget abgezogen. Zeit, die für eine Freistellung vorgesehen ist, gilt als verfügbare Zeit.
So entfernen Sie Projektzuweisungen, die sich mit regionalen Feiertagen überschneiden
Sie können das Entfernen sich überschneidender Zuweisungen nicht rückgängig machen. Überprüfen Sie Ihren Zeitplan, bevor Sie diese Änderung vornehmen.
- Wählen Sie die Zuweisung und dann Zuordnung aus.
- Wählen Sie Sich überschneidende Zuweisungen entfernen aus.
Abwesenheitszeit zum Zeitplan hinzufügen
So fügen Sie einer Person im Zeitplan Abwesenheitszeit hinzu:
- Wählen Sie die Personenansicht des Zeitplans aus.
- Klicken Sie auf die Zeile und den Datumsbereich, für den die Abwesenheit hinzugefügt werden soll.
- Klicken Sie auf Neue Zuweisung und suchen oder scrollen Sie zur Art der Abwesenheit, die Sie hinzufügen möchten.
- Wählen Sie unten in der Liste eine Art der Abwesenheit aus. Die Abwesenheit wird im Zeitplan angezeigt.
Neue Zuweisungen, einschließlich Abwesenheit, werden im Zeitplan standardmäßig für eine ganze Woche angezeigt.
- Passen Sie die Dauer der Zuweisung durch Ziehen mit der Maus an. Sie können die Dauer auch anpassen, indem Sie die Abwesenheit auswählen und die Daten manuell ändern.
- Klicken Sie auf die Abwesenheit, um die Zuordnung anzupassen.
Im Gegensatz zu Feiertagen und Wochenenden zieht Resource Management Abwesenheitsstunden in Verfügbarkeitsberechnungen nicht automatisch ab. Als Abwesenheit eingeplante Stunden werden wie Arbeitsstunden behandelt.
Es empfiehlt sich, die Zuweisungen nach dem Hinzufügen von Abwesenheit aufzuteilen.
Abwesenheit ist nur im Zeitplan sichtbar und gleicht einem Projekt. Da es sich jedoch nicht um ein Projekt handelt, wird es im Integrationsbereich in Smartsheet nicht angezeigt. Sie können unabhängig vom Tab „Zeitplan“ Berichte erstellen, um eine Zusammenfassung der in Anspruch genommenen Abwesenheit aller Ressourcen zu erhalten.
Verfügbarkeit einer Einzelperson konfigurieren
Die Standardarbeitswoche für Ihre Organisation wird in den Kontoeinstellungen festgelegt. Diese Standardarbeitswoche stellt Informationen für den Prozentsatz des Zuordnungsziels des Zeitplans bereit, sodass Sie Ihr Team für 100 % seiner verfügbaren Zeit einplanen können. Zum Beispiel wären 40 Stunden pro Woche eine Zuordnung von 100 %.
So legen Sie die Verfügbarkeit für eine bestimmte Person fest:
- Rufen Sie Einstellungen > Kontoeinstellungen auf und klicken Sie auf Personen.
- Klicken Sie auf den Namen der Person und nehmen Sie im Abschnitt Verfügbarkeit Änderungen vor.
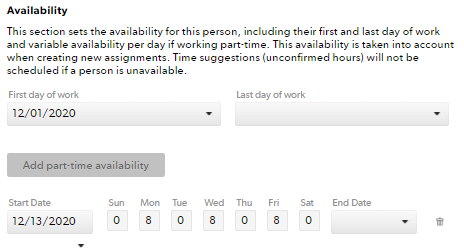
Es sind Zuweisungen betroffen, die erstellt oder geändert wurden, nachdem Sie die Einstellung für die Teilzeitverfügbarkeit festgelegt haben. Möglicherweise müssen Sie bestehende Zuweisungen modifizieren, um die aktualisierte Verfügbarkeit widerzuspiegeln. Bei früheren Zuweisungen wird immer noch die Vollzeitverfügbarkeit angezeigt.
Wenn eine Person an einem bestimmten Tag null Stunden zur Verfügung hat, gilt dieser Tag als Nicht-Arbeitstag. Zuweisungen, die sich mit einem Nicht-Arbeitstag überschneiden, werden aus den Stundenzettelempfehlungen entfernt und in Berichten nicht dem Projektbudget angerechnet
Zeitempfehlungen (unbestätigte Stunden) werden nicht geplant, wenn eine Person nicht verfügbar ist.
Ersten und letzten Arbeitstag festlegen
Teammitglieder werden vor ihrem ersten und nach ihrem letzten Arbeitstag als nicht verfügbar angesehen.
So legen Sie den ersten und letzten Arbeitstag fest:
- Gehen Sie zur Seite Personen und wählen Sie Profil bearbeiten aus.
- Geben Sie im Abschnitt Verfügbarkeit den ersten und den letzten Arbeitstag ein.
Feste Teilzeitverfügbarkeit festlegen
Gehen Sie für Personen mit einer Verfügbarkeit, die von den Standardeinstellungen abweicht, wie folgt vor:
- Öffnen Sie das Profil der Person, deren Verfügbarkeit angepasst werden muss, indem Sie Kontoeinstellungen > Personen aufrufen.
- Klicken Sie im Profil der Person auf die Schaltfläche Teilzeitverfügbarkeit hinzufügen.
- Tragen Sie in den Feldern Startdatum und Enddatum die Daten ein. Geben Sie das Start- und Enddatum ein, um anzugeben, wann die Dauer von der Standardarbeitswoche für Ihre Organisation abweicht.
Wenn die Teilzeitverfügbarkeit für die Einzelperson für eine unbestimmte Zeit festgelegt werden soll, lassen Sie das Feld Enddatum leer.
Vorübergehende Teilzeitverfügbarkeit festlegen
Wenn eine Person während eines bestimmten Zeitraums vorübergehend nicht verfügbar ist, legen Sie in ihrem Profil eine Sperrung der Teilzeitverfügbarkeit fest:
- Rufen Sie Kontoeinstellungen > Personen auf.
- Klicken Sie im Profil der Person auf die Schaltfläche Teilzeitverfügbarkeit hinzufügen.
- Wählen Sie im Feld Startdatum den ersten Tag aus, an dem der Tag als nicht verfügbar angezeigt werden soll, und im Feld Enddatum das Datum für den letzten Tag aus, an dem die Person nicht verfügbar sein wird.
- Geben Sie in den Feldern von Montag bis Sonntag für diese Teilzeitsperrung 0 ein.
Resource Management zeigt dann an, dass diese Person nicht mehr verfügbar ist.