The project page is the area where you can see all the details associated with the project. We encourage building out the high-level details using the project schedule and the Project worklist, then handling adjustments to project assignments on the schedule.
Projektübersicht verwenden, um Projekte zu erstellen und zu verwalten
Auf der Projektseite können Sie Folgendes:
- Ein Projektbudget in Zeit, Gebühren oder Ausgaben (Nicht-Arbeitskosten) festlegen Dies ist Ihr geschätztes Ziel, um Ihre angestrebte Rentabilität oder Frist einzuhalten.
- Personen zum Projekt hinzufügen und einen Arbeitsplan erstellen, der dem geschätzten Budget entspricht
- Arbeitselemente erstellen und Ihrem Team Projektverantwortlichkeiten sowie Fälligkeitstermine zuweisen
- Den Fortschritt des Projekts in Echtzeit anzeigen und Ihr Budget überwachen
- Quicklinks zu Projektberichten verwenden, um die Daten hinter dem Arbeitsfortschritt zu analysieren
Projektübersicht
Die Projektübersicht ist die Projekt-Startseite. In der Projektübersicht wird eine aktualisierte Zusammenfassung des Projekts angezeigt. Sie zeigt die Projektbeschreibung, die derzeit am Projekt arbeitenden Personen, eine Visualisierung des Projektzeitplans und den Fortschritt der aktuellen Arbeit an. Alle Projekteigenschaften sind auch auf dieser Seite sichtbar. Die Projektübersicht wird automatisch aktualisiert, um stets den Fortschritt des Projekts widerzuspiegeln.
Die Projektübersicht umfasst Folgendes:
- Den Kundennamen
- Den Projektnamen
- Das Start- und Enddatum des Projekts
- Den Projektinhaber
- Die Projektbeschreibung (bis zu 2.048 Zeichen, einschließlich Zeilenumbrüche)
- Anklickbare Links in der Beschreibung
Den Projektstatus und Berichte
Der Status der Projektarbeit, der Zeit und der Gebühren wird links neben der Projektseite angezeigt. Das Drop-down-Menü „Anzeigen“ filtert, welche Daten in diesem Menübereich angezeigt werden.
Sie können Informationen zu Folgendem anzeigen:
- Dem gesamten Projekt (Standard)
- Keiner spezifischen Phase
- Einer spezifischen Phase
Quicklinks zu Zeit-, Gebühren- und Budgetberichten befinden sich unten im linken Bereich.
Sie können Projektübersichten in wöchentlichen Teambesprechungen als Agenda verwenden und um die Verantwortlichkeiten jeder Person aufzuzeigen und klar zu kommunizieren.
Zeitplan
Der Zeitplan zeigt Projektphasen und Personen an, die für die Arbeit am Projekt eingeplant sind. Klicken Sie auf eine beliebige Stelle dieses Zeitplans, um den Tab Projektzeitplan aufzurufen. Klicken Sie mit der rechten Maustaste (oder Strg + Klick), um das Zeitplanbild zur Freigabe für Ihr Team oder andere wichtige Stakeholder zu speichern.
Arbeitsliste
Die Arbeitsliste wird angezeigt. In diesem Abschnitt werden der aktuelle Projektstatus, die Phasen, die Teammitglieder, die prozentuale Zuordnung der Teammitglieder, die Arbeitselemente, die Projektzuweisungsdaten und der Status jeder Zuweisung angezeigt.
Projektzeitplan verwalten
Sie können die Projektzeitachse und alle zugehörigen Zuweisungen bearbeiten. Sie können Phasen und Zuweisungen erstellen und die Auswirkungen dieser Änderungen auf den Zeit- und Gebührenstatus des Projekts einsehen.
Der Zeitplan zoomt standardmäßig automatisch auf die zur Länge Ihres Projekts passende Größe. Verwenden Sie die Schieberegler an den Enden der Phasen- oder Zuweisungsbalken, um Daten zu ändern.
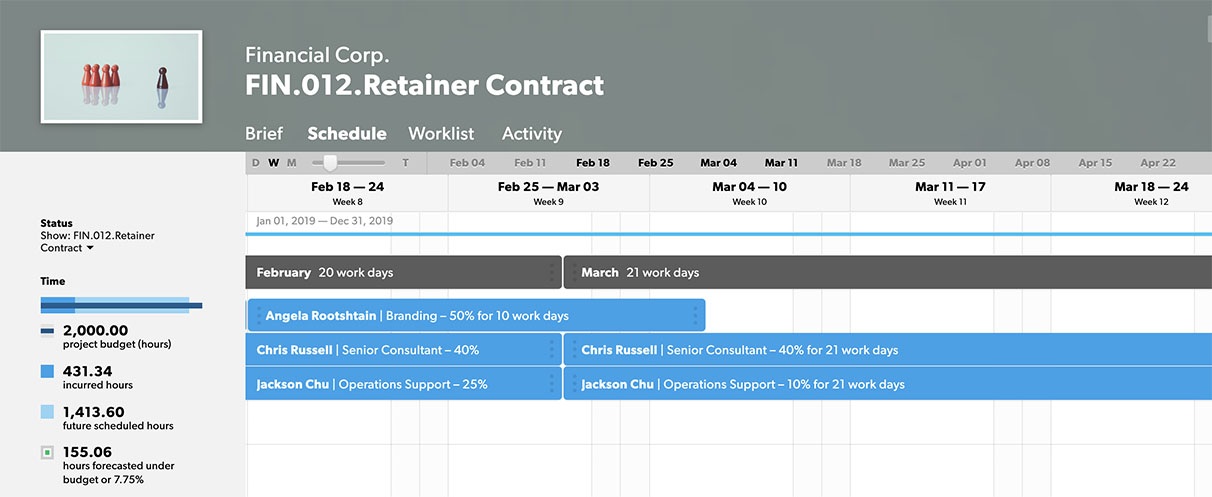
Elemente zum Projektzeitplan hinzufügen
So fügen Sie Phasen hinzu:
- Klicken Sie auf die Stelle im Zeitplan, an der die Phase beginnen soll und wählen Sie dann Phase hinzufügen aus.
- Wählen Sie einen der Standardphasennamen aus oder geben Sie einen neuen Phasennamen ein. Die Phase erstreckt sich automatisch bis zum Ende des Projekts, aber Sie können sie nach Bedarf bearbeiten.
So fügen Sie Zuweisungen hinzu:
- Klicken Sie auf eine beliebige Stelle in einem leeren Datum oder einer leeren Phase und wählen Sie dann Teammitglied hinzufügen aus.
- Wählen Sie ein Teammitglied aus der Liste aus. Sie können auch einen Platzhalter auswählen, wenn Ihnen keine Ressource einfällt. Die Zuweisung beginnt am aktuellen Tag (oder dem Projektstartdatum, wenn es in der Zukunft liegt) und erstreckt sich bis zum Ende des Projekts oder der Phase, aber Sie können sie nach Bedarf bearbeiten.
So fügen Sie Arbeitsbeschreibungen hinzu:
- Um einer bestehenden Zuweisung Arbeit hinzuzufügen, klicken Sie auf die Zuweisung eines Teammitglieds und wählen Sie dann Arbeitselement aus. Geben Sie die Details in das Textfeld ein.
- Um Arbeit eine Beschreibung hinzuzufügen, ohne sie einem Teammitglied zuzuweisen, klicken Sie auf eine beliebige Stelle in einem leeren Teil des Zeitplans und wählen Sie Arbeitselement hinzufügen aus. Geben Sie Text ein, um ein neues Arbeitselement zu erstellen, dass am aktuellen Tag (oder dem Projektstartdatum, wenn es in der Zukunft liegt) beginnt und sich bis zum Ende des Projekts erstreckt.
Aufgaben und Zuweisungen mit der Projekt-Arbeitsliste verwalten
Bevor Sie die Arbeitsliste verwenden können, müssen Sie ein Projekt einrichten.
Phasen
Phasen untergliedern ein Projekt in verschiedene Arten von Arbeit. Fügen Sie zunächst Phasen und dann jeder Phase Arbeitselemente hinzu.
So fügen Sie der Arbeitsliste Phasen hinzu:
- Wählen Sie oben links in der Arbeitsliste die Option Phase aus.Eine neue Phasenzeile wird am unteren Ende der Arbeitsliste angezeigt.
- Benennen Sie die Phase. Verwenden Sie die Eingabetaste, um weitere Phasen hinzuzufügen. Klicken Sie auf eine beliebige Stelle auf dem Bildschirm, wenn Sie fertig sind.
- Wählen Sie zum Bearbeiten der Phase die neue Zeile aus. In der rechten Seitenleiste wird der Bereich „Eigenschaften“ geöffnet.
So passen Sie die Phasendaten an:
- Wählen Sie das Start- oder Enddatum in einer Phasenzeile aus, um den Kalender zu öffnen.
- Wählen Sie im Kalender die neuen Daten aus.
Legen Sie bei ihrer Erstellung die Daten für jede Phase fest. Die nächste Phase, die Sie hinzufügen, beginnt unmittelbar nach dem Ende der vorherigen Phase.
Arbeitselemente zur Arbeitsliste hinzufügen
Arbeitselemente definieren Projektleistungen, Erwartungen und Verantwortlichkeiten für das Projekt, die Phase oder die Person.
So fügen Sie Arbeitselemente hinzu:
- Halten Sie den Mauszeiger über eine Person und wählen Sie dann Arbeitselement aus.
- Geben Sie im rechten Bereich die Eigenschaften des Arbeitselements an.
Wenn Sie den Mauszeiger über eine Zeile halten, wird die Option + Arbeitselement am unteren Ende der Projekt- bzw. Phasengruppierung angezeigt, mit der Sie Details zum Element hinzufügen können.
So weisen Sie Arbeitselemente zu:
- Wählen Sie die Zeile „Arbeitselement“ aus, um die Details des Arbeitselements zu öffnen.
- Wählen Sie Teammitglied zuweisen aus.
Oder:
- Halten Sie den Mauszeiger über das Arbeitselement und wählen Sie dann Zuweisen aus.
Arbeitselemente in der Arbeitsliste kopieren
Sie können ein Arbeitselement duplizieren und es entweder in das Projekt oder eine Phase des Projekts einfügen. Kopieren Sie Arbeitselemente in den folgenden Fällen:
- Wenn mehrere Personen an derselben Sache arbeiten. Kopieren Sie das Arbeitselement mehrmals und weisen Sie jede Kopie einer Person zu, die daran arbeitet.
- Wenn ähnliche Zuweisungen in mehreren Projektphasen vorkommen, z. B. eine Entwurfsprüfung. Kopieren Sie das Arbeitselement für jede Phase und bearbeiten Sie die Daten.
- Wenn Sie ein Arbeitselement verschieben müssen. Kopieren Sie das Arbeitselement in die neue Phase und löschen Sie das alte Arbeitselement.
So kopieren Sie ein Arbeitselement:
- Wählen Sie in der Arbeitsliste das Arbeitselement aus, das Sie kopieren möchten.
- Wählen Sie am unteren Ende des Detailbereichs auf der rechten Seite Kopieren aus.
- Wählen Sie das Projekt oder die Phase aus, in die sie das Arbeitselement kopieren möchten.
Arbeitselemente aus der Arbeitsliste löschen
Nur Administratoren und Projektmanager können Arbeitselemente löschen. Beim Löschen eines Arbeitselements werden die gesamte Zeile und der gesamte Inhalt gelöscht, einschließlich der Zuweisung. Die bereits erfasste Zeit für die Zuweisung wird nicht gelöscht.
- Wählen Sie die Zeile mit dem Arbeitselement aus.
- Wählen Sie am unteren Ende des Bereichs auf der rechten Seite Löschen aus.
Personen zur Arbeitsliste hinzufügen
So fügen Sie ein Teammitglied einer Phase hinzu:
Es gibt zwei Möglichkeiten, ein Teammitglied zur Arbeitsliste hinzuzufügen:
- Wählen Sie das Projekt oder die Phase und dann + Teammitglied hinzufügen im rechten Bereich aus.
- Halten Sie den Mauszeiger über die letzte Phase oder den letzten Projekteintrag und wählen Sie Teammitglied aus. Ihr Teamverzeichnis wird im rechten Bereich angezeigt.
So fügen Sie ein Teammitglied mehreren Phasen hinzu:
- Wählen Sie oben in der Arbeitsliste die Option Teammitglied aus.
- Wählen Sie im rechten Bereich die Phasen aus, denen Teammitglieder hinzugefügt werden sollen. Sie können auch das gesamte Projekt auswählen.
- Wählen Sie am unteren Ende des Bereichs Phasen hinzufügen aus.
- Wählen Sie das Teammitglied aus, das Sie hinzufügen möchten.
Alle Zuweisungen haben ein Start- und ein Enddatum. Je nachdem, ob die Person auf Projekt- oder Phasenebene zugewiesen ist, übernehmen die Zuweisungen standardmäßig das Start- und Enddatum des Projekts oder der Phase.
Arbeitsstatus in der Arbeitsliste angeben
Sie können für jedes Arbeitselement einen Status angeben. Administratoren, Projektmanager und die Person, die der Arbeit zugewiesen ist, können den Status im Laufe eines Projekts ändern.
Verwenden Sie Status, um Elemente zu identifizieren, die Aufmerksamkeit erfordern. Sie können Statuseinstellungen an das spezifische Vokabular Ihrer Organisation anpassen.
Der Status wird überall dort angezeigt, wo ein Arbeitselement angezeigt wird. Weitere Informationen finden Sie unter Arbeitsstatus.
Daten in der Arbeitsliste ändern
Projekt- und Phasendaten ändern sich. Wenn Sie Phasen und Zuweisungen definiert haben, können Sie Daten ändern, ohne die einzelnen Elemente zu bearbeiten.
So ändern Sie Daten:
- Wählen Sie in der Arbeitsliste den Projekt- oder Phasennamen aus. Dieser steht fett gedruckt ganz oben im Projekt- oder Phasenabschnitt.
- Wählen Sie im rechten Bereich Daten ändern aus.
- Geben Sie ein neues Startdatum ein und wählen Sie dann Speichern aus.
Die Änderung eines Projektdatums verschiebt alle Phasen, Zuweisungen und Fälligkeitstermine von Aufgaben.
Informationen zu Arbeitselementen
Arbeitselemente sind abhängig von Zuweisungen. Wenn Sie ein Arbeitselement der Projektzuweisung einer Person hinzufügen, wird es ihr in der Tagesansicht ihrer persönlichen Seite angezeigt.
Sie können Arbeitselemente an zwei Stellen hinzufügen:
- Projektzeitplan: Fügen Sie nicht zugewiesene Arbeit (auf Projekt- oder Phasenebene) hinzu oder fügen Sie Arbeit der bestehenden Zuweisung eines Teammitglieds hinzu
- Tab „Zeitplan“ > Projektansicht
- Projektarbeitsliste: Fügen Sie nicht zugewiesene Arbeit (auf Projekt- oder Phasenebene) hinzu oder fügen Sie Arbeit der bestehenden Zuweisung eines Teammitglieds hinzu
- Seite „Projekt“ > Tab Arbeitsliste > +Arbeitselement
Mit Benachrichtigungen und dem Aktivitäts-Feed auf dem Laufenden bleiben
Benachrichtigungen können Ihnen helfen:
- über den Status Ihrer Zuweisungen oder Aufgaben Bescheid zu wissen,
- zu verstehen, ob ein von Ihnen verfolgtes Projekt geändert wurde,
- den Überblick über das Geschehene zu behalten.
Der Aktivitäts-Feed aggregiert diese wichtigen Änderungen und zeigt sie auf jeder Projektseite und Ihrer persönlichen Seite in einer Verlaufszeitachse an.
Aktivitäts-Feed
Der Aktivitäts-Feed ist eine Bilanz wichtiger Projektänderungen. Er zeigt Änderungen an Personen, Projekten und Zuweisungen an. Jede Änderung wird mit einem Zeit- und Datumsstempel angezeigt.
E-Mail-Benachrichtigungen
E-Mail-Benachrichtigungen benachrichtigen Sie über wichtige Änderungen an Ihren Zuweisungen oder Projekten. Benachrichtigungen werden intelligent zusammengefasst, d. h. wenn Sie mehrere Änderungen in kurzen Abständen vornehmen, werden alle in einer E-Mail gesendet, um den Posteingang zu entlasten. Sie können sich auch dafür entscheiden, eine tägliche Übersicht über die Tagesaktivitäten zu erhalten.
Persönliche Benachrichtigungseinstellungen bearbeiten
So ändern Sie, wie oft Sie Benachrichtigungen erhalten:
- Wählen Sie oben rechts Einstellungen aus
- Wählen Sie Meine Einstellungen aus der Dropdown-Liste aus
- Wählen Sie im Abschnitt Benachrichtigungseinstellungen eine der folgenden Optionen aus:
- Aus: Sie erhalten keine E-Mail-Benachrichtigungen. Sie können Änderungen weiterhin in Ihrem Aktivitäts-Feed einsehen.
- Sofort: Benachrichtigungen werden gesendet, sobald Änderungen vorgenommen wurden. Wenn mehrere Änderungen in einem kurzen Zeitraum erfolgen, werden sie in einer E-Mail gruppiert und gesendet.
- Täglich (Standard): Sie erhalten jeden Morgen eine E-Mail mit den Änderungen, die in den letzten 24 Stunden vorgenommen wurden.
Projektbenachrichtigungen
Standardmäßig sind Benachrichtigungen für alle Projekte aktiviert.
Wenn Sie Ressourcen für ein vorläufiges Projekt beschaffen oder es planen und Ihr Team nicht mit Benachrichtigungen beunruhigen oder überlasten möchten, können RM-Administratoren und Portfoliobearbeiter Benachrichtigungen auf der Seite Projekteinstellungen stummschalten.
Einem Projekt folgen
Sie können Projekten folgen, denen Sie nicht zugewiesen sind und in Ihrem persönlichen Aktivitäts-Feed Aktualisierungen erhalten. Wenn Sie dies tun möchten, erhalten Sie auch E-Mail-Benachrichtigungen zu Projektänderungen.
So folgen Sie einem Projekt
- Gehen Sie zur Seite Projekte und öffnen Sie ein Projekt.
- Wählen Sie den Tab Aktivität aus.
- Aktivieren Sie oben im Aktivitäts-Feed die Option Folgen.
Kontoweite Benachrichtigungseinstellungen bearbeiten
E-Mail-Benachrichtigungen für Personen in Ihrem Konto sind standardmäßig aktiviert.
Wenn Sie ein RM-Administrator sind, können Sie im Abschnitt „Benachrichtigungen“ auf der Seite Kontoeinstellungen Einstellungen festlegen. Nur RM-Administratoren können die Benachrichtigungseinstellungen für alle aktiven Personen ändern.
Es gibt zwei kontoweite Benachrichtigungseinstellungen:
- Benachrichtigungen aktivieren: Alle Personen in Ihrem Konto erhalten Benachrichtigungen. Jede Person kann auf der Seite Meine Einstellungen weiterhin ihre eigenen Einstellungen für E-Mail-Benachrichtigungen festlegen.
- Benachrichtigungen deaktivieren: Deaktiviert Benachrichtigungen für alle Personen in Ihrem Konto und blendet die Einstellungen für E-Mail-Benachrichtigungen auf der Seite Meine Einstellungen aus.
Projektvorlagen einrichten
Ein Vorlagenprojekt wird genau wie jedes andere Projekt erstellt.
Nutzen Sie Namenskonventionen, die darauf hindeuten, dass das Projekt eine Vorlage ist. Beispiel:
- Projektname = VORLAGE: X-Projekt
- Projekttyp = Vorläufig
- Projekt-Tag = VORLAGE
Sobald die Vorlage eingerichtet ist, können Sie sie duplizieren, um ein neues Projekt zu erstellen.
So duplizieren Sie ein Projekt:
- Gehen Sie zur Projektseite der Vorlage und wählen Sie Projekteinstellungen aus.
- Wählen Sie in der linken Seitenleiste Eine Kopie erstellen aus.
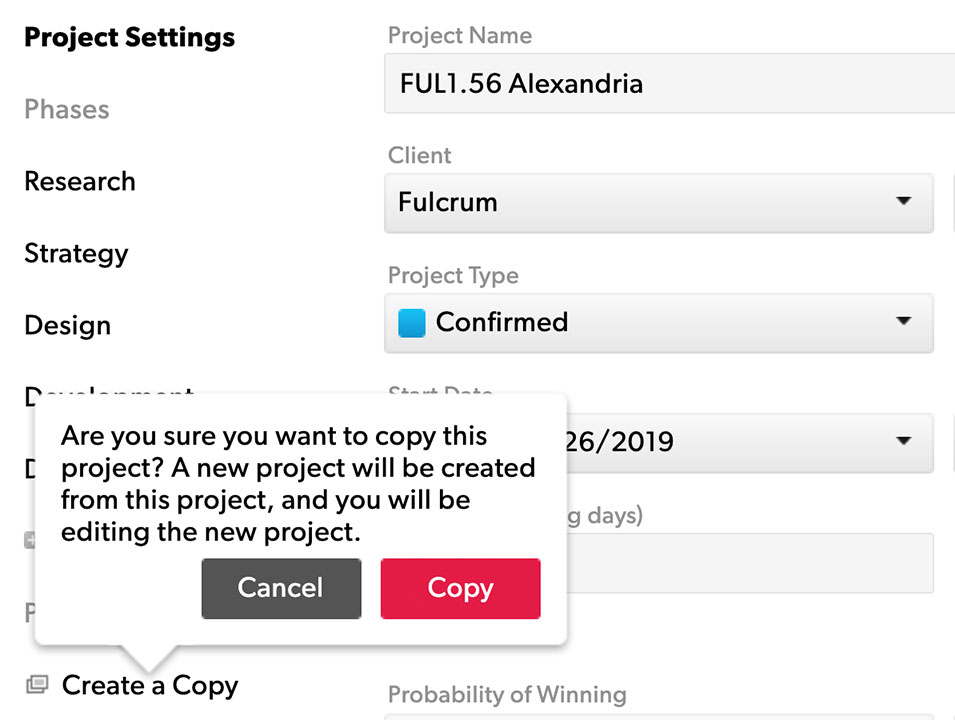
Wenn Sie sich wiederholende Projekte von demselben Kunden haben, erstellen Sie ein Vorlagenprojekt mit den Abrechnungssätzen, die Sie diesem Kunden in Rechnung stellen und kennzeichnen Sie es entsprechend. Speichern Sie es als internen oder vorläufigen Projekttyp, damit klar ist, dass es sich nur um eine Vorlage handelt. Nun können Sie dieses Projekt jedes Mal kopieren, wenn Sie diesen spezifischen Satz benötigen.
Zeit von einem Projekt auf ein anderes übertragen
Um historische Zeit, die für ein Projekt erfasst wurde, auf ein anderes zu übertragen, können Sie die Gesamtstunden für jede Person im ersten Projekt erfassen und ein neues Projekt erstellen. Im neuen Projekt fügen Sie alle Personen mit der Gesamtzahl der Stunden hinzu, die sie am früheren Projekt gearbeitet haben, und ändern das Datum, an dem sie am Projekt gearbeitet haben, auf ein Datum in der Vergangenheit.
Alternativ können Sie Projekte mit demselben benutzerdefinierten Feld oder Tag kennzeichnen. Wenn Sie den Zeitplan oder die Berichte anzeigen, können Sie Filter nutzen, um Daten anzuzeigen, die mit allen Projekten mit diesem Tag oder benutzerdefinierten Feld verknüpft sind.
Sie können in Resource Management keine Projekte zusammenführen.