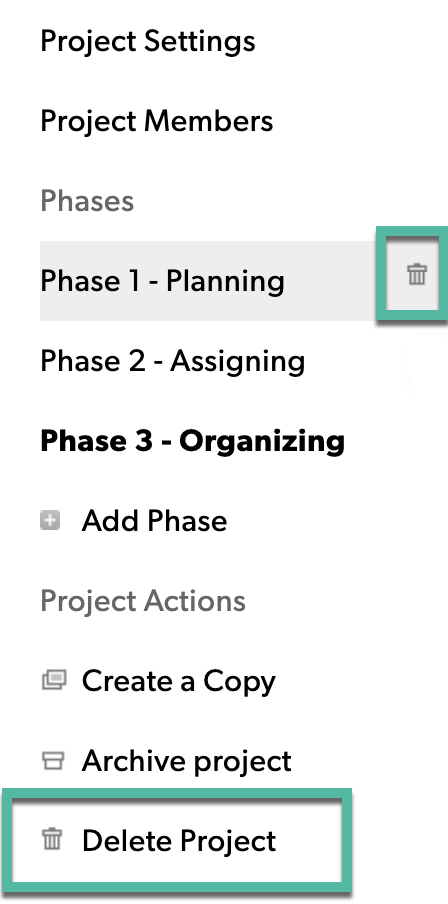While a project is underway, you can easily make changes to high-level project properties as well as take actions that impact all time entries for that project.
Mehrere Projekten bearbeiten
Wenn sich Projektprioritäten oder -details ändern, ist es wichtig, diese Informationen zu aktualisieren, damit die Projektdaten korrekt bleiben.
So bearbeiten Sie mehrere Projekte:
- Rufen Sie die Listenansicht des Projektportfolios auf.
- Filtern Sie die Projekte, die Sie bearbeiten möchten. Sie können gespeicherte oder freigegebene Ansichten als Filter verwenden, wenn sie passen. Wenn Sie nur Projekte bearbeiten möchten, deren Inhaber Sie sind, legen Sie als Projektfilter sich selbst fest.
- Wählen Sie als Projektstatus Aktiv aus. Sie können keine archivierten Projekte aktualisieren, daher müssen Sie sie herausfiltern, bevor Sie Ihre Änderungen vornehmen.
- Klicken Sie oben rechts auf Projekt bearbeiten.
*Projektbearbeiter können nur Projekte bearbeiten, deren Inhaber sie sind.- Legen Sie zunächst den Projektbearbeiter als Projektinhaber fest.
- Stellen Sie sicher, dass der Projektfilter „Projektinhaber“ den Namen des Projektbearbeiters widerspiegelt.
- Der Projektfilter für den Projektstatus muss „Aktiv“ lauten.
- Wählen Sie oben rechts „Projekt bearbeiten“ aus.
- Aktivieren Sie die Kontrollkästchen für Projekte, die Sie bearbeiten möchten.
- Wählen Sie in der rechten Spalte die gewünschten Änderungen aus und klicken Sie dann oben im Bildschirm auf Fertig.
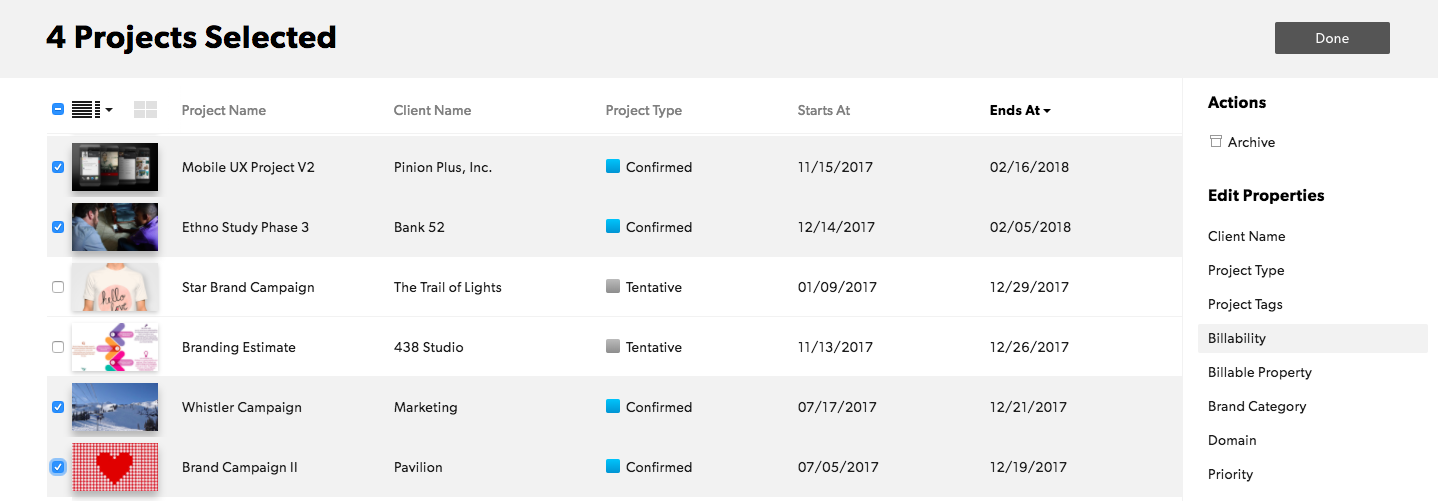
Projekteigenschaften ändern
Sie können den Kundennamen, Projektinhaber und Projekttyp ändern und Projekttags bearbeiten.
Außerdem können Sie benutzerdefinierte Projektfelder gesammelt bearbeiten – und zwar so:
- Wenn es sich bei dem benutzerdefinierten Feld um ein Textfeld handelt, können Sie diesen Wert ändern.
- Wenn es sich bei dem benutzerdefinierten Feld um ein Drop-down-Menü handelt, können Sie diesen Wert ändern.
- Wenn es sich bei dem benutzerdefinierten Feld um ein Drop-down-Menü mit mehreren Optionen handelt, können Sie Werte hinzufügen oder entfernen.
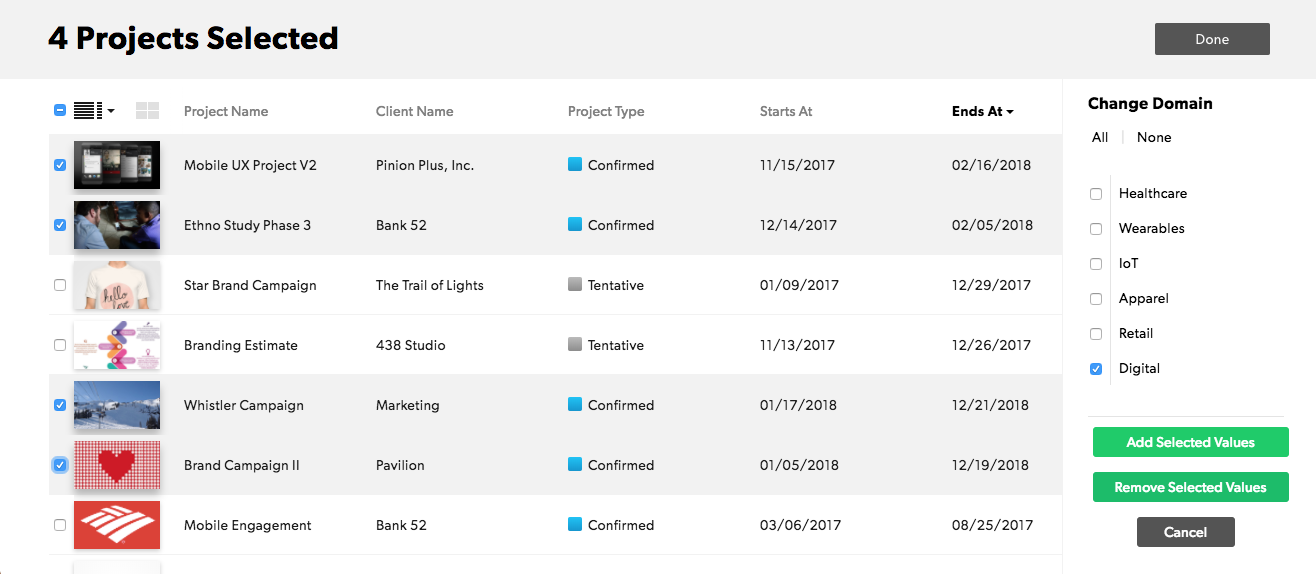
Um neue Kundennamen oder Projekttags zu erstellen, müssen Sie diese zunächst in den Kontoeinstellungen erstellen.
Projekte archivieren
Sie können abgeschlossene historische Projekte gesammelt archivieren. Wenn Sie Projekte archivieren, beenden Sie laufende Zuweisungen und entfernen alle zukünftigen. Projektbearbeiter müssen Inhaber eines Projekts sein, um es zu archivieren.
- Klicken Sie auf der rechten Randleiste unter „Aktionen“ auf Archivieren.
Nachdem Sie ein Projekt archiviert haben, können Sie es nicht mehr wiederherstellen.
Zeiteinträge sperren
In Resource Management können Sie Folgendes:
- Alle Zeiteinträge für ein Projekt sperren
- Zeiteinträge nach einer festgelegten Anzahl von Tagen automatisch sperren
Sie können Zeiteinträge auch überprüfen und genehmigen, bevor Sie sie sperren – insbesondere, wenn sie nach einem bestimmten Zeitraum automatisch gesperrt werden sollen.
Einrichten, dass Stunden automatisch gesperrt werden
- Gehen Sie zur Seite „Projekt“ und wählen Sie im Abschnitt „Zeiteintragssperre“ die Option Projekteinstellungen aus.
- Wählen Sie die zu verwendende Option aus.
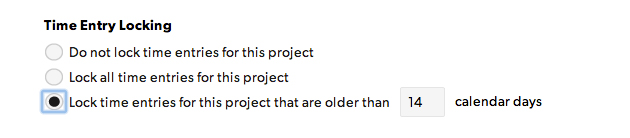
Teilen Sie Ihrem Team mit, wenn Sie planen, Stunden für Projekte zu sperren, damit es vorher seine Stunden bestätigen kann. Sobald ein Zeitbericht gesperrt wurde, kann nur ein RM-Administrator oder ein Portfoliobearbeiter ihn entsperren.
Projekt oder Phase in Resource Management löschen
Wenn Sie ein Projekt oder eine Phase löschen, löschen Sie alle Zuweisungen sowie Zeit- und Ausgabeneinträge. Bei Projekten löschen Sie auch alle damit verknüpften Phasen.
Sie können diese Aktion nicht rückgängig machen.
So löschen Sie ein Projekt:
- Wechseln Sie zur Seite Projekteinstellungen.
- Wählen Sie in der linken Seitenleiste Projekt löschen aus.
So löschen Sie eine Phase:
- Wechseln Sie zur Seite Projekteinstellungen.
- Bewegen Sie den Mauszeiger in der linken Seitenleiste auf den Namen der Phase, die Sie löschen möchten.
- Klicken Sie auf das Papierkorbsymbol, um die Phase zu löschen.