График проекта представляет собой интерактивное представление плана каждого проекта.
Вы можете изменять расписание проекта и любые связанные с ним назначения. Кроме того, вы можете создавать этапы и назначения, а также отслеживать то, как эти изменения влияют на статус времени и оплаты проекта.
По умолчанию размер графика автоматически подстраивается под продолжительность проекта. Для изменения дат используйте ползунки в конце этапов или на полосках назначения.
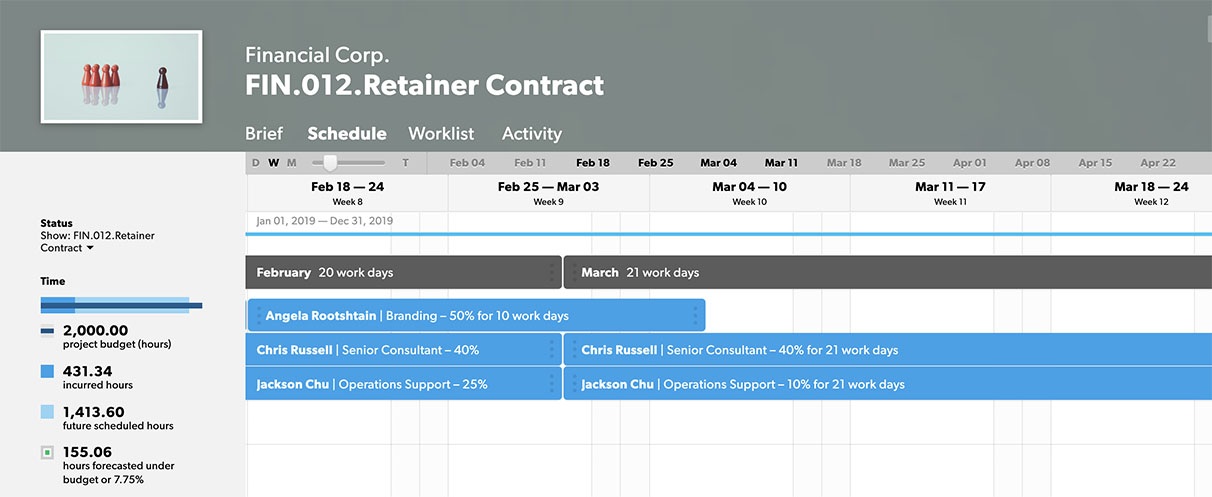
Добавление элементов в график проекта
Добавление этапов
- Щёлкните график в том месте, где должен начинаться очередной этап, и выберите Добавить этап.
- Выберите одно из названий этапов по умолчанию или введите собственное название этапа. Дата окончания этапа будет автоматически приравнена к дате окончания проекта, но при необходимости вы можете изменить этот параметр.
Добавление назначений
- Щёлкните пустое окно даты или этапа и выберите пункт Добавить участника команды.
- Выберите сотрудника из списка. Вы также можете выбрать заполнитель. Назначение начинается с текущего дня (или с даты начала проекта, если она относится к будущему), а его окончание совпадает с датой окончания проекта или этапа, но при необходимости вы можете изменить эти параметры.
Добавление описаний работы
- Чтобы добавить задачу к существующему назначению, щёлкните назначение сотрудника и выберите пункт Рабочий элемент. Введите данные в текстовом поле.
- Чтобы добавить описание задачи, не назначая её никому из сотрудников, щёлкните любой пустой участок графика и выберите пункт Добавить рабочий элемент. Введите текст, чтобы создать новый рабочий элемент, который начинается с текущего дня (или с даты начала проекта, если она относится к будущему). Его окончание будет совпадать с датой окончания проекта.