Настройка учётной записи
Если у вашей организации нет учётной записи Bridge, обратитесь в отдел продаж Smartsheet. Его сотрудники создадут учётную запись. Им понадобятся имя и электронная почта первого пользователя. После создания учётной записи первый пользователь получит электронное письмо с уникальным URL-адресом вашей организации и предложением установить пароль и войти в систему.
Если у вашей компании уже есть учётная запись Bridge, добавлять новых пользователей может любой, кто может входить в систему. Если вы не знаете, кто из ваших коллег имеет доступ к системе, обратитесь в отдел продаж Smartsheet. Вам сообщат, чьи данные были указаны при создании учётной записи. После того как этот пользователь добавит вас в Bridge, вы получите письмо с URL-адресом для входа в систему и установки пароля.
Если у вас есть доступ к Bridge и вы хотите добавить больше пользователей, войдите в свою учётную запись и найдите значок в виде силуэта в правом верхнем углу экрана. Выберите пункт Admin (Администрирование), чтобы перейти на страницу System Admins (Системные администраторы). Здесь вы можете нажать кнопку New System Admin (Новый системный администратор) и ввести данные нового пользователя.
С помощью кнопки-силуэта на верхней панели вы можете получить доступ к нескольким функциям, предназначенным для изменения параметров учётной записи.
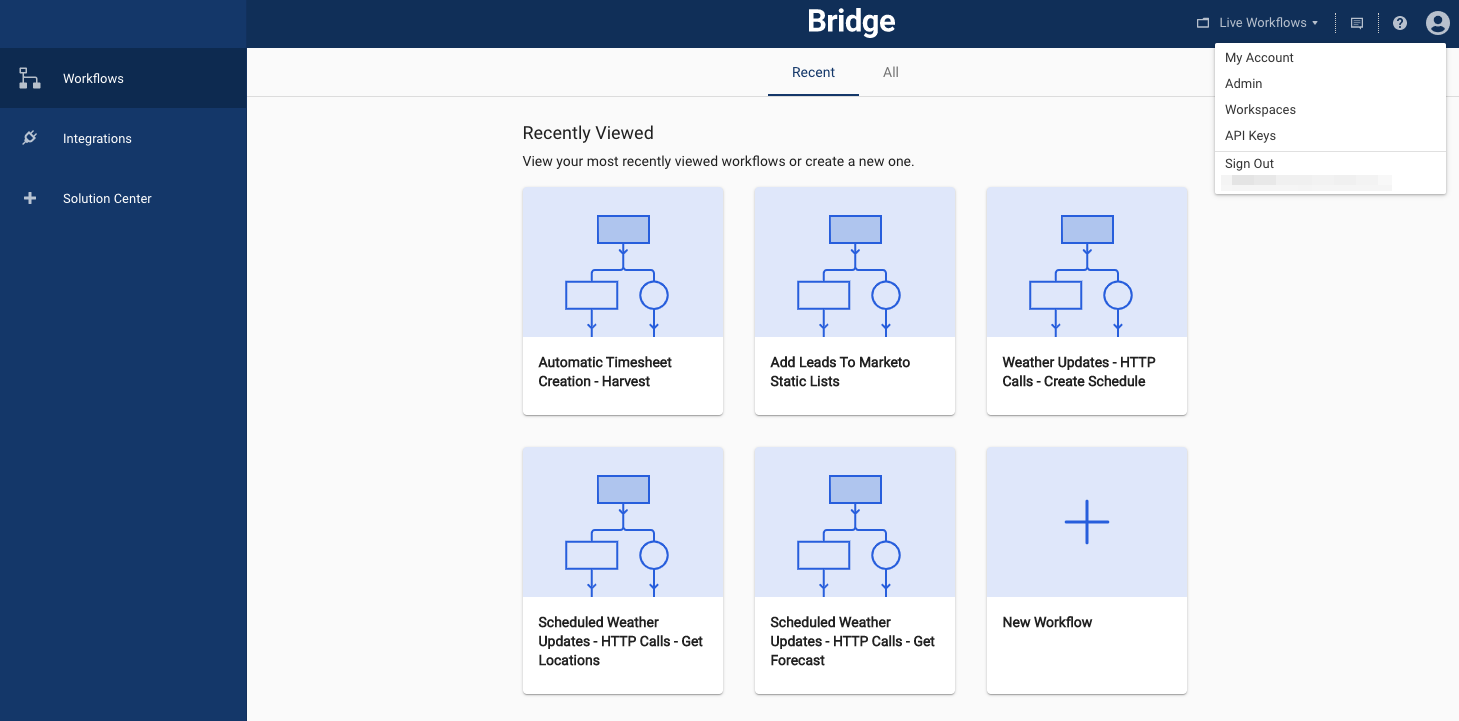
Изменение настроек вашей учётной записи
Чтобы изменить пароль, используемый при входе в систему, перейдите в раздел My Account (Моя учётная запись). Задайте новый пароль в поле Password и подтвердите его, повторно введя пароль в поле Confirm Password ниже.
Изменение настроек администрирования
Admin (Администрирование) — это раздел, где вы можете добавлять или удалять других пользователей из своей учётной записи. На странице администрирования создайте нового пользователя, нажав кнопку New System Admin (Новый системный администратор). После заполнения формы новый пользователь получит письмо с инструкциями по установке пароля.
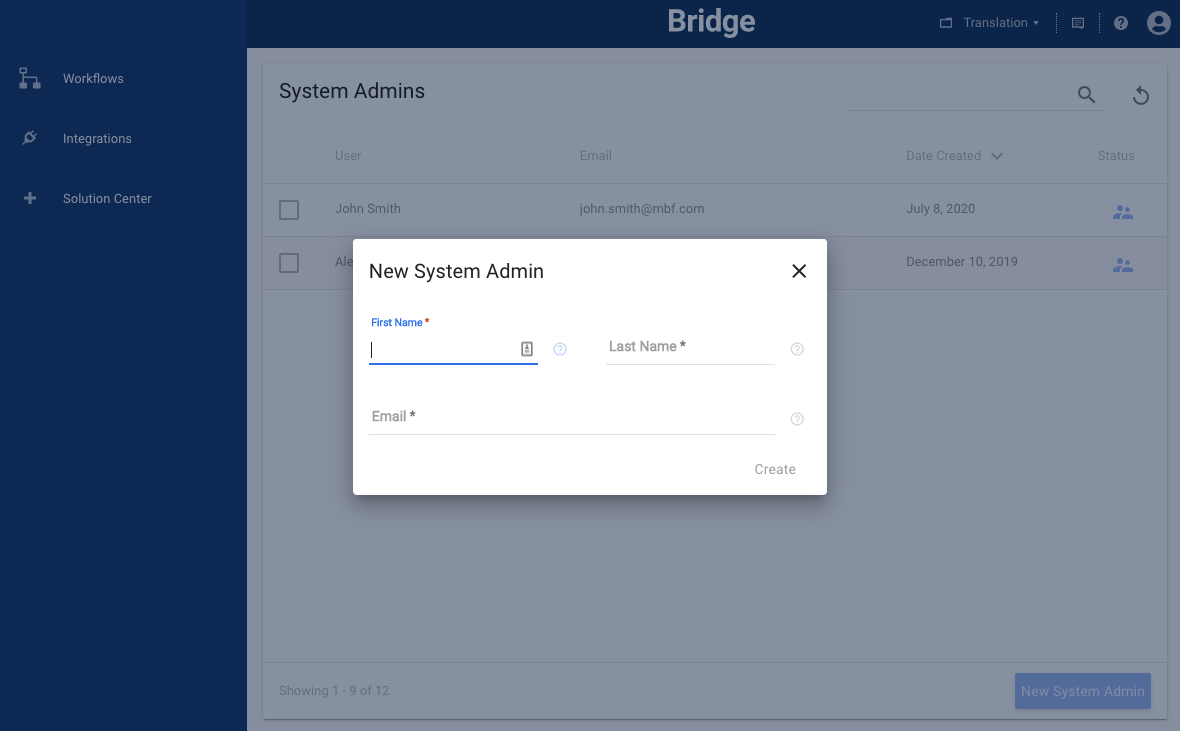
Чтобы удалить пользователя, нажмите на его имя в списке. На новой странице нажмите на три точки, чтобы перейти к опции Delete (Удалить).
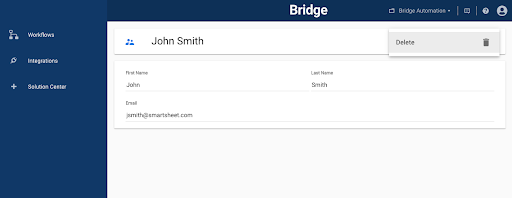
Управление рабочими пространствами
Для создания новых и удаления существующих рабочих пространств нажмите на значок папки на верхней панели. В раскрывающемся списке выберите Manage Workspaces (Управление рабочими пространствами). Откроется список всех ваших рабочих пространств.
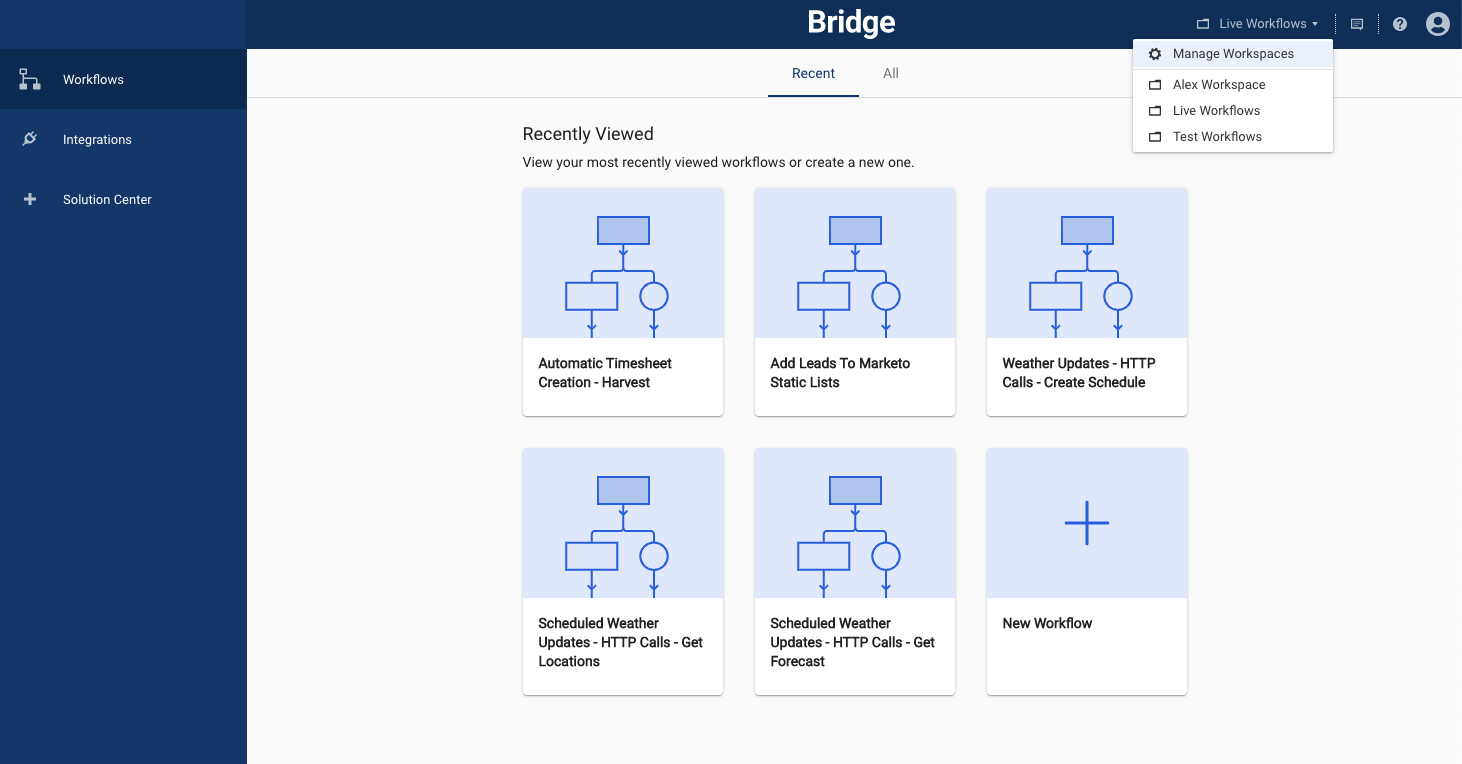
Чтобы создать новое рабочее пространство, нажмите на кнопку в правом нижнем углу, дайте новому рабочему пространству имя и нажмите Save (Сохранить). Появится всплывающее окно, сообщающее, что рабочее пространство было создано и что вы будете перенаправлены к нему через 5 секунд. Чтобы остаться в текущем рабочем пространстве, нажмите Cancel (Отмена).
Если вы хотите удалить одно или несколько рабочих пространств, установите флажок рядом с теми, которые нужно удалить, и нажмите на три точки в правом верхнем углу. Щёлкните Delete (Удалить). Обратите внимание, что вы не можете удалить рабочую область, в которой находитесь в данный момент.
Также можно скопировать содержимое одного рабочего пространства в новое или существующее рабочее пространство, выбрав только одно рабочее пространство и нажав в раскрывающемся списке Copy Content (Копировать содержимое).
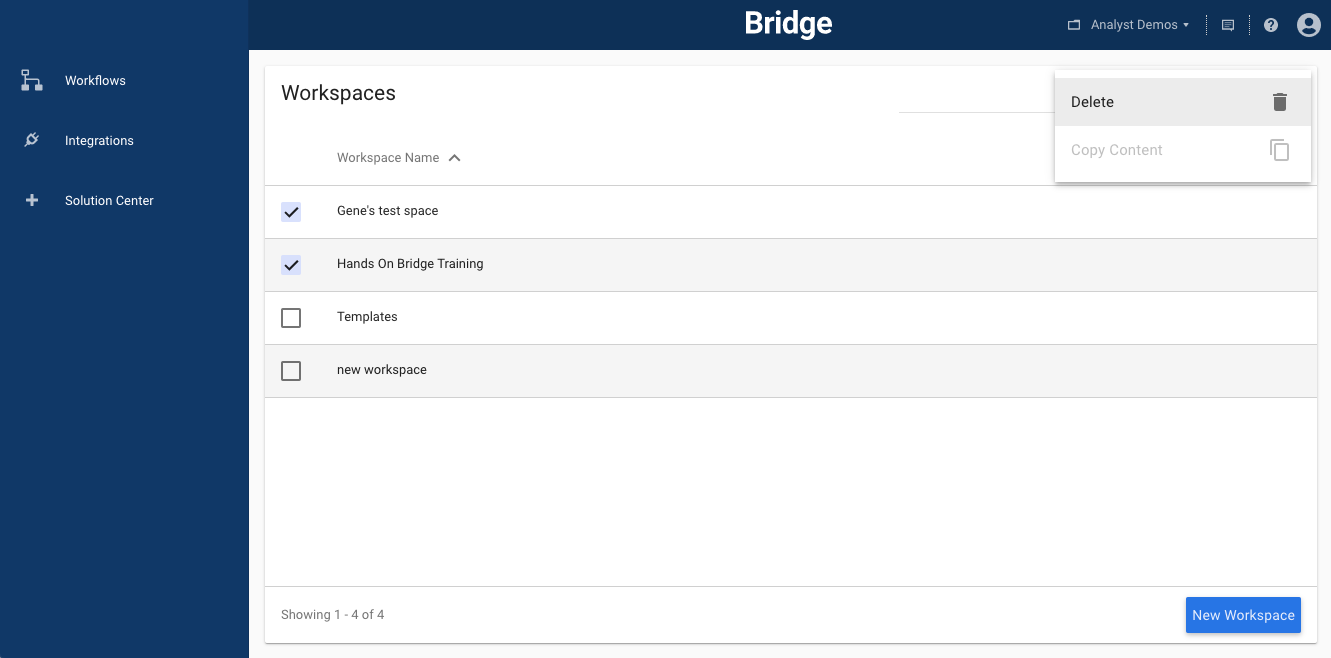
Управление ключами API
Вам может понадобиться сгенерировать ключи API для Bridge. Например, вы могли приобрести услуги Smartsheet, в рамках которых наши консультанты помогали вам создавать рабочие процессы или новые интеграции. Для настройки этих интеграций и рабочих процессов вам может потребоваться сгенерировать ключ API и передать его специалисту, работающему с вами, чтобы он смог установить реализованную им интеграцию или импортировать созданные им рабочие процессы. Вот другой пример. Если вы направили запрос в службу поддержки, нам могут потребоваться журналы ошибок, доступные через API, и мы можем запросить у вас ключ API.
Если кто-то из сотрудников Smartsheet попросит у вас ключ API, перейдите на страницу Manage API Keys (Управление ключами API) и сгенерируйте ключ. Дайте ему имя, которое позволит вам запомнить, зачем был создан ключ. Помните, что ключи API — это такая же важная информация, как и пароли, поэтому, если ключ больше не нужен, его следует удалить.