Применить к
- Pro
- Business
- Enterprise
Возможности
Кому доступна эта возможность?
редакторы, администраторы и владельцы таблицы. Просматривать настроенный формат даты могут все пользователи с правом доступа к таблице.
Применение стандартизированных форматов даты в таблице
В зависимости от языкового стандарта даты у разных сотрудников могут отображаться в разных форматах. Примеры: ММ/ДД/ГГ или ДД/ММ/ГГ. Вы можете задать настройки формата даты, которые будут использоваться всеми участниками рабочей группы независимо от региональных настроек учётной записи Smartsheet каждого из них.
В настоящее время описанные здесь параметры форматирования применяются только к столбцам дат.
Кому доступна эта возможность?
![]() Задавать настройки формата даты в таблице могут редакторы, администраторы и владельцы таблицы. Просматривать настроенный формат даты могут все пользователи с правом доступа к таблице.
Задавать настройки формата даты в таблице могут редакторы, администраторы и владельцы таблицы. Просматривать настроенный формат даты могут все пользователи с правом доступа к таблице.![]() Любые учётные записи Smartsheet.
Любые учётные записи Smartsheet.
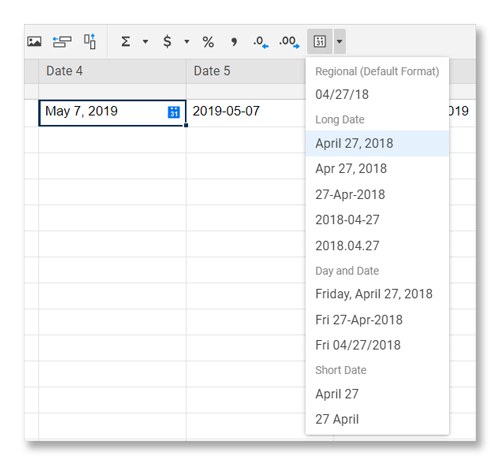
Применение формата ко всему столбцу
В таблице выполните указанные ниже действия.
- Щёлкните заголовок столбца даты в верхней части таблицы, чтобы выбрать весь столбец.
- Нажмите кнопка формата даты на панели инструментов.

- Выберите требуемый формат даты.
Вот и всё! Такой вариант настройки формата даты обеспечивает единообразие дат в соответствующем столбце, как уже существующих, так и добавляемых в будущем.
Применение формата к конкретным ячейкам
Можно выбирать отдельные ячейки или группы ячеек и применять формат даты точечно. Следует учитывать, что в этом случае формат данных, указанных позже, может не совпадать с форматом уже существующих ячеек.
Отображение форматов дат у соавторов
Если формат даты настроен для всего столбца, он отображается одинаково для всех соавторов в таблице. В зависимости от языковых настроек месяцы и дни в длинном формате даты будут отображаться в соответствии с настройками следующих языков:
- английский;
- испанский;
- немецкий;
- итальянский;
- португальский;
- русский;
- японский.