После настройки Control Center вы можете быстро запускать функциональные и организованные проекты. Сначала создайте в приложении Control Center новый проект, и все нужные вам элементы Smartsheet будут сформированы автоматически.
Чтобы создать новые проекты на основе макетов Control Center:
- Войдите в Control Center через панель запуска приложений Smartsheet или откройте страницу https://smartsheet.controlcenter.smartsheetapps.com.
- В правом верхнем углу экрана нажмите кнопку Создать.
С помощью Конструктора проекта вы сможете легко создать новый проект. Следуйте инструкциям на каждом экране и нажимайте внизу кнопку «Далее» для перехода к следующему этапу. Когда вы настроите параметры проекта, откроется экран совместного доступа. - Настройте параметры доступа и нажмите Создать проект.
Когда проект будет готов, появится сообщение с подтверждением. - В правом нижнем углу экрана нажмите кнопку Запустить, чтобы открыть для проекта таблицу или панель мониторинга по умолчанию.
Основные составляющие и возможности
Шаблоны
Для проекта потребуются определённые шаблоны, но вы можете добавить или убрать дополнительные шаблоны в зависимости от своих требований.
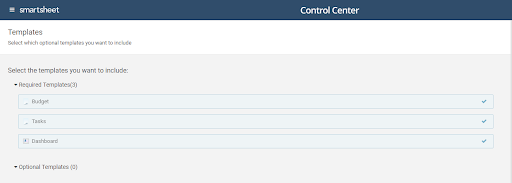
Данные профиля
Набор полей в профиле зависит от исходного макета, выбранного при создании проекта. Возможно, потребуется задать следующие параметры:
- выбрать, какой проект нужно создать;
- выбрать для проекта рабочее пространство;
- указать в профиле конкретные данные (подробнее см. здесь).
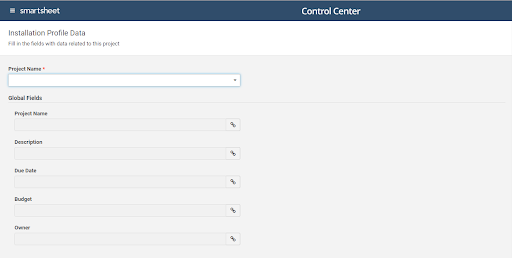
Совместный доступ
Введите имена или адреса электронной почты людей, которым хотите предоставить доступ к проекту.
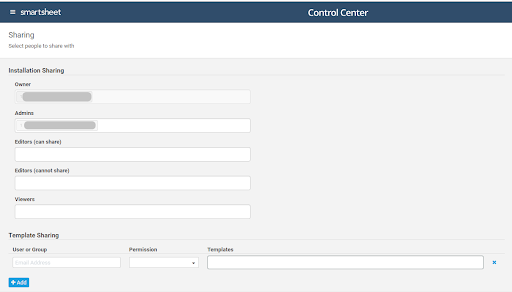
У некоторых людей, возможно, уже есть доступ к проекту.
- Если у рабочей группы есть доступ к соответствующему рабочему пространству, её участникам не нужно предоставлять доступ отдельно.
- Руководители программ получают доступ по умолчанию.
- Автор проекта получает доступ по умолчанию.
- В параметрах макета могут быть заданы другие пользователи и группы, которые по умолчанию получают доступ к проектам на его основе (подробнее о макетах см. здесь).
ПРИМЕЧАНИЕ. Доступ к отдельным шаблонам можно ограничивать. Например, это полезно, если нужно предоставить доступ к шаблону «Бюджет» только тому участнику рабочей группы, который отвечает за финансовое планирование. Чтобы открыть доступ к шаблону конкретным участникам рабочей группы, укажите их в поле «Пользователь или группа», задайте нужные разрешения и начните вводить имя шаблона. Поле будет автоматически заполнено именем шаблона, которое можно изменить.
Добавление новых шаблонов
Чтобы добавить в созданный проект дополнительные шаблоны, выберите нужный проект и нажмите кнопку Добавить новые шаблоны.
ПРИМЕЧАНИЕ. Добавлять можно только шаблоны из исходной папки макета, помеченные в Конструкторе макетов как необязательные. (Дополнительные сведения об исходных папках макетов см. здесь.)
Редактирование информации о проектах
Если у проекта сменится владелец, вам может потребоваться изменить сведения о проекте, чтобы новый владелец смог вносить правки. Для этого выберите нужный проект и нажмите Редактировать информацию о проекте.
ПРИМЕЧАНИЕ. Редактировать информацию о проекте могут только его владелец и руководитель программы.
Обновление отчётов
Чтобы посмотреть свежие данные о проекте, выберите его и нажмите внизу экрана кнопку Обновить отчёты.
СОВЕТ. Если ссылки на ячейки работают неправильно, нажмите кнопку «Обновить отчёты», и Control Center восстановит эти ссылки.