В рамках интеграции между Smartsheet и Slack можно настроить автоматизированный рабочий процесс для отправки уведомлений в канал Slack в случае каких-либо изменений в Smartsheet.
Например, когда задача оказывается заблокирована, можно держать всю команду в курсе дел с помощью уведомлений, отправляемых в канал.
Кроме того, благодаря боту Smartsheet в Slack вы можете получать уведомления через Slack точно так же, как по электронной почте. После настройки вы сможете получать уведомления об упоминаниях и запросы непосредственно в Slack.
Например, прямо из Slack можно будет одобрить бюджет проекта.
Перед началом работы
Оповещения можно настроить для общедоступных и закрытых каналов Slack, однако для их получения в Slack необходимо создать рабочий процесс для канала и добавить бот Smartsheet в число закрытых каналов.
Чтобы добавить бот Smartsheet в закрытый канал Slack, выполните указанные ниже действия.
- В Slack перейдите в закрытый канал, который хотите использовать.
- Введите @Smartsheet, чтобы добавить бот Smartsheet.
Теперь при настройке оповещений вы сможете выбрать этот канал.
Создание автоматизированного рабочего процесса
Узнайте больше о создании автоматизированных рабочих процессов см. в статье Ускорение работы и экономия времени с помощью автоматизированных рабочих процессов.
Расширение Smartsheet для Slack позволит вам синхронизировать усилия своей команды и держать её в курсе происходящего. Теперь в оповещения можно включать определённые столбцы, чтобы у членов команды был доступ к наиболее важной информации. Дополнительные сведения см. в статье Настройка содержимого оповещений и запросов.
Установка интеграции из каталога приложений Slack
Чтобы можно было получать уведомления в канале Slack, вашему администратору Slack потребуется установить интеграцию Smartsheet с этим приложением. Дополнительные сведения о том, как устанавливать приложения в Slack, см. в справочной статье о Slack.
Вам потребуется приложение Slack для компьютера (не браузерная версия Slack).
Получение оповещений и запросов в виде прямых сообщений
Чтобы начать получать оповещения Smartsheet (уведомления, запросы изменения и утверждения) в виде прямых сообщений Slack, необходимо связать эти два приложения.
В приложении Slack выполните указанные ниже действия.
- На панели слева выберите пункт Apps (Приложения).
- На панели поиска вверху введите слово Smartsheet и выберите бот Smartsheet.
ПРИМЕЧАНИЕ. Чтобы использовать интеграцию Slack с приложением Smartsheet, вам может потребоваться направить запрос администратору Slack вашей организации. Он должен будет включить бот согласно инструкциям в этой справочной статье Slack.
- Введите любой текст, чтобы начать беседу с ботом. Бот поприветствует вас и попросит пройти авторизацию. Когда появится запрос, выберите Allow Access (Разрешить доступ).
Откроются страницы входа и авторизации в Smartsheet.
- Войдите в свою учётную запись Smartsheet и нажмите Разрешить.
Когда появится сообщение об успешном завершении операции и бот напишет, что всё готово, вы сможете выполнять действия с запросами изменения и утверждения, уведомлениями и напоминаниями от Smartsheet.
Существующие оповещения и действия теперь будут отправляться не только в Центр уведомлений и почтовый ящик, но и в Slack. Дополнительные сведения об управлении получением оповещений и действий от Smartsheet см. в статье Настройка получения уведомлений от Smartsheet.
Введите слово help (помощь) в прямом сообщении боту, чтобы узнать, как он работает.
Отмена подписки на уведомления Smartsheet
Отказаться от получения сообщений с оповещениями и действиями в Slack можно двумя способами.
В приложении Slack (версии для компьютера или мобильных устройств):
- в прямом сообщении боту Smartsheet введите слово unregister (отменить подписку);
- бот подтвердит успешную отмену подписки и больше не будет присылать вам прямые сообщения.
В Smartsheet:
- В правом верхнем углу окна Smartsheet нажмите своё изображение профиля.
- Выберите пункт Приложения и интеграции.
- Откроется окно со списком всех интеграций, связанных с вашей учётной записью Smartsheet.
- Найдите интеграцию Slack и выберите Отозвать.
После того как доступ будет отозван, вы больше не будете получать уведомления в Slack.
Отображение оповещений и запросов в Slack
Информация в оповещениях будет различаться в зависимости от того, сколько строк добавлено или обновлено: одна или несколько.
Запросы изменения и утверждения отправляются только в виде прямых сообщений.
Одна строка
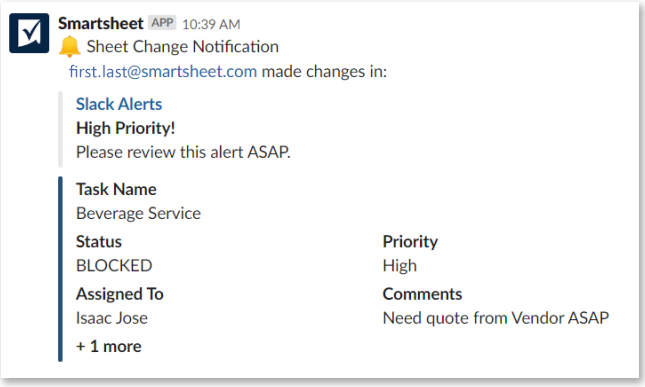
В оповещении или запросе для одной строки будет отображаться следующее:
- тип изменения (создание или обновление строки) при его наличии в виде текста, выделенного полужирным шрифтом;
- основной столбец;
- до четырёх добавленных или изменённых ячеек, начиная с крайней левой ячейки в строке;
- символы и изображения в сетке будут отображаться как текстовые значения (вместо изображения будет отображаться имя его файла).
Чтобы перейти к определённой строке в Smartsheet, можно щёлкнуть имя таблицы.
Несколько строк
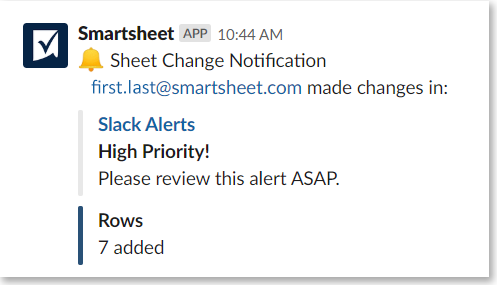
Если оповещение или запрос касается нескольких строк, будет отображаться сводное уведомление:
- только уведомления: тип изменения (создание или обновление строк);
- число строк, которых касается оповещение или запрос.
Чтобы перейти к таблице в Smartsheet, можно щёлкнуть её имя.
Устранение неполадок в ситуации, когда оповещения или запросы не приходят в Slack
Ниже описано, что следует проверить, если вы или другие пользователи не получаете оповещения или запросы в виде прямых сообщений или в каналах Slack.
Проверьте, включены ли уведомления Slack
Если вы получили сообщение о том, что уведомления Slack отключены, или в окне «Создать правило» вообще отсутствует параметр для настройки уведомлений Slack, вам потребуется изменить параметры доставки уведомлений в Smartsheet. Возможно, вам придётся изменить параметры доставки на уровнях учётной записи и таблицы.
После изменения разрешений на уровне учётной записи все таблицы в ней унаследуют это разрешение.
Настройте параметры уведомлений на уровнях учётной записи и таблицы таким образом, чтобы все пользователи с действительным адресом электронной почты и интегрированные сторонние приложения получали уведомления.
Включение на уровне учётной записи
Если для вашей организации отключены уведомления Slack:
- параметр для настройки уведомлений Slack будет отсутствовать
-или- - появится сообщение об ошибке с текстом "Системный администратор отключил уведомления Slack для вашей организации".
Чтобы изменить это разрешение, вы должны быть системным администратором для своего плана. Дополнительные сведения о том, как системные администраторы могут изменять разрешения пользователей на уровне учётных записей, см. в статье Управление пользователями.
Чтобы изменить состав получателей уведомлений из учётной записи, выполните указанные ниже действия.
- Войдите в Smartsheet с учётными данными системного администратора.
- Щёлкните значок своего профиля учётной записи (в правом верхнем углу окна Smartsheet) и выберите пункт Администратор учётной записи.
- Откройте вкладку Параметры учётной записи и щёлкните Изменить рядом с пунктом "Разрешения для автоматизации".
- Выберите Любой адрес электронной почты и интегрированные сторонние приложения и нажмите кнопку ОК.
Если вы используете учётную запись плана "Корпоративный", может также потребоваться установить флажок для Slack, чтобы включить уведомления.
Включение на уровне таблицы
Если для вашей таблицы отключены уведомления Slack, при создании или редактировании уведомления с использованием Slack будет отображаться эта ошибка:

Чтобы изменить это разрешение, вы должны быть владельцем таблицы или иметь разрешения на доступ к ней с правами администратора. Дополнительные сведения об изменении разрешений на доступ пользователей см. в статье Предоставление доступа к таблицам, отчётам и панелям мониторинга.
Чтобы изменить состав получателей уведомлений из таблицы, выполните указанные ниже действия.
- Выберите Автоматизация (в левом верхнем углу окна Smartsheet) > Управление рабочими процессами.
- В появившемся диспетчере автоматизации щёлкните значок Параметры
 (с изображением шестерёнки) в правом верхнем углу.
(с изображением шестерёнки) в правом верхнем углу. - Выберите Любой адрес электронной почты и интегрированные сторонние приложения и нажмите кнопку ОК.