Применить к
- Pro
- Business
- Enterprise
Создание Zaps в Zapier
Zapier - это инструмент для автоматизации задач между веб-приложениями, такими как Salesforce, Basecamp, OneNote, Gmail и, конечно же, Smartsheet. Автоматизации, которые вы можете создавать в Zapier, называются Zaps.
Доступно для:
Планы:
- Pro
- Business
- Enterprise
Чтобы использовать интеграцию Smartsheet с Zapier, необходимо иметь учетную запись Zapier.
Обзор
Zap состоит из триггера и действия. Zapier автоматически выполняет действие в другом приложении, когда триггер происходит в одном приложении. Ознакомьтесь с нашей статьей об интеграции Smartsheet с Zapier для получения более подробной информации.
Ниже приведены пошаговые инструкции по созданию следующих zaps:
- Добавление новых строк в лист при обновлении в других разделах Smartsheet
- Отправляйте информацию с одного листа в Smartsheet на другой
- Отправляйте сообщения в Slack для новых строк Smartsheet
Это лишь несколько примеров бесконечных возможностей автоматизации рабочих процессов Smartsheet с помощью Zapier. Полный список можно найти на сайте здесь.
Если у вас есть вопросы о типах Zaps, которые вы можете создавать, или вам нужна помощь в их настройке, свяжитесь со службой поддержки Zapier.
Добавление новых строк на лист
Этот Zap автоматически вставляет новые строки в указанный лист, когда строки обновляются на другом листе. Если вам нужно обновлять несколько листов при получении новых данных, этот Zap может сделать ваш рабочий процесс намного эффективнее.
- Запустите Zap в Zapier, затем выберите Попробуйте этот шаблон.
Выберите свою учетную запись Smartsheet из списка, выбрав Войти или подключив новую учетную запись.
Brandfolder Image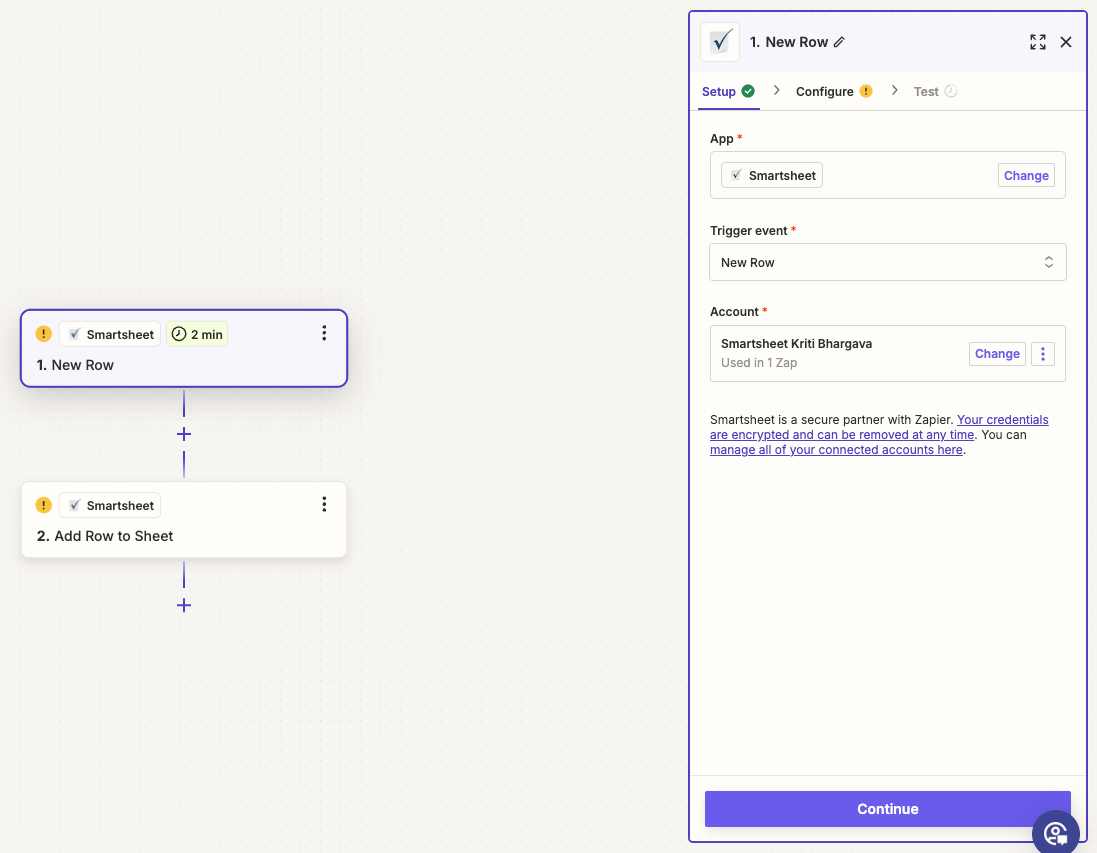
- Нажмите Continue (Продолжить).
- Выберите лист, на который нужно добавить строки, и решите, куда добавить строку - в верхнюю или нижнюю часть листа.
- Выберите Показать дополнительные параметры, чтобы увидеть дополнительные параметры поля.
- Выберите Сохранить + закончить!, чтобы завершить создание Zap.
- Проверьте Zap, чтобы убедиться, что он работает. Когда вы удовлетворены результатами, новые строки добавляются в ваш лист, а каждая обновленная строка вносится в другой лист.
Если вы захотите изменить эту интеграцию, вы можете зайти на свою панель Zapier dashboard и настроить ее по своему усмотрению.
Передача информации между листами
Этот Zap автоматически вставляет новые строки в один лист, когда новые строки вставляются в другой, что упрощает совместную работу.
- Запустите Zap в Zapier, а затем выберите Попробуйте этот шаблон.
- Выберите свою учетную запись Smartsheet из списка учетных записей, выбрав Войти или подключив новую учетную запись.
- Нажмите Continue (Продолжить).
- Choose a sheet to which you want to add rows and decide whether you want to add them to the top or bottom of the sheet.
- Выберите Показать дополнительные параметры, чтобы увидеть дополнительные параметры поля.
- Выберите Сохранить + закончить!, чтобы завершить создание Zap.
- Проверьте Zap, чтобы убедиться, что он работает. Когда вы будете удовлетворены результатами, новые строки будут добавляться в ваш лист каждый раз, когда новые строки будут вставляться в другой лист.
Если вы захотите изменить эту интеграцию, вы можете зайти на свою панель Zapier dashboard и настроить ее по своему усмотрению.
Отправляйте сообщения в Slack для новых строк Smartsheet
Когда в лист Smartsheet добавляются новые строки, вы можете автоматически отправить сообщение на канал Slack.
Для использования этого zap требуется учетная запись в Slack и канал.
- Launch the Zap in Zapier and then select Try this template.
- Select your Smartsheet account from the list by selecting Sign in or connecting a new account.
Выберите свою учетную запись Slack из списка учетных записей, выбрав Войти или подключите новую учетную запись.
Brandfolder Image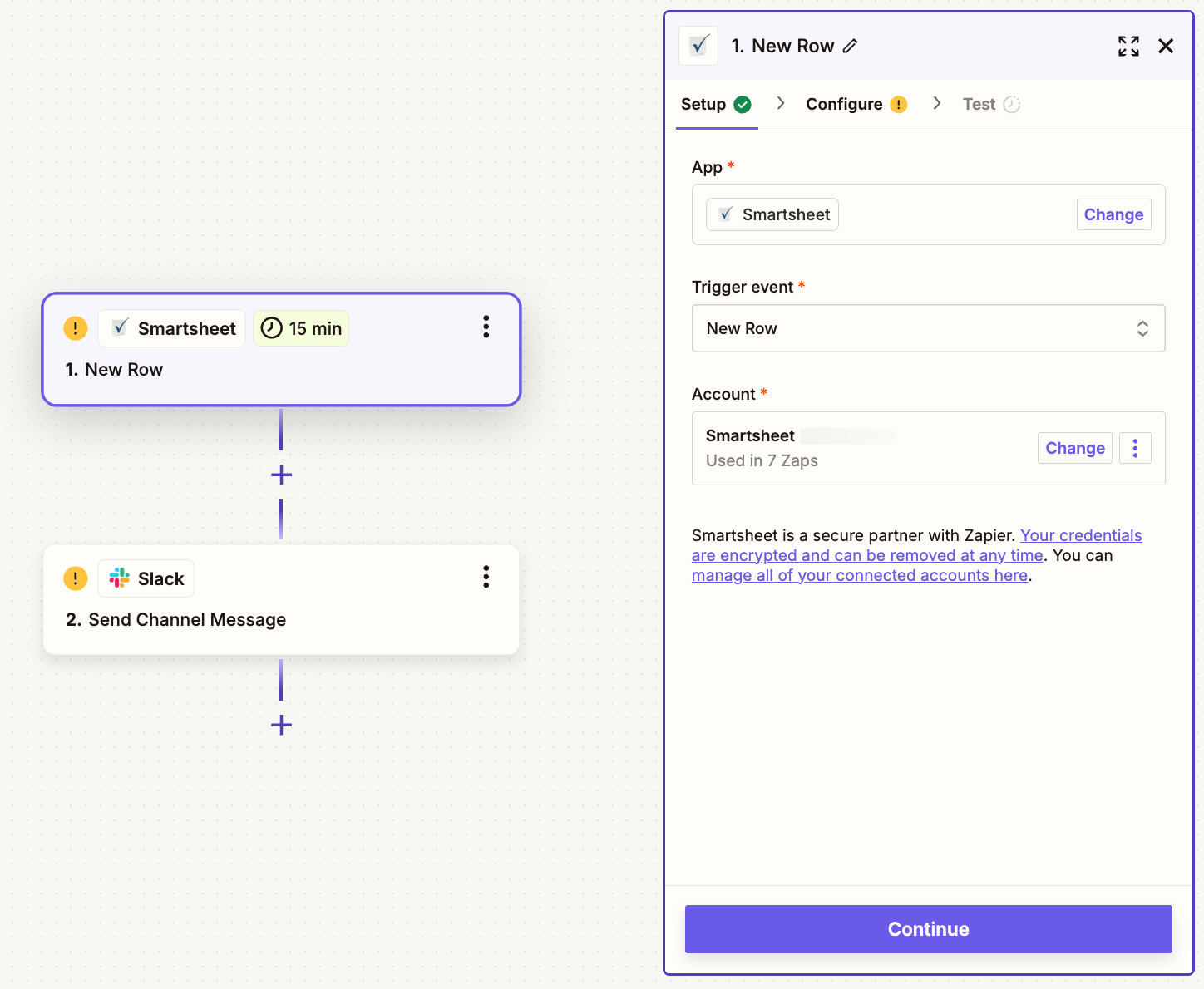
- Нажмите Continue (Продолжить).
- Выберите канал, на который вы хотите отправить сообщение, и отформатируйте текст сообщения с помощью полей из Smartsheet, выбрав Insert Fields.
- Выберите Показать дополнительные параметры, чтобы увидеть дополнительные параметры поля.
- Выберите Сохранить + закончить!, чтобы завершить создание Zap.
- Проверьте Zap, чтобы убедиться, что он работает. Когда вы будете удовлетворены результатами, в Slack будут появляться сообщения о добавлении новых строк в лист.
Если вы захотите изменить эту интеграцию Slack и Smartsheet, вы можете зайти на свою панель Zapier и настроить ее по своему усмотрению.