Aplica-se a
- Pro
- Business
- Enterprise
Criação de Zaps no Zapier
O Zapier é uma ferramenta para automatizar tarefas entre aplicativos da web, como Salesforce, Basecamp, OneNote, Gmail e, claro, o Smartsheet. As automações que você pode criar no Zapier são chamadas de Zaps.
Quem pode usar isso?
Planos:
- Pro
- Business
- Enterprise
Você precisa de uma conta do Zapier para usar a integração Smartsheet com o Zapier.
Visão geral
Um Zap consiste em um gatilho e uma ação. O Zapier executa automaticamente a ação no outro aplicativo sempre que o gatilho acontece em um aplicativo. Consulte nosso artigo sobre a integração do Smartsheet com o Zapier para obter informações mais gerais.
Abaixo estão as instruções passo a passo para criar os seguintes zaps:
- Adicione novas linhas a uma planilha quando atualizações forem feitas em outras partes Smartsheet
- Enviar informações de uma planilha do Smartsheet para outra
- Enviar mensagens no Slack para novas linhas Smartsheet
Esses são apenas alguns exemplos das infinitas possibilidades de automatizar os fluxos de trabalho Smartsheet usando o Zapier. Acesse a lista completa aqui.
Se você tiver alguma dúvida sobre os tipos de Zaps que pode criar ou precisar de ajuda para configurá-los, entre em contato com a equipe de suporte do Zapier.
Adicionar novas linhas a uma planilha
Este Zap insere automaticamente novas linhas em uma planilha especificada quando as linhas são atualizadas em outra planilha. Se você precisar atualizar várias planilhas quando novos dados forem recebidos, este Zap pode tornar seu fluxo de trabalho muito mais eficiente.
- Inicie o Zap no Zapier e selecione Experimente este modelo.
Selecione sua conta do Smartsheet na lista selecionando Entrar ou conectando uma nova conta.
Brandfolder Image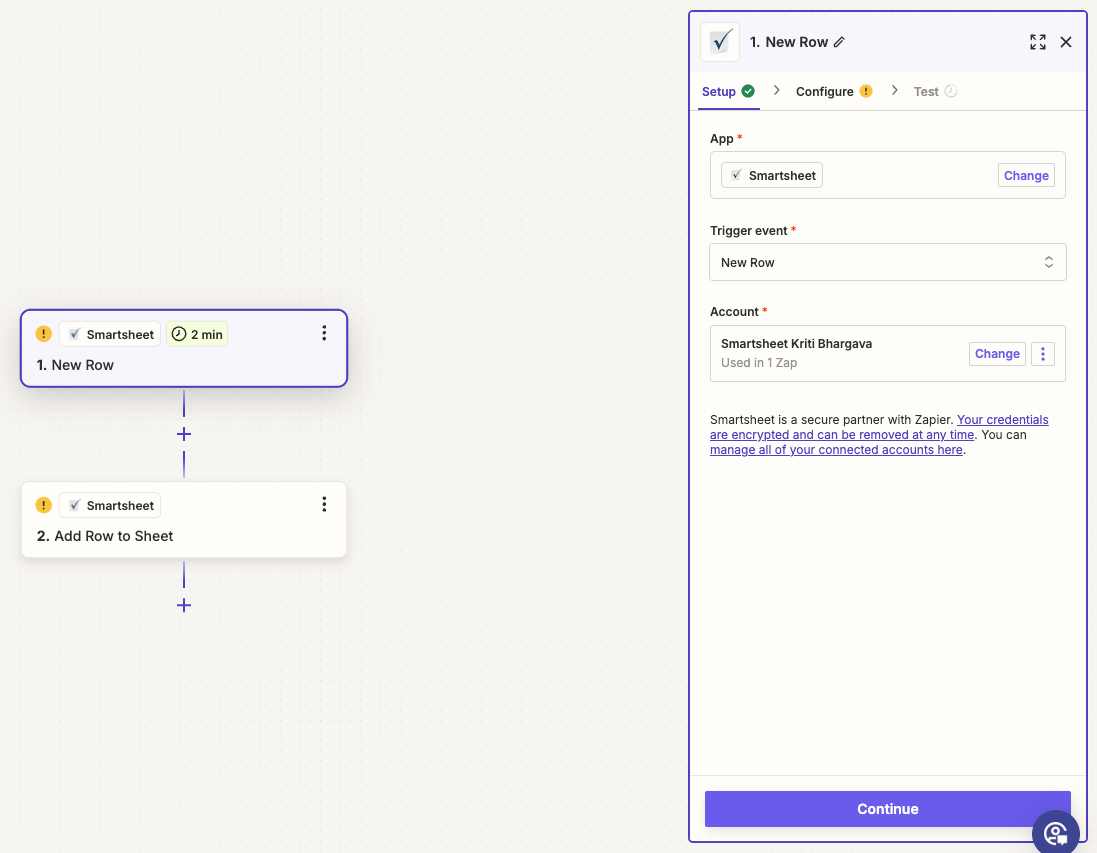
- Selecione Continuar.
- Escolha uma planilha à qual você deseja adicionar linhas e decida se deseja adicionar a linha na parte superior ou inferior da planilha.
- Selecione Mostrar opções avançadas para visualizar opções de campo adicionais.
- Selecione Save + Finish! para concluir o Zap.
- Teste o Zap para ter certeza de que funciona. Quando estiver satisfeito com os resultados, novas linhas são adicionadas à planilha, com cada linha atualizada inserida em outra planilha.
Se você quiser alterar essa integração, acesse o painel do Zapier e ajuste-o da maneira que desejar.
Envie informações entre planilhas
Este Zap insere automaticamente novas linhas em uma folha quando novas linhas são inseridas em outra, facilitando a colaboração.
- Inicie o Zap no Zapier e selecione Experimentar este modelo.
- Escolha sua conta do Smartsheet na lista de contas selecionando Entrar ou conectando uma nova conta.
- Selecione Continuar.
- Escolha uma planilha sem quebra de espaço - à qual você deseja adicionar linhas e decida se deseja adicioná-las à parte superior ou inferior da planilha.
- Selecione Mostrar opções avançadas para visualizar opções de campo adicionais.
- Selecione Save + Finish! para concluir o Zap.
- Teste o Zap para ter certeza de que funciona. Quando estiver satisfeito com os resultados, novas linhas serão adicionadas à planilha sempre que novas linhas forem inseridas em outra planilha.
Se você quiser alterar essa integração, acesse o painel do Zapier e ajuste-o da maneira que desejar.
Enviar mensagens no Slack para novas linhas Smartsheet
Quando novas linhas são adicionadas a uma planilha no Smartsheet, você pode enviar automaticamente uma mensagem para um canal do Slack.
Para usar este Zap, é necessário ter uma conta e um canal do Slack.
- Inicie o Zap no Zapier e selecione Experimentar este modelo.
- Selecione sua conta do Smartsheet na lista, selecionando Sign inno-break space - ou conectando uma nova conta.
Escolha sua conta do Slack na lista de contas selecionando Entrar ou conectar uma nova conta.
Brandfolder Image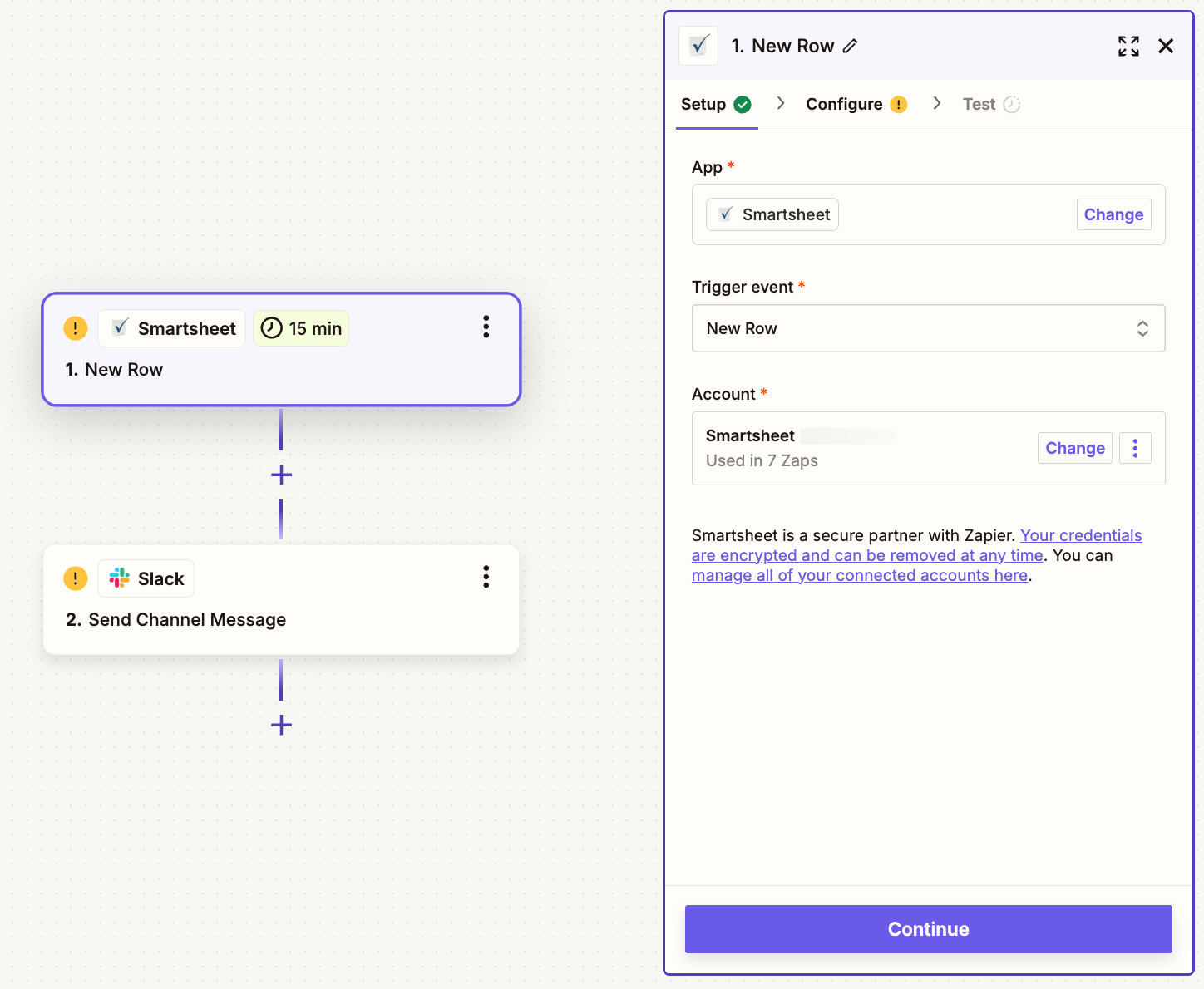
- Selecione Continuar.
- Selecione o canal no qual deseja postar e formate o texto da mensagem com campos do Smartsheet selecionando Inserir campos.
- Selecione Mostrar opções avançadas para visualizar opções de campo adicionais.
- Selecione Save + Finish! para concluir o Zap.
- Teste o Zap para ter certeza de que funciona. Quando estiver satisfeito com os resultados, as mensagens serão publicadas no Slack quando novas linhas forem adicionadas à planilha.
Se você quiser alterar essa integração Smartsheet, acesse o painel do Zapier e ajuste-o conforme desejar.