A galeria de modelos ajuda a economizar tempo criando soluções para melhorar seus processos de trabalho. Use modelos para descobrir novos recursos, aprender as melhores práticas e aproveitar melhor o Smartsheet.
Se você quiser uma solução para acomodar o caso de uso da sua empresa em escala, avalie a possibilidade de trabalhar com a nossa equipe de Serviços de soluções. Essa equipe pode avaliar a situação e elaborar uma solução especificamente para as suas necessidades.
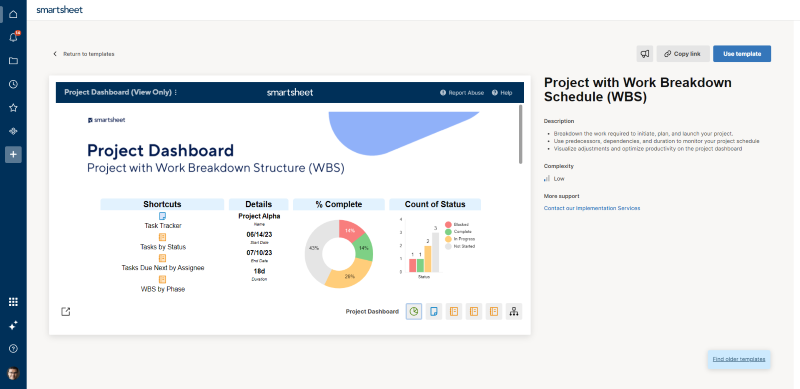
Explorar a galeria de modelos
- Selecione o ícone de modelos na barra lateral esquerda. Ou acesse https://app.smartsheet.com/r/template-gallery.
- Selecione uma categoria no menu suspenso na parte superior da página. Use filtros para restringir a pesquisa.
- Selecione a miniatura do modelo para obter uma descrição e uma visualização prévia em tempo real da solução. Use os ícones abaixo da janela de visualização prévia para ver cada elemento incluído.
- Selecione Usar modelo no canto superior direito. O modelo e o respectivo conteúdo são carregados como uma nova área de trabalho na conta.
Personalize seu modelo
Você pode editar modelos como planilhas, formulários, automação, relatórios e painéis. Por exemplo, pode editar dados de células, alterar tipos de colunas, ajustar filtros de relatório e criar widgets para adaptar o modelo para o seu caso de uso. Você pode modificar tudo no modelo para atender às suas necessidades e aos seus processos.
Para personalizar um modelo:
- Renomeie a área de trabalho, as planilhas, os relatórios e os painéis. Renomear os itens não muda a forma como o modelo funciona.
- Selecione cada elemento e examine os respectivos recursos, começando por planilhas, relatórios e, em seguida, painéis. Por exemplo, verifique se a planilha inclui fórmulas, um formulário ou automação.
- Limpe os dados de exemplo depois de se familiarizar com a solução. Para manter a integridade da solução, tome cuidado para não excluir referências de células, fórmulas, hierarquia ou outras capacidades que possam afetar a forma como a solução funciona.
- Compartilhe sua solução. Os modelos criam a própria área de trabalho. Qualquer pessoa que compartilhar a área de trabalho com acesso de Administrador pode adicionar, subtrair e modificar sua solução. Consulte Gerenciamento de itens em uma área de trabalho (Adicionar, mover e remover).
Compartilhar um modelo
Você não pode compartilhar modelos individualmente, mas há duas outras maneiras de compartilhá-los:
- Mova-os para uma área de trabalho compartilhada. Qualquer pessoa com acesso de administrador à área de trabalho pode criar novas planilhas se tiver a permissão e o nível de acesso necessários no Smartsheet.
- Ao criar um modelo a partir da galeria de modelos, você poderá convidar pessoas para colaborar na solução. Insira os endereços de e-mail, selecione o nível de permissão, personalize a mensagem do convite e selecione o botão Compartilhar.
Se você estiver em um plano gratuito ou de teste, o aviso de compartilhamento aparecerá automaticamente depois que baixar o modelo. Não deixe de convidar colaboradores para ajudar a criar a solução.

Quando você cria um modelo a partir da galeria de modelos, é criada uma área de trabalho designada para esse modelo. Para alterar o nome da área de trabalho, passe o cursor sobre o nome e selecione os três pontos e Renomear. Insira o novo nome e selecione Renomear.