Agende horários fixos para a execução de fluxos de trabalho ou configure-os de forma que sejam acionados dinamicamente por outro fluxo de trabalho.
Você pode usar cronogramas fixos para automatizar lembretes diários ou uma criação semanal de tarefas. Você também pode usar cronogramas dinâmicos quando a hora de início depender de outro evento, como uma alteração no status do projeto ou uma inclusão de informações.
Criar um cronograma fixo dentro do acionador
- Navegue até o fluxo de trabalho e selecione o módulo de acionamento na parte superior do fluxo de trabalho.
- Expanda a seção Schedules (Cronogramas) e selecione Add new schedule (Adicionar novo cronograma).
- Escolha uma hora de início (UTC) e uma data de início futura.
- Escolha a frequência com que o cronograma deve acionar o fluxo de trabalho. Pode ser Once (Uma vez), Hourly (A cada hora), Daily (Diariamente), Weekly (Semanalmente), Monthly (Mensalmente), Annually (Anualmente) ou uma frequência personalizada.

Criar um cronograma dinâmico com um módulo utilitário
- Adicione o módulo utilitário Create Workflow Schedule (Criar cronograma do fluxo de trabalho) ao fluxo de trabalho.
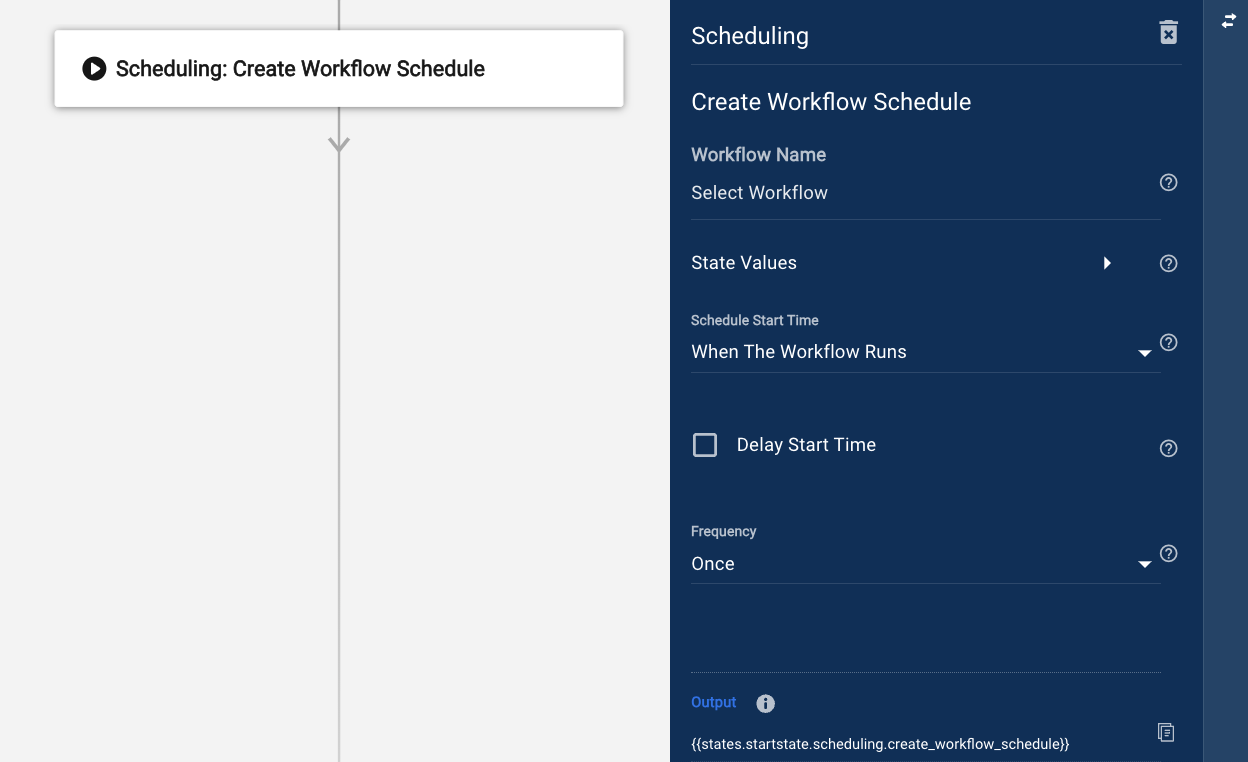
- Selecione o nome do fluxo de trabalho para o qual deseja criar um cronograma.
Você poderá selecionar o mesmo fluxo de trabalho em que o módulo está, mas somente quando o fluxo de trabalho terminar com uma junção que decida se um cronograma deverá ser criado, e somente se a frequência for Once (Uma vez) (por exemplo, decidir se o fluxo de trabalho deve ser executado mais uma vez em uma semana). Se não houver uma junção, quando o fluxo de trabalho for acionado pela primeira vez, ele criará um loop que gera um número infinito de cronogramas. Se isso acontecer, exclua o módulo do fluxo de trabalho e salve. Isso deve interromper o loop, a menos que uma frequência diferente de Once (Uma vez) tenha sido usada.
- Se houver informações que o outro fluxo de trabalho precisa consultar, como um ID da planilha ou ID da linha, você pode fazer isso adicionando um estado para cada valor no fluxo de trabalho a ser agendado. No módulo, expanda a seção State Values (Valores de estado) e insira o nome de cada estado no campo Key (Chave) e a referência ou o valor exato no campo Value (Valor). Quando o outro fluxo de trabalho é acionado pelos módulos de cronograma nele, ele pode fazer referência a esses estados para obter os valores.
- Escolha como definir a hora de início. Selecione When The Workflow Runs (Quando o fluxo de trabalho é executado) ou On A Specified Date (Em uma data especificada).
When The Workflow Runs (Quando o fluxo de trabalho é executado): a data e a hora de início do cronograma são as mesmas do tempo de execução do módulo.
On A Specified Date (Em uma data especificada): a data e a hora de início programadas fazem referência a uma data específica. A data referenciada pode estar no carimbo de data e hora com formato ISO ou unix. - Escolha a frequência com que o cronograma deve acionar o fluxo de trabalho. Pode ser Once (Uma vez), Hourly (A cada hora), Daily (Diariamente), Weekly (Semanalmente), Monthly (Mensalmente), Annually (Anualmente) ou uma frequência personalizada.
Os dados a seguir estarão disponíveis no Run Log (Registro de execução) quando o módulo for executado:
- Created At (Criado em): a hora em que o cronograma foi criado.
- Frequency (Frequência): a frequência do novo cronograma, correspondente ao valor definido nas configurações de frequência do módulo.
- ID: o ID do cronograma.
- Start At (Começar em): a hora de início do cronograma como um carimbo de data e hora unix. Se a hora de início foi referenciada, a hora apresentada no Run Log (Registro de execução) estará no formato da hora referenciada, ou seja, ISO ou Unix.
- Workflow ID (ID do fluxo de trabalho): o ID exclusivo do fluxo de trabalho que foi agendado.
Tenha em mente o seguinte
Ao criar um cronograma fixo ou dinâmico, tenha em mente as considerações a seguir.
- Quando você seleciona Monthly (Mensalmente), aparece uma caixa de seleção com a opção de executar o fluxo de trabalho automaticamente no último dia do mês. Se você selecionar uma data que não existe todos os meses (como 29, 30 e 31) e a caixa ficar desmarcada, o fluxo de trabalho de trabalho será acionado apenas nos meses em que a data existir. No entanto, se você marcar a caixa, o fluxo de trabalho será acionado no último dia de cada mês. Se a data de início for qualquer outra data do mês, não faz diferença marcar a caixa ou não.
- Você pode selecionar uma frequência personalizada para acessar mais opções, como a frequência com que o fluxo de trabalho deve ser executado, definindo um número e uma unidade (por exemplo, a cada 7 horas). Observe que a hora de início de qualquer cronograma não é garantida. Portanto, o fluxo de trabalho pode levar até 15 minutos para ser executado.
Excluir um cronograma dinamicamente
Use o módulo do utilitário Delete Schedule (Excluir cronograma) para excluir cronogramas dinamicamente e parar de acionar um fluxo de trabalho. Pode ser o fluxo de trabalho que foi agendado originalmente ou outro totalmente separado.
O módulo Delete Schedule (Excluir cronograma) tem um campo em que o ID do cronograma pode ser referenciado. Se o cronograma referenciado não existir, o fluxo de trabalho ainda será executado com sucesso.
Os dados a seguir estarão disponíveis no Run Log (Registro de execução) quando o módulo Delete Schedule (Excluir cronograma) for executado:
- Status: se um cronograma existia e foi excluído com sucesso, o status é Schedule deleted (Cronograma excluído). Se um cronograma não existia, o status é Schedule not found (Cronograma não encontrado).
Excluir ou editar um cronograma manualmente
Todos os cronograma de um fluxo de trabalho são exibidos no painel de acionamento do fluxo de trabalho para o qual o cronograma é destinado. Para excluir um cronograma, navegue até o fluxo de trabalho, clique na engrenagem ao lado dele e selecione Edit (Editar) ou Delete (Excluir).
Se um cronograma não acionar a execução do fluxo de trabalho novamente no futuro, o cronograma não ficará visível no painel e não poderá ser excluído.
Não é possível desativar cronogramas. É necessário excluir o fluxo de trabalho agendado para impedir sua execução.
Se os cronogramas que você estiver criando tiverem uma frequência recorrente, recomenda-se decidir como excluí-los antes de começar a criá-los. A exclusão pode ser resultado do fluxo de trabalho agendado ou da atualização da origem que fez com que ele fosse criado com o ID do cronograma, de forma que possa ser referenciado para exclusão posterior.