Applies to
Smartsheet
- Pro
- Business
- Enterprise
Use search to find Smartsheet items
Use the search bar at the top of Smartsheet to find sheets, reports, forms, dashboards, templates, or content within those items, across your account.
Who can use this?
Plans:
- Smartsheet
- Pro
- Business
- Enterprise
You can search Smartsheet items, such as:
- Sheet names
- Report names
- Dashboard names
- Form names
- Rows
- Attachment names
- Sheet summaries
- Conversations
- Folders
- Workspaces
- Template names
When searching for form names, you only see those you can access in the underlying sheet.
To find Smartsheet items:
- On the desktop, select Search in the left navigation bar. On the mobile app, select the search bar at the top of your screen.
- Enter your search terms in the search box.
Advanced search
Use advanced search to get more results or to filter your search results. To access it, select Advanced search results in the Search results window, or press enter on your keyboard.
Brandfolder Image
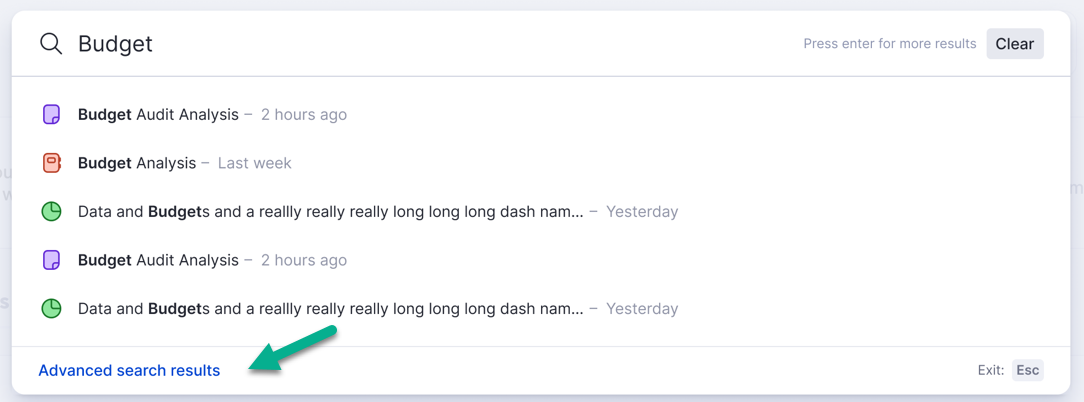
There, you can refine your search results accordingly:
- Type: Smartsheet file type. Mark the checkboxes to select the item type you are looking for.
- Last Updated: When the item was last changed.
- Location: Where the item is located.
- Sort: Sort the search results ascending or descending, or suggested, which is the default Smartsheet sort.
Tips for using search
- For an exact match on the search term entered, wrap the term with double quotes: "search term"
ABC-123.4 - To find terms in a specific sheet, open the sheet and then run the search. You can refine your search only to include results in the Current Sheet.
- You can search for attachment titles and descriptions but can’t search the contents in attachments.
- If you haven’t used your account for more than six months, it can take up to 24 hours for your search results to populate. Search is faster once the first set of results appears. Contact support if your search takes more than 24 hours.
Wildcard queries (for example, *project) aren’t supported. You receive results if you use a wildcard query, but the search function ignores the wildcard.