La libreria file funge da posizione centrale per archiviare, cercare e collaborare su qualsiasi file nel workspace, da documenti e presentazioni a immagini e video. Progettata per integrarsi perfettamente con il tuo lavoro in Smartsheet, la libreria file ti consente di accedere ai file, mantenere il controllo delle versioni, e collaborare in modo asincrono, su progetti pianificati e dotati di risorse.
Questa funzionalità è disponibile solo per i piani che utilizzano il modello Abbonamento utente. Se non sei sicuro del tipo di modello, scopri come determinare il modello del tuo piano.
Accedere alla libreria di file
- Vai alla tua home page in Smartsheet.
- Seleziona Tutti i workspace e trova il workspace associato alla libreria file che desideri aprire.
- Apri il workspace.
- Nel pannello della soluzione, seleziona Libreria file.
Le autorizzazioni di condivisione nel workspace determinano come puoi interagire con i file nella libreria file. Scopri di più su cosa consentono di fare i vari livelli di autorizzazione di condivisione.
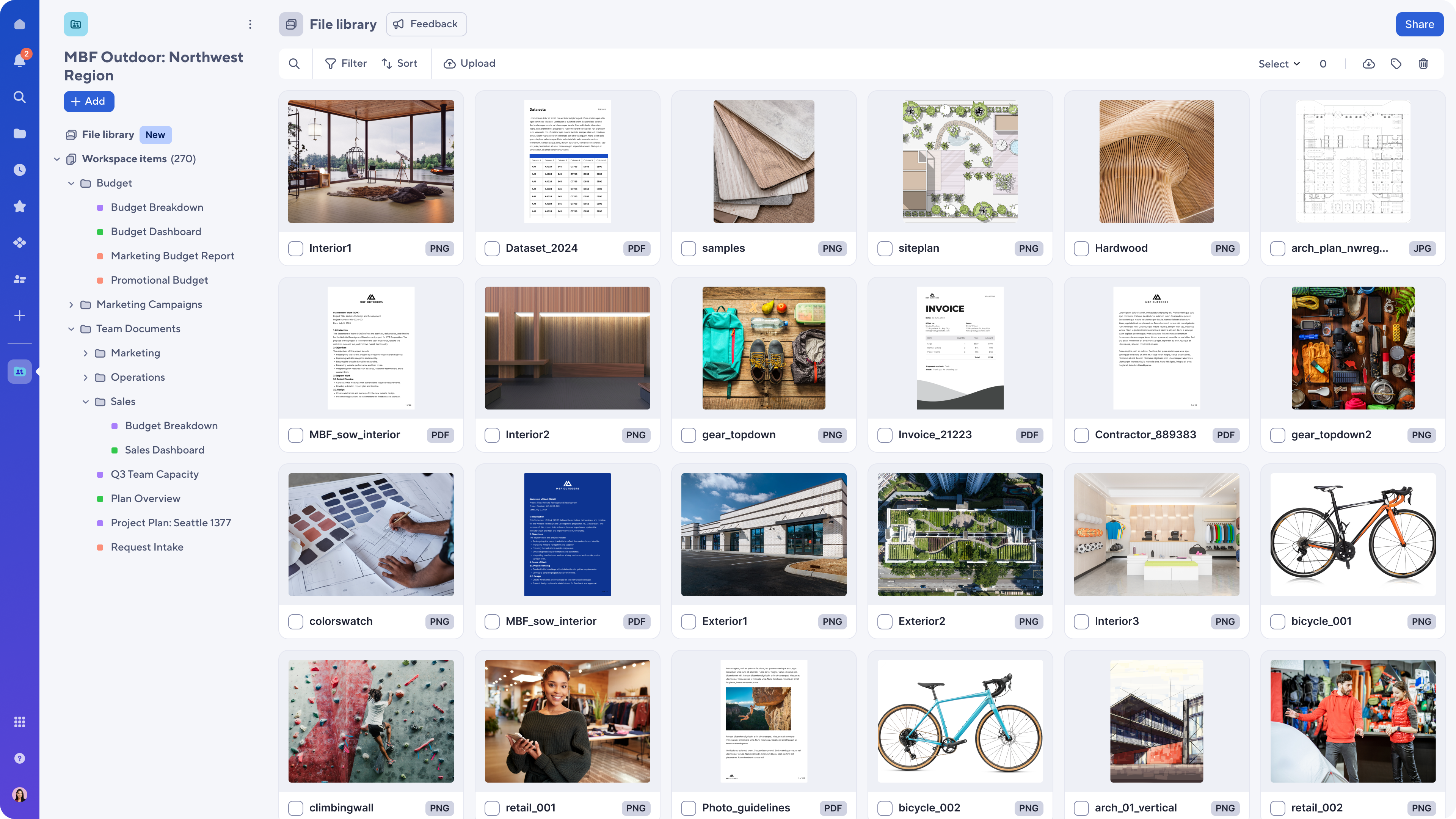
Aggiungere file alla libreria file
Nella libreria file, seleziona l’icona di caricamento nell’angolo in basso a destra. Puoi aggiungere file trascinandoli e rilasciandoli o caricandoli dal computer.
Puoi caricare fino a 100 file contemporaneamente. Puoi modificare i nomi dei file selezionando il campo dell’intestazione all’apertura del file.
Usare tag sui file
I tag consentono agli utenti di aggiungere termini ricercabili ai propri file. Una volta aggiunto un tag, quando tale termine viene utilizzato in un’azione di ricerca o filtro della libreria file, tale file verrà incluso nei risultati della ricerca.
I file possono avere fino a 25 tag ciascuno.
Aggiungere tag ai file
Tutti gli utenti con autorizzazioni di Editor o superiori possono modificare, aggiungere o rimuovere i tag.
File singolo:
- Apri un file e seleziona Dettagli.
- Seleziona il campo Tag e digita eventuali tag aggiuntivi. Usa Invio per passare al tag successivo.
- In alternativa, seleziona uno dei tag suggeriti per aggiungerli all’elenco dei tag.
In blocco:
- Seleziona tutti i file che desideri taggare.
Utilizza Maiusc per selezionare più file contemporaneamente.
- Seleziona l’icona del tag in alto a destra.
- Digita tutti i tag necessari e utilizza Invio per passare al tag successivo.
- Seleziona Salva per salvare le modifiche.
Quando aggiungi tag in blocco, potrebbe essere necessario qualche minuto per cercarli e filtrarli.
I tag generati da IA vengono aggiunti automaticamente a tutti i file caricati nella libreria file per facilitare l’applicazione manuale dei tag. I tag di IA hanno un contorno tratteggiato mentre i tag utente hanno un contorno continuo.
Elimina i tag aprendo un asset e selezionando l’icona X sul tag.
Cerca, ordina e filtra i file nella libreria
Utilizza la funzionalità di ricerca nella libreria file per trovare rapidamente i file necessari. La ricerca trova solo i risultati all’interno della libreria file corrente. La ricerca utilizza anche l’estrazione di testo; puoi trovare i file in base al testo nei documenti.
La ricerca di sottostringhe non è al momento supportata. Ad esempio, “mark” non darà come risultato file con “marketing”.
Puoi ordinare i file in base alla data di caricamento o al nome.
Utilizza i filtri per individuare rapidamente i file in base al tipo di file, ai tag, alla data di caricamento e all’orientamento.
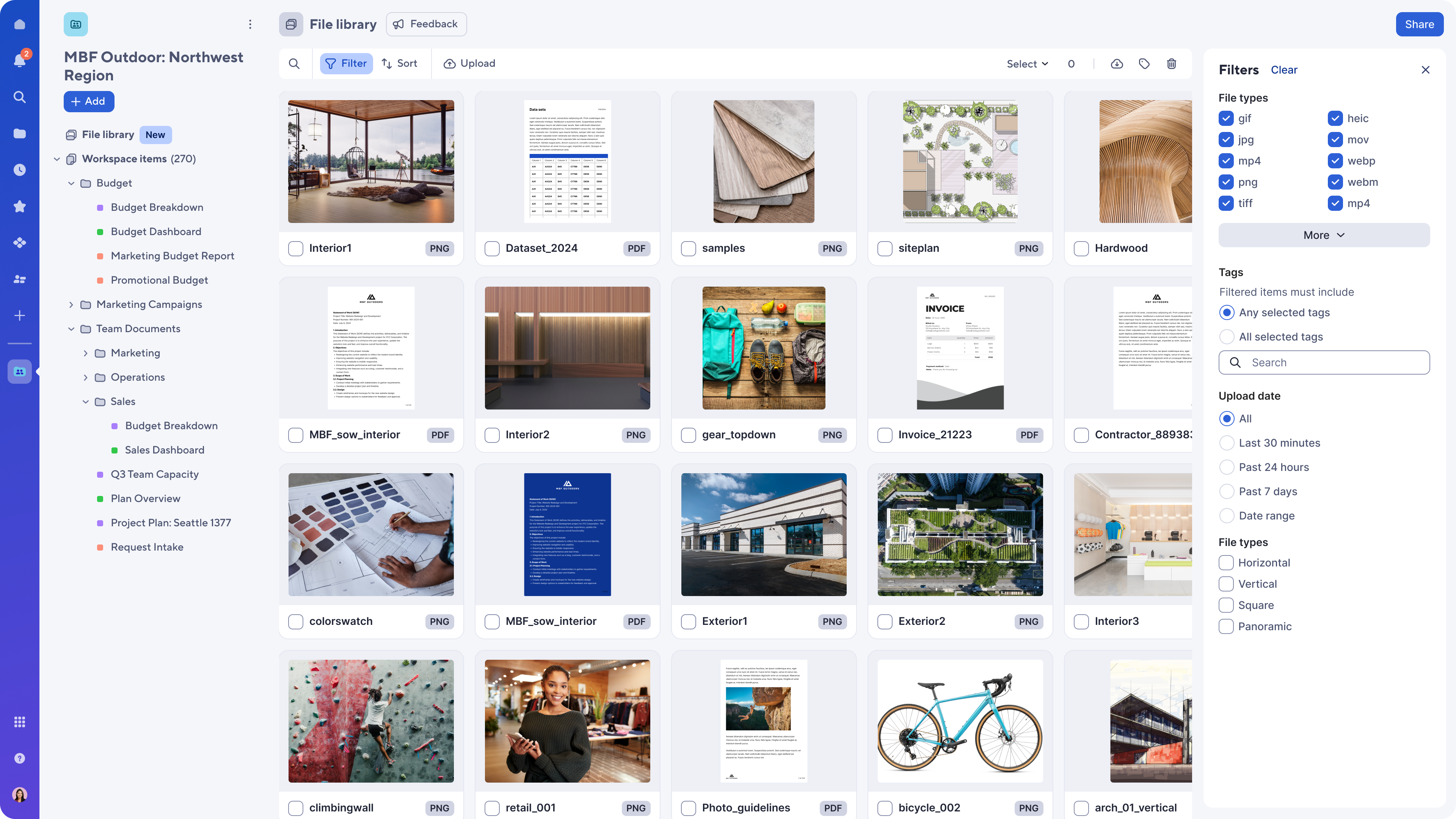
Collaborare con i colleghi
Annotazioni e commenti
Aggiungi membri del team al workspace per collaborare sui file. Apri un file e lascia un commento con una @mention per iniziare una conversazione con un membro del team, oppure utilizza gli strumenti di annotazione per indicare parti specifiche di un’immagine o di un video ai tuoi colleghi. Seleziona il colore e la forma dell’annotazione, quindi lascia un commento. Il commento ha lo stesso numero dell’icona di annotazione, in modo che gli altri utenti possano facilmente vedere il testo e le annotazioni che vanno insieme.
Le annotazioni funzionano su immagini, PDF e video. Non puoi aggiungere annotazioni nei file Microsoft.
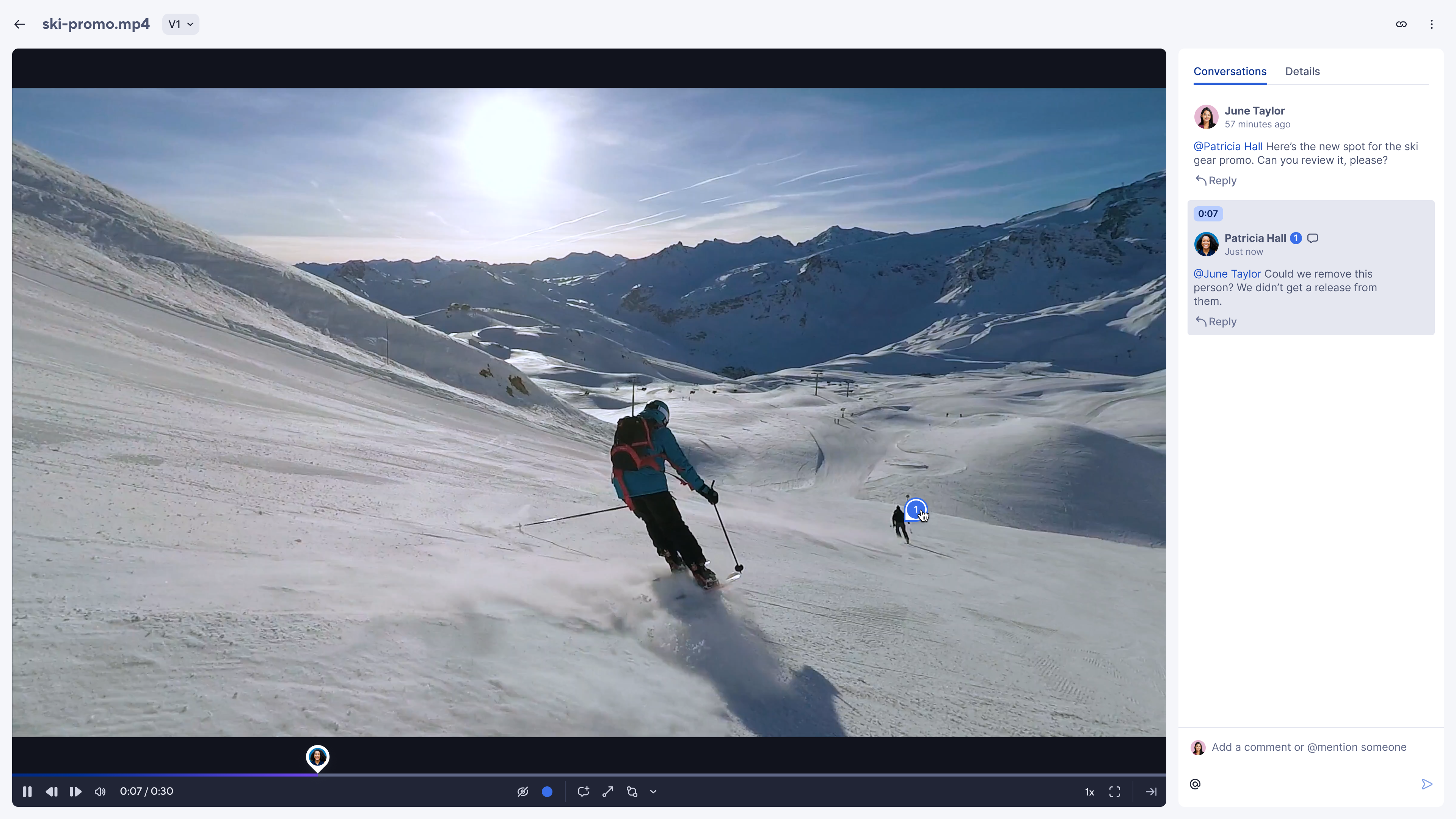
Flusso di lavoro di controllo delle versioni
Dopo aver modificato un file in base alle annotazioni e al feedback degli altri colleghi, puoi selezionare il menu a discesa Versioning nell’intestazione del file per caricare un’altra versione. Questo sostituisce il file corrente con la versione più recente ed evita confusione.
Puoi accedere a tutte le versioni precedenti in qualsiasi momento, se necessario. Le conversazioni, le annotazioni, i metadati e i tag rimangono con la versione associata.
Condividere file
Per visualizzare i file, gli utenti devono essere aggiunti al workspace. Puoi usare una @mention nei commenti o copiare il link dall’intestazione del file per inviare un link diretto al file. Se un utente non ha accesso al workspace, dopo aver ricevuto il link gli verrà chiesto di richiedere l’accesso.
Puoi scaricare i file (fino a 1000 alla volta) selezionando i file e quindi l’icona di download nell’angolo in alto a destra.
Limitazioni attuali
- Non supportato nell’app mobile Smartsheet
- Impossibile iscriversi/annullare l’iscrizione manualmente ai thread di conversazione
- Conversazioni non in tempo reale (le conversazioni non si aggiorneranno automaticamente ma manualmente)
- Impossibile allegare elementi ai commenti
- I file non sono accessibili da fogli, report o dashboard
- Il contenuto dei fogli non verrà visualizzato nella libreria file
- Condivisione singola di file non consentita
- Gli utenti non possono accedere alla libreria file in Brandfolder
- Ricerca di sottostringhe non consentita