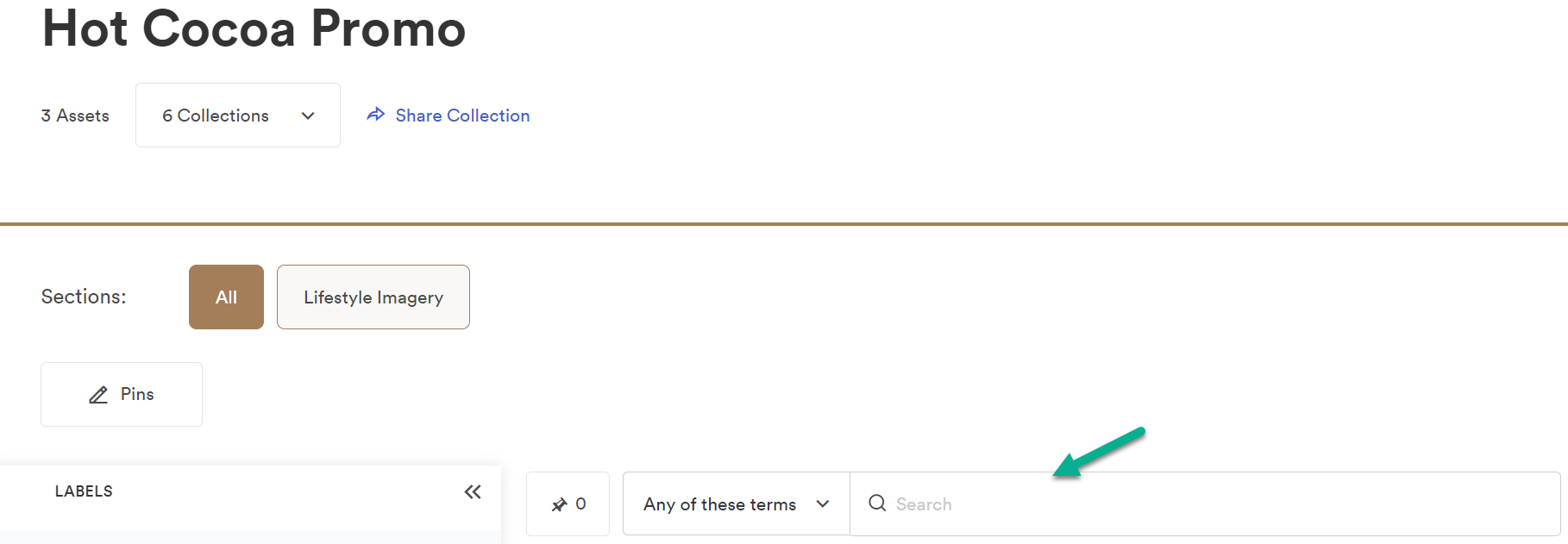Applica a
Funzionalità
Chi può utilizzare questa funzionalità?
Gli utenti possono cercare negli asset della propria organizzazione.
Cerca in Brandfolder
Gli utenti possono utilizzare pin, sezioni, etichette, filtri avanzati e opzioni di visualizzazione per cercare nel Brandfolder della propria organizzazione.
Chi può usarlo?
Piani:
- Brandfolder
Autorizzazioni:
Gli utenti possono cercare negli asset della propria organizzazione.
Scopri se questa funzionalità è inclusa in Smartsheet Regions o Smartsheet Gov.
La ricerca in Brandfolder di Smartsheet aumenta la reperibilità dei tuoi asset più preziosi. L’esposizione delle funzioni di ricerca interna aiuta a comprendere meglio la tassonomia dell’organizzazione e rende più facile trovare gli asset desiderati.
Puoi cercare nel tuo Brandfolder o in una raccolta specifica del tuo Brandfolder.
Per cercare nel tuo Brandfolder:
Quando selezioni il tuo Brandfolder, arrivi alla pagina principale, dove puoi vedere il numero totale di asset, raccolte e workspace che contiene.
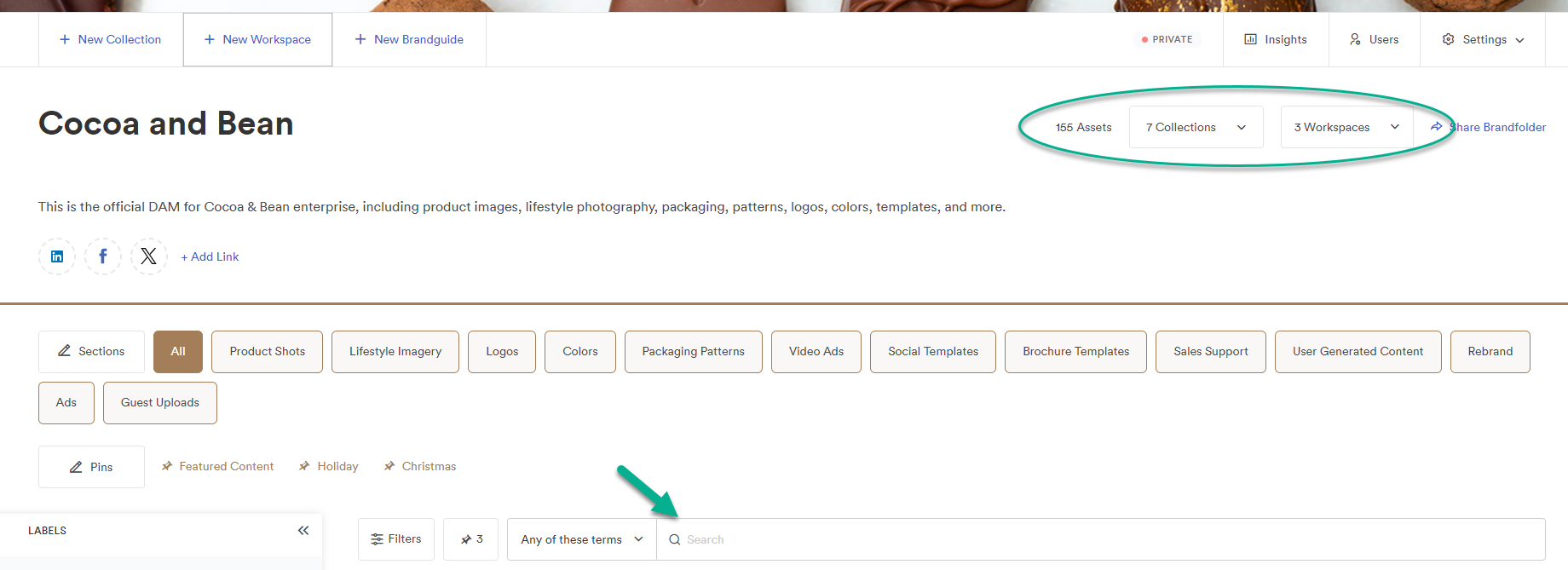
Di seguito è riportata la barra di ricerca, in cui è possibile digitare parole chiave correlate all’asset che stai cercando.
Per eseguire ricerche in una raccolta:
Seleziona la freccia a destra del numero di Raccolte nel tuo Brandfolder e seleziona la raccolta in cui desideri cercare.
Quando selezioni la raccolta, arrivi a una schermata simile in cui troverai la barra di ricerca per cercare gli asset all’interno della tua raccolta.
Navigazione
Per cancellare i risultati della ricerca, seleziona la X nella barra dei risultati o premi il tasto ESC.
Puoi premere CMD+F su OSX o CTRL+F su Windows per iniziare la ricerca da qualsiasi punto di Brandfolder.
Restringi la ricerca
Sia che tu stia cercando asset nel tuo Brandfolder o in una raccolta, hai quattro opzioni per restringere la ricerca:
- Any of these terms (Uno di questi termini): include tutte le opzioni e consente flessibilità per i risultati restituiti. Questa è una ricerca ideale quando non sei sicuro del nome o dei tag degli asset. Solo uno dei termini deve corrispondere affinché venga restituito un asset.
- Ad esempio, durante la ricerca di cliff diver, la query restituirà qualsiasi asset contenente “cliff” O (OR) “diver” in almeno un campo indicizzato.
- All of these terms (Tutti questi termini): questa opzione consente una maggiore precisione nella ricerca sostituendo la flessibilità di OR con AND.
- Ad esempio, durante la ricerca di cliff diver, la query restituirà qualsiasi asset contenente “cliff” E (AND) “diver” nei campi indicizzati. I due termini non devono necessariamente far parte dello stesso campo (“cliff” potrebbe essere nel nome mentre “diver” potrebbe essere un tag), ma tutti i termini devono essere presenti da qualche parte affinché un asset corrisponda.
- Contains this phrase (Contiene questa frase): questa opzione è un’ottima scelta se conosci parte del nome di un asset o un pezzo di testo nella sua descrizione.
- Ad esempio, quando si cercano cliff diver, l’uso di questa dicitura restituirà tutti gli asset che contengono la frase. In un mare di asset, verrebbe restituito un asset chiamato “cliff diver”, poiché il nome contiene “cliff diver”. Tuttavia, non restituirà risultati se i termini sono distribuiti su più campi indicizzati.
- Exactly this phrase (Esattamente questa frase): questa è la più rigorosa delle quattro opzioni e richiede agli utenti di essere precisi durante la ricerca.
- Ad esempio, la ricerca di cliff diver con questa opzione non restituirà un asset denominato “cliff diver” tra un mare di risultati. Devi digitare il nome completo, niente di meno e niente di più, affinché un asset corrisponda.
Operatori di ricerca
Brandfolder dispone di alcuni operatori di ricerca per personalizzare facilmente le sintassi di ricerca.
- OR è l’operatore di ricerca predefinito, il che significa che se cerchi “grigio blu”, verranno cercati gli asset contenenti il grigio O (OR) il blu. Per impostazione predefinita, OR è l’operatore implicito da utilizzare tra i termini di ricerca.
- AND consente di visualizzare entrambi i termini di ricerca nei risultati. Puoi modificare l’operatore di ricerca in AND aggiungendo esplicitamente la parola chiave AND (tutto maiuscolo) o && tra i termini di ricerca.
- tag:logo AND blu
- tag:logo && blu
- NOT può essere aggiunto all’inizio di una ricerca per ottenere l’opposto di quello che stai cercando o per escludere qualcosa di specifico. Ad esempio, può essere utilizzato per trovare asset che non includono un determinato tag.
- Tag NOT: “logo”
- * Un asterisco può essere aggiunto per fungere da operatore wildcard. Operatori wildcard sostituiscono uno o più caratteri in un termine di ricerca.
- Etichetta NOT: * estrarrà tutti gli asset che non hanno un’etichetta associata all’asset.
Opzioni di ricerca
Ogni Brandfolder è completamente indicizzato, rendendo facile trovare l’asset esatto di cui hai bisogno. La ricerca non fa distinzione tra maiuscole e minuscole (ad eccezione degli operatori di ricerca OR e AND), pertanto LOGO e logo restituiscono gli stessi risultati.
Ecco un elenco completo di dettagli che puoi utilizzare per definire l’ambito della ricerca:
| Argomento ricercabile | Sintassi di ricerca |
|---|---|
| Approvato | approved:true |
| Chiave asset | asset_key:“key” |
| Nome asset | name:“asset name” |
| Tipo di asset | asset_type:“font” |
| Raccolta | collection:“collection name” |
| Creazione in | created_at:year-month-day created_at:>now-10m (asset creati negli ultimi 10 minuti) |
| Autore - asset caricati da un determinato utente | creator: first name last name |
| Valore singolo dei campi personalizzati | custom_fields.custom field key:“custom field value” |
| Campo personalizzato senza valore | NOT custom_fields.Example_Key:(*) |
| Campo personalizzato multivalore | Custom_fields.custom field key:“Value 1” AND “Value 2” AND “Value 3” |
| Descrizione | Description: “text from description” |
| Non contiene commenti | comments:false has_comments:false |
| support@brandfolder.com | |
| Scaduto | expired:true |
| Data di scadenza | expires_at:year-month-day expires_at:[year-month-day TO year-month-day] expires_at:>now-30d |
| Scade nelle prossime due settimane | expires_at:[now TO now+14d] |
| Estensioni | extension:“jpg” |
| Nome file | filename:“filename here” |
| Ha commenti | comments:true has_comments:true |
| Etichette | Labels:“label name” |
| Metadati | metadata.key:“value” |
| Nessuna disponibilità impostata | NOT published_at:* NOT expires_at:* expired:false |
| Pubblicato il | published_at:year-month-day |
| Nome della sezione | section:“section name” |
| Dimensioni misurate in byte (esempio>90 GB) | Size: (size:>90000000000) |
| Raccolta secondaria | collection:“subcollection name” |
| Tag | Tags:“tag” o tags.strict:“tag” |
| Asset modello | extension:“bftemplate” |
| Non approvato | approved:false |
| Ora aggiornamento | updated_at updated_at:>now-1d (asset aggiornati nell’ultimo giorno) |
| Visualizza solo asset | view_only:true |
| Larghezza e altezza | Width:3000 AND height: 3000 |
Se desideri cercare frasi o termini con più parole, racchiudi la frase tra virgolette. Ad esempio, Brandfolder considera “volpe blu salta” come un singolo termine di ricerca, mentre volpe blu salta conta come tre termini di ricerca separati e si traduce nella ricerca di volpe OR blu OR salta.
Sintassi della ricerca abbreviata
Se desideri cercare asset con più tag, non è necessario digitare tag:logo OR tag:“product shots” OR tag:image. L’intera ricerca può essere scritta come
- tags:(logo “product shots” image)
Ricorda che OR è implicito tra i termini di ricerca e puoi eseguire l’override della stessa query per utilizzare l’operatore AND con
- tags:(logo AND “product shots” AND image)
Caratteri wildcard e corrispondenza “fuzzy”
Se desideri trovare qualsiasi asset che corrisponda parzialmente a una query di ricerca, utilizza l’operatore wildcard * in questo modo
- prod*
In questo modo ti verranno restituiti asset che contengono parole come “prodotto” o “produzione”. Allo stesso modo, se desideri trovare asset con parole vicine al termine di ricerca (essenzialmente errori di ortografia), usa l’operatore di corrispondenza fuzzy:
- mercoledì~
corrisponderà agli asset con la parola "mercoledì" e con errori ortografici comuni.
I caratteri wildcard devono essere aggiunti alla fine della sintassi di ricerca.
Caratteri di ricerca riservati
> ( ) { } [ ] “ ” * : sono caratteri riservati e non possono essere utilizzati come/in termini di ricerca. Possono invece essere utilizzati come operatori di ricerca che modificano la query nel suo complesso.
Allo stesso modo, i caratteri ! ? + - / ~ ^ = hanno un significato speciale, ma la ricerca di Brandfolder è abbastanza intelligente da distinguere quando stai cercando la frase “Look out!” e non un asset che corrisponde alla parola “logo” (nel caso di !logo).
Condividere le ricerche
Dopo aver inserito la sintassi di ricerca nella barra di ricerca, puoi condividere la ricerca. Per farlo:
- Seleziona Share Search (Condividi ricerca) alla fine della barra di ricerca.
- Apparirà una nuova modalità modale che indica che gli stati inviano il link sottostante a qualcuno, che vedrà questo Brandfolder inizialmente filtrato per [sintassi di ricerca].
- Seleziona Copy (Copia).
- Distribuisci il link, chiunque abbia il link può visualizzare il Brandfolder.