Le configurazioni sono i flussi di lavoro che trasferiscono i dati da un’origine (un foglio o un report su cui disponi delle autorizzazioni di Visualizzatore o superiori) a una destinazione (un foglio per il quale disponi di autorizzazioni di Amministratore o superiori).
Devi disporre di autorizzazioni almeno come Visualizzatore su qualsiasi foglio di origine e almeno come Amministratore su qualsiasi foglio di destinazione per creare un DataMesh.
In questo articolo viene illustrato come creare una nuova configurazione. Al termine, puoi eseguire la configurazione DataMesh.
Fase 1: crea una nuova configurazione
- Seleziona il Menu di avvio sulla barra di navigazione sinistra, quindi seleziona DataMesh. Se è la prima volta che utilizzi DataMesh, potresti dover prima accedere a datamesh.smartsheet.com.
- Seleziona Nuova configurazione nell’angolo in alto a destra dello schermo.
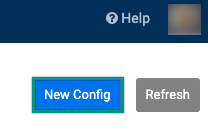
Fase 2: seleziona l’origine
Devi disporre delle autorizzazioni di Visualizzatore o superiori nel foglio di origine o nel report. Non puoi utilizzare i report di riepilogo del foglio come origine.
Cerca o sfoglia per trovare il foglio o report contenente i dati che vuoi visualizzare nel foglio in mesh.
Seleziona il foglio o il report, quindi seleziona Avanti.
Fase 3: seleziona la destinazione
Devi disporre delle autorizzazioni di Amministratore o superiori sul foglio di destinazione.
- Cerca o sfoglia per trovare i fogli in cui desideri copiare i dati.
- Seleziona la destinazione, quindi seleziona Avanti.
Fase 4: mappa le colonne del foglio
Scegli quali campi mappare e determina quali informazioni spostare.
Avrai bisogno che la colonna Lookup Values (Valori di ricerca) sia identificata nell’origine e nella destinazione.
Questa colonna dovrebbe essere la colonna comune tra i due fogli (non è necessario che i nomi siano identici) e dovrebbe avere valori univoci elencati sull’origine.
Ad esempio, se desideri che i valori di ricerca siano indirizzi e-mail, seleziona le colonne su entrambi i fogli che contengono gli indirizzi e-mail. L’origine potrebbe essere un foglio di contatti con le informazioni sul cliente. Crea la configurazione per estrarre il numero di telefono del cliente nel foglio di destinazione in base agli indirizzi e-mail corrispondenti sull’origine e sulla destinazione.
Nella casella Lookup Values (Valori di ricerca) in Foglio di origine, seleziona il valore comune tra entrambi i fogli.
I valori in Lookup Value (Valore di ricerca) non vengono copiati tra i fogli.
Brandfolder Image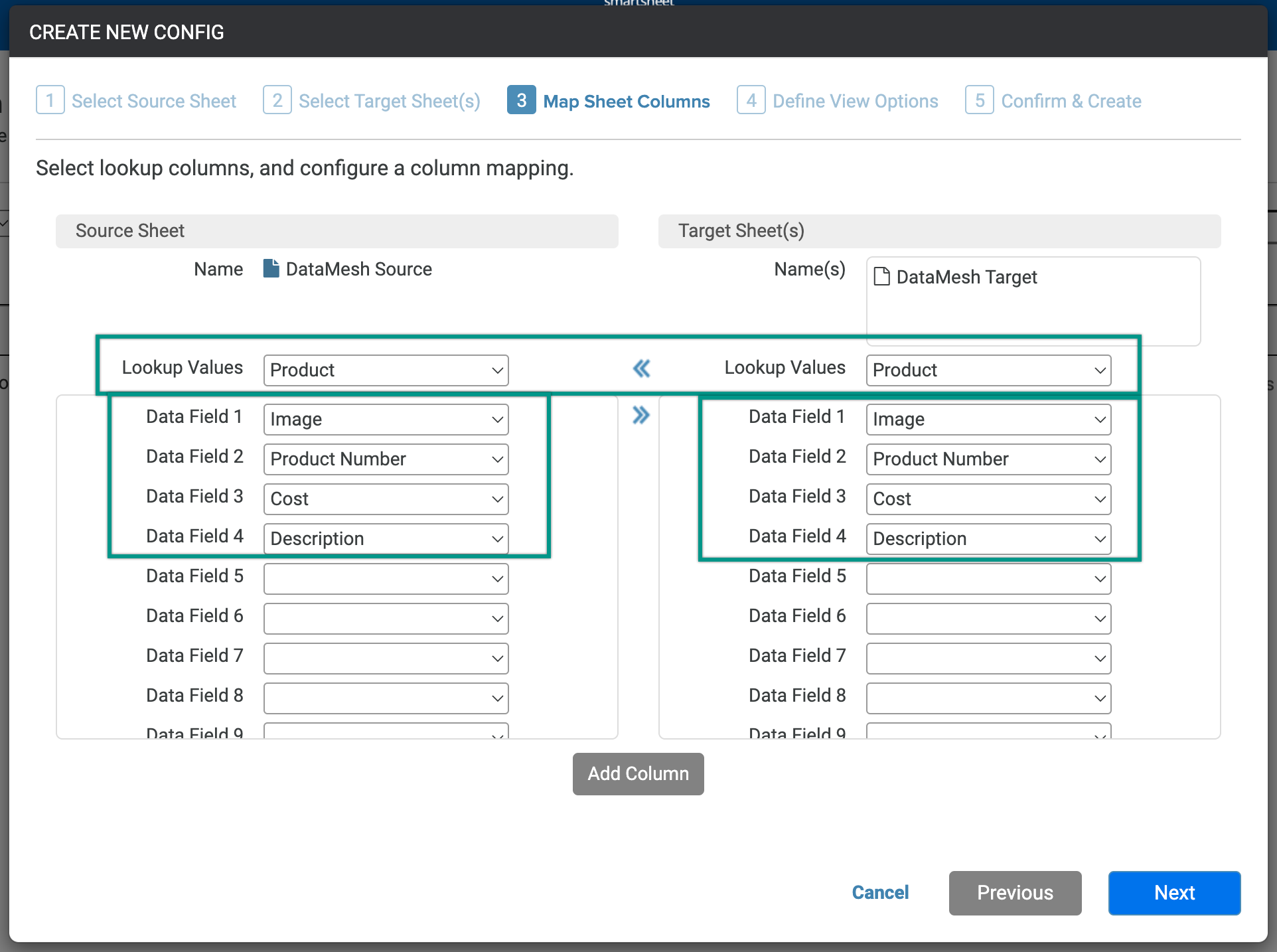
Nelle sezioni Foglio di origine e Target Sheet(s) (Foglio(i) di destinazione), seleziona i campi da mappare. Se esiste una corrispondenza tra fogli di origine e fogli di destinazione per il valore di ricerca, i dati specificati nelle caselle Campo dati (o i nomi delle colonne) verranno copiati nel foglio di destinazione.
I nomi delle colonne mappati non devono necessariamente corrispondere. Ti sarà più facile se ti attieni a una convenzione standard di denominazione per dati simili tra i fogli.
- Quando hai selezionato le colonne che desideri mappare, seleziona il pulsante Avanti.
Fase 5: definisci le opzioni di visualizzazione
- Seleziona Opzioni per specificare come (e con quale frequenza) desideri creare un mesh di dati.
- Overwrite Existing Data in Target Sheets (Sovrascrivi i dati esistenti nei fogli di destinazione): questa opzione controlla se le celle con valori possono essere sovrascritte con informazioni provenienti dall’origine.
- No: le celle che contengono già dati non verranno mai aggiornate, anche se sono presenti modifiche all’origine.
- Sì: se il valore di ricerca esiste sia nell’origine che nella destinazione, se ci sono colonne mappate in cui i valori nella destinazione non corrispondono a quelli dell’origine, l’origine aggiorna tali celle.
- Duplicates in Source Sheet (Duplicati nel Foglio di origine): questa opzione controlla come gestire i duplicati se trovati nel foglio di origine.
- Pick 1st Match (Scegli 1a corrispondenza) userà il primo valore di ricerca corrispondente dal foglio di origine.
- Ignore Entries (Ignora voci): salta completamente le voci con valori di ricerca duplicati nell’origine.
- Data Mapping Format (Formato mappatura dati): questa opzione controlla il modo in cui i dati vengono mappati dall’origine alla destinazione.
- Copy Data (Copia dati): copia i dati dall’origine alla destinazione per i valori di ricerca trovati sulla destinazione.
Create Cell Links (Crea collegamenti celle): crea collegamenti celle tra i dati sull’origine e sulla destinazione. La creazione di collegamenti celle influisce sui limiti di collegamento celle del foglio.
Quando usi il formato di mappatura Create Cell Links (Crea collegamenti celle) in DataMesh, tutte le immagini caricate in linea nelle celle vengono copiate nel foglio di destinazione. Tuttavia, se scegli il formato di mappatura Copy and Add Data (Copia e aggiungi dati), nel foglio di destinazione verrà visualizzato il nome file dell’immagine anziché l’immagine effettiva.
- Copy and Add Data (Copia e aggiungi dati): esegue la funzionalità di copia aggiungendo al foglio di destinazione tutti i valori di ricerca trovati sull’origine (e i valori nelle colonne mappate). Utilizza la funzione Copy and Add Data (Copia e aggiungi dati) per aggiungere nuove voci trovate in un report di origine a un foglio di destinazione, come metodo per trasformare un report in un foglio.
- Overwrite Existing Data in Target Sheets (Sovrascrivi i dati esistenti nei fogli di destinazione): questa opzione controlla se le celle con valori possono essere sovrascritte con informazioni provenienti dall’origine.
Frequenza di esecuzione: frequenza di esecuzione programmata per aggiornare i valori DataMesh.
La funzione Update Immediately (Aggiorna immediatamente) non è supportata quando si utilizza un report come origine.
Assegna un nome alla configurazione del DataMesh nel campo Nome sotto Nome configurazione.
Brandfolder Image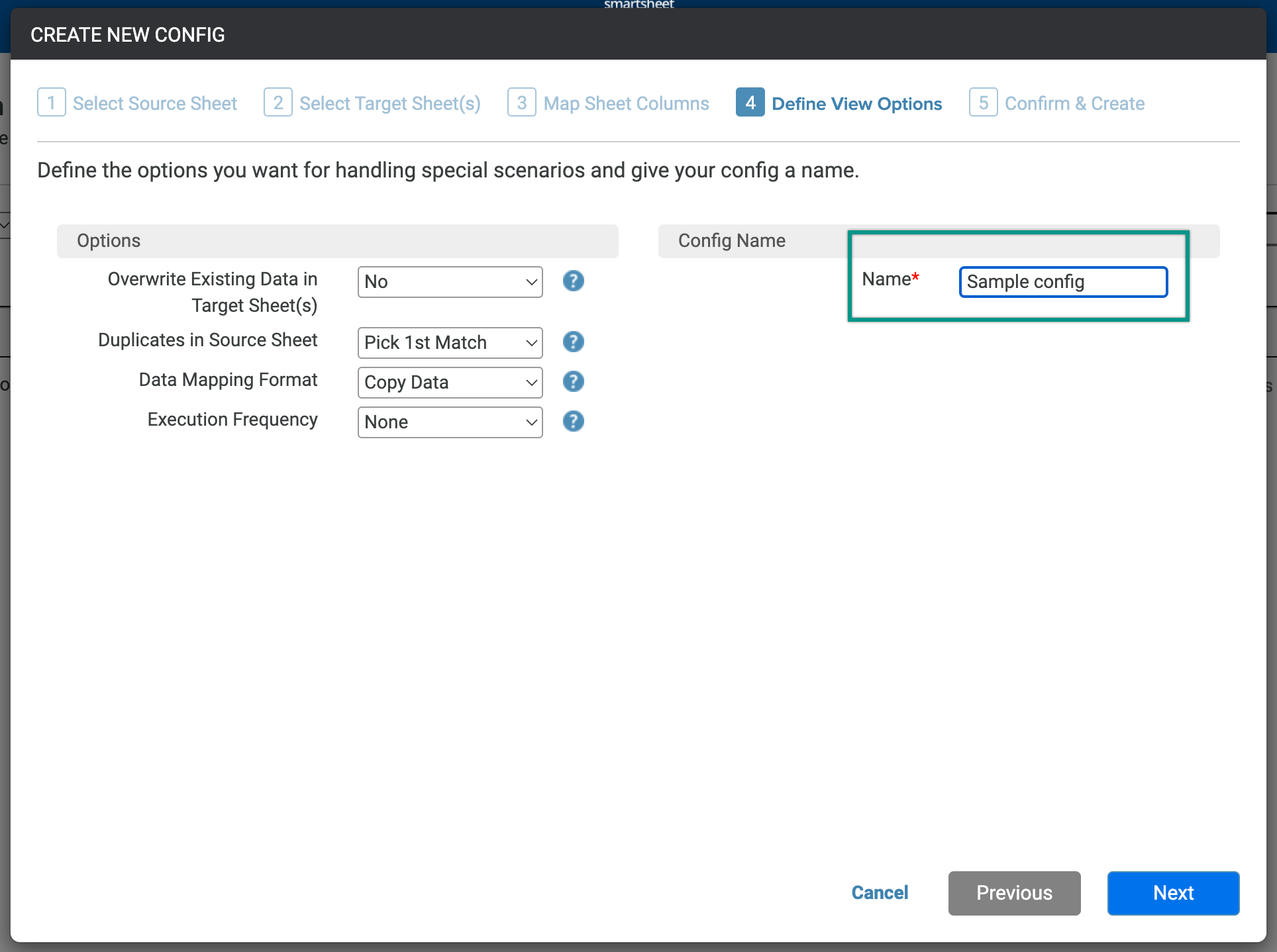
- Seleziona Avanti.
Passaggio 6: conferma e aggiorna
Conferma di aver mappato i campi dati correttamente, che sei soddisfatto delle opzioni specificate e che il nome della configurazione ha senso. Se è tutto in ordine, seleziona Aggiorna.