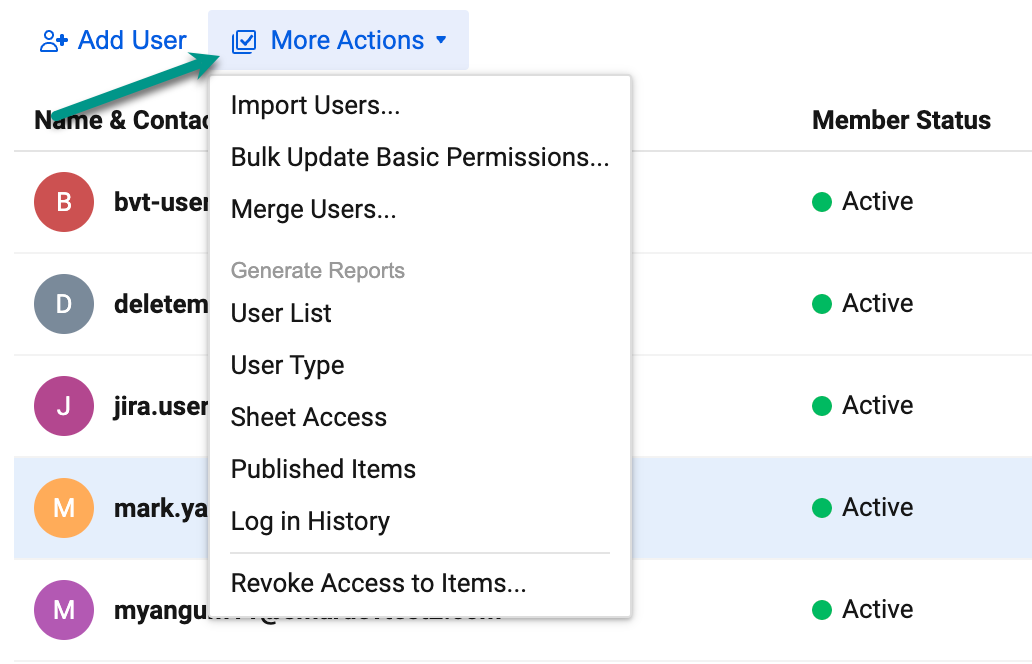Nel Centro dell’Amministratore, gli Amministratori di sistema possono aggiungere e modificare gli utenti singolarmente o in blocco, generare report e altro ancora.
Nel Centro dell’Amministratore puoi:
- Aggiungere e modificare gli utenti singolarmente o in blocco
- Generare vari report utente
- Trasferire le autorizzazioni di proprietario degli elementi
- Revocare agli utenti esterni l’accesso agli elementi Smartsheet condivisi del tuo account
- Definire i ruoli e i tipi di utente
Come best practice, assicurati di assegnare più di un Amministratore di sistema al tuo account se l’Amministratore di sistema principale non è disponibile. Per saperne di più sui tipi di utenti.
Seleziona l’icona del tuo profilo e quindi Gestione degli utenti (modello Collaboratore precedente) / Ruoli utente e report (modello Abbonamento utente).
Se non sei sicuro di quale sia il tuo tipo di modello, scopri come determinare il modello su cui si basa il tuo piano.
Azioni in blocco
Fai riferimento agli articoli seguenti per scoprire come:
Autorizzazioni delle app Premium per aggiornamenti in blocco
- Seleziona Altre azioni > Autorizzazioni delle app premium per aggiornamenti in blocco...
- Seleziona Genera elenco utenti. L’elenco verrà inviato alla tua e-mail.
- Apri l’e-mail e scarica il file .csv.
Il file mostra tutti i tuoi utenti e una colonna per ogni ruolo utente.
- Per assegnare un ruolo a un utente, digita TRUE nella cella relativa a quel ruolo.
- Per rimuovere un ruolo, digita FALSE nella cella relativa a quel ruolo.
Gli Amministratori del gruppo o i Visualizzatori delle risorse devono essere Utenti a pagamento.
- Salva il file aggiornato e caricalo nella casella di trascinamento nella finestra Autorizzazioni delle app premium per aggiornamenti in blocco.
- Seleziona Aggiorna per applicare le modifiche.
Accesso a controlli aggiuntivi
Seleziona in alto a destra del modulo Modifica utente per accedere alle azioni aggiuntive per l’utente.
| Usa questa opzione | Per |
|---|---|
| Usa questa opzione Trasferisci autorizzazioni di proprietario... | Per Trasferire le autorizzazioni di Proprietario dell’utente sugli elementi Smartsheet a un altro utente nel tuo piano. Per ulteriori informazioni, consulta Modifica la proprietà di un foglio, report o dashboard. |
| Usa questa opzione Trasferisci gruppi di proprietà... | Per Trasferire le autorizzazioni di Proprietario dell’utente sui gruppi a un altro utente nel tuo piano. |
| Usa questa opzione Visualizza appartenenza a un gruppo... | Per Visualizzare i nomi di tutti i gruppi di contatti di cui l’utente fa parte. Puoi anche rimuovere gli utenti da gruppi specifici o visualizzare i dettagli del gruppo. |
| Usa questa opzione Scarica report di accesso al foglio... | Per Scaricare un file CSV di tutti i fogli condivisi con l’utente all’interno del tuo account Smartsheet. |
| Usa questa opzione Invia e-mail per reimpostare la password | Per Inviare all’utente un link per reimpostare la password se è abilitata l’autenticazione E-mail + Password. |
| Usa questa opzione Rimuovi da Gruppi | Per Rimuovere l’utente da tutti i gruppi nel tuo account. |
| Usa questa opzione Rimuovi condivisione | Per Rimuovere l’accesso di condivisione dell’utente a tutti i fogli, report, dashboard e workspace del tuo piano per i quali l’utente non detiene le autorizzazioni di Proprietario. |
| Usa questa opzione Disattiva utente | Per Revocare l’accesso di un utente a Smartsheet. I contenuti gestiti dall’utente vengono mantenuti all’interno della struttura di condivisione esistente e gli Amministratori di sistema possono trasferire le autorizzazioni di Proprietario degli asset secondo necessità. Consulta Rimuovere, disattivare o riattivare utenti. |
| Usa questa opzione Rimuovi utente | Per Rimuovere l’accesso di un utente al tuo piano Smartsheet. Gli Amministratori di sistema devono trasferire le autorizzazioni di Proprietario per gli asset secondo necessità. Consulta Rimuovere, disattivare o riattivare utenti. |
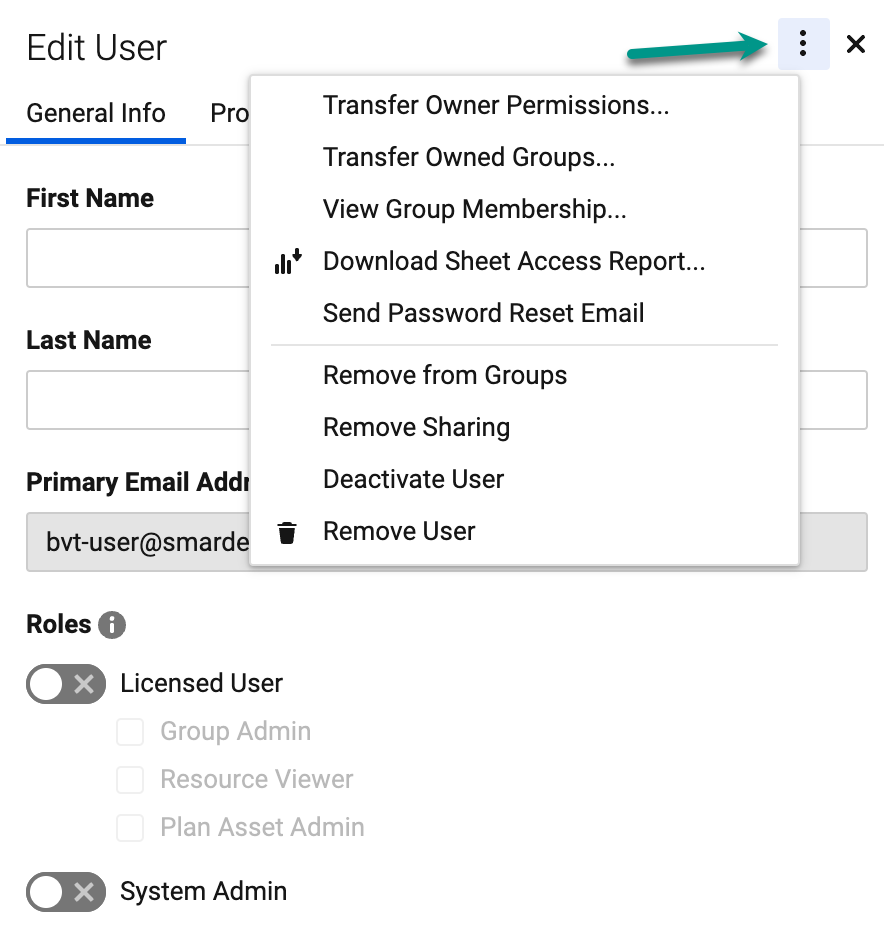
Altre azioni in Gestione degli utenti/Ruoli utente e report
Il nome visualizzato è Gestione degli utenti per i piani appartenenti al modello Collaboratore precedente e Ruoli utente e report per quelli appartenenti al modello Abbonamento utente.
Seleziona Altre azioni in alto a sinistra per eseguire le operazioni seguenti:
| Usa questa azione | Per |
|---|---|
| Usa questa azione Genera report > Elenco utenti* | Per Creare e inviare un’e-mail con il report di tutti gli utenti e i rispettivi ruoli associati nel tuo account. |
| Usa questa azione Genera report > Accesso al foglio | Per Creare e inviare un’e-mail con il report di tutti gli utenti condivisi con i fogli nel tuo account, inclusi i rispettivi livelli di autorizzazioni di condivisione. Ciò include i collaboratori esterni non trovati in Gestione degli utenti. |
| Usa questa azione Genera report > Elementi pubblicati | Per Creare e inviare un’e-mail con il report di tutti gli elementi pubblicati nel tuo account. |
| Usa questa azione Genera report > Cronologia accessi* | Per Creare e inviare un’e-mail con il report degli ultimi sei mesi di cronologia degli accessi per tutti gli utenti nel tuo account. |
| Usa questa azione Revoca accesso agli elementi | Per Rimuovere un indirizzo e-mail dalla condivisione su tutti gli elementi nel tuo account. Potrebbe trattarsi di un membro del tuo account o di un collaboratore esterno. |
*L’ultimo accesso segnala l’ultima volta in cui un utente ha avviato la sessione.
Puoi cercare utenti o applicare filtri utilizzando le opzioni in alto a destra della gestione degli utenti. Puoi ordinare l’elenco degli utenti per nome in ordine alfabetico crescente o decrescente selezionando l’intestazione della colonna Nome e contatto.