Quando abiliti le dipendenze delle attività nella sequenza temporale del tuo progetto, Smartsheet ti propone tre modalità per tracciare visivamente le dipendenze chiave:
- Il percorso critico ti mostra quali attività influiscono sulla data di completamento del progetto
- Il percorso di riepilogo ti mostra quali sotto-attività influiscono sulla data di completamento di una particolare riga di riepilogo (parent)
- Il percorso di guida ti mostra quali attività precedenti influiscono sulla data di inizio di un’attività particolare
Puoi facilmente condividere ciascuno dei tuoi percorsi con i colleghi e i dirigenti per tenerli al corrente dello stato del tuo progetto.
Tieni traccia del percorso critico in un progetto
Cos’è il percorso critico?
Il percorso critico mostra le attività essenziali per completare il progetto nei tempi previsti. Il percorso critico è la distanza più lunga tra la data di inizio e di fine del progetto, comprese tutte le attività e la loro durata, il che ti dà un quadro chiaro della programmazione effettiva del progetto. Tutte le attività e le milestone che compongono il percorso critico del progetto sono evidenziate in rosso nel diagramma di Gantt.

Impostare un foglio per visualizzare il percorso critico
Per utilizzare il percorso critico, il tuo foglio deve essere in Visualizzazione Gantt.
- Attiva le dipendenze sul foglio cliccando con il tasto destro del mouse sull’intestazione di una qualsiasi colonna e selezionando Modifica impostazioni di progetto.
- Imposta le attività nel foglio con le date e i valori di durata che rappresentano il lasso di tempo più breve che l’attività potrebbe richiedere.
- Affinché il percorso critico sia utile, usa la colonna dei predecessori per definire le relazioni tra le attività (la relazione fine-inizio è l’opzione migliore con il percorso critico).
- Seleziona l’icona del percorso critico in alto a destra del foglio.
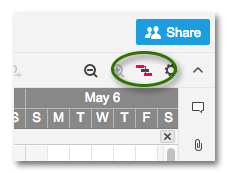
Suggerimenti e risoluzione dei problemi
- Dopo aver impostato il percorso critico, è possibile applicare un filtro per visualizzare solo le attività al suo interno.
- Il percorso critico viene visualizzato sulle righe figlie, quindi assicurati che tutte le righe siano espanse. Puoi cliccare con il tasto destro del mouse sulla colonna principale e selezionare Expand All (Espandi tutto) per aprire rapidamente le righe compresse.
Identificare le attività che influiscono sulla data di fine di un'attività di riepilogo
Abilita il percorso di riepilogo su una raccolta di attività per delineare le attività secondarie che influiscono sulla data di completamento dell'attività di riepilogo (principale). Il percorso di riepilogo è una variante del percorso critico che mostra un percorso critico più approfondito delle attività secondarie selezionate, invece di mostrarti il percorso critico di un intero foglio. Il percorso di riepilogo esaminerà tutte le attività secondarie nella gerarchia del percorso di riepilogo.
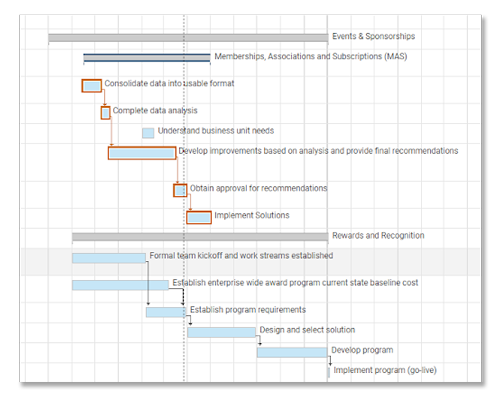
Scopri di più su come funziona il Percorso critico.
Abilitare le dipendenze per utilizzare il percorso di riepilogo
Le dipendenze devono prima essere abilitate sul foglio, il che richiede che tu disponga delle autorizzazioni di condivisione a livello di amministratore o che sia il proprietario del foglio.
Scopri di più su come Abilitare le dipendenze e utilizzare i predecessori .
Mostrare o nascondere il percorso del riepilogo
Per mostrare il percorso del riepilogo nel diagramma di Gantt:
- Fai clic con il tasto destro del mouse su un’attività principale (evidenziata dalle barre di attività grigie).
- Seleziona Mostra percorso di riepilogo.
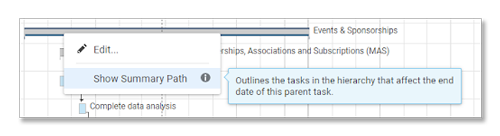
Ecco fatto! Le barre delle attività del percorso di riepilogo presentano un contorno arancione.
Per nascondere il percorso di riepilogo nel diagramma di Gantt:
- Fai clic con il tasto destro del mouse sulla barra delle attività di riepilogo (principale) nel percorso di riepilogo.
- Seleziona Nascondi percorso di riepilogo.
Evidenziare il percorso determinante di un’attività secondaria
Il percorso determinante ti consente di visualizzare quali altre attività (in base alle relazioni del predecessore) influiscono sulla data di inizio di un'attività. Abilita il percorso determinante per trovare rapidamente le attività che influiscono sulla data di inizio di un'attività fondamentale.
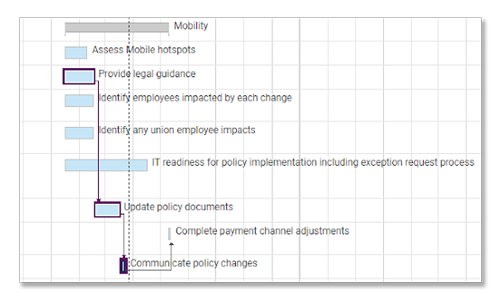
Abilitare le dipendenze per utilizzare il percorso determinante
Le dipendenze devono prima essere abilitate sul foglio, il che richiede che tu disponga delle autorizzazioni di condivisione a livello di amministratore o che sia il proprietario del foglio.
Scopri di più su come Abilitare le dipendenze e utilizzare i predecessori .
Mostrare o nascondere il percorso determinante
Per mostrare il percorso determinante nel diagramma di Gantt:
- Fai clic con il tasto destro del mouse su un’attività secondaria.
- Seleziona Mostra percorso determinante.

Ecco fatto! Le barre delle attività del percorso determinante presentano un contorno blu marino.
Per nascondere il percorso determinante nel diagramma di Gantt:
- Fai clic con il tasto destro del mouse su una riga qualsiasi.
- Seleziona Nascondi percorso determinante.