Utilizza Bridge per mantenere aggiornati i valori delle colonne a discesa in Smartsheet man mano che vengono apportate modifiche ai valori di origine.
Di cosa hai bisogno per iniziare
- Un foglio
- L’ID del foglio
- Una colonna sorgente contenente i valori per il tuo elenco a discesa (nel nostro esempio, la colonna è denominata Source Values)
- Una colonna di destinazione che Bridge può aggiornare (nel nostro esempio, la colonna è denominata Dropdown)
- Bridge
- Integrazione di Smartsheet
- Trigger del flusso di lavoro Bridge: Smartsheet - When Column Values are Changed (Smartsheet - Quando i valori delle colonne vengono modificati)
- Moduli del flusso di lavoro Bridge
- Smartsheet - Get Sheet (Smartsheet - Ottieni foglio)
- Smartsheet - Update Column (Smartsheet - Aggiorna colonna)
- Array Management - Extract Field from Array (Gestione matrice - Estrai campo da matrice)
- Opzionale: un sistema sorgente diverso a scelta
Come iniziare
Per creare questo flusso di lavoro in Bridge, autentica l’integrazione Smartsheet per il tuo workspace Bridge.
Leggi i passaggi su come impostare l’integrazione Smartsheet per Bridge.
Durante la creazione del flusso di lavoro, mantieni il foglio e il flusso di lavoro Bridge aperti in due schede separate. Ciò renderà più facile la navigazione nel processo di generazione!
Costruisci il modello di flusso di lavoro di base
Prima di ogni altra cosa, estrai tutti i moduli necessari per il flusso di lavoro.
- Crea un nuovo flusso di lavoro in Bridge.
Nel generatore di flussi di lavoro, usa il pannello per aggiungere tre moduli in questo ordine:
Modulo: 1 Modulo: Smartsheet - Get Sheet (Smartsheet - Ottieni foglio) 2 Modulo: Array Management - Extract Field from Array (Gestione matrice - Estrai campo da matrice) 3 Modulo: Smartsheet - Update Column (Smartsheet - Aggiorna colonna) - Salva il flusso di lavoro.
Questo è ciò che dovresti vedere nel tuo flusso di lavoro quando hai finito:
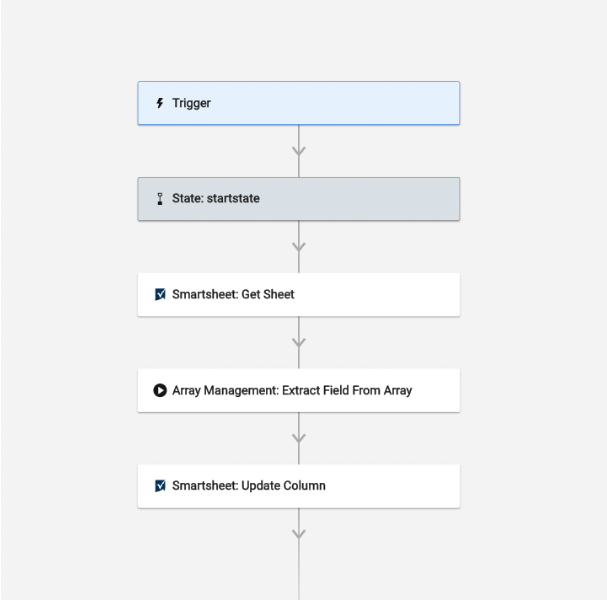
Imposta il trigger del flusso di lavoro
Dopo aver creato il modello di flusso di lavoro di base, inizia a configurare il trigger del flusso di lavoro.
- Seleziona il modulo Trigger.
- Per aprire il pannello Integration (Integrazione) in una nuova scheda, nella sezione Integrations (Integrazioni) seleziona Integrations Page (Pagina integrazioni).
Individua Smartsheet dall’elenco delle integrazioni.
Puoi utilizzare l’opzione Connected (Connesso) sotto il logo Bridge per ottenere un elenco delle sole integrazioni autenticate per tale workspace.
- Espandi la riga Triggers (Trigger).
- Per creare un nuovo trigger, seleziona
 .
. - Compila i seguenti campi:
- Trigger Name (Nome trigger): crea un’etichetta personalizzata per il trigger.
- Sheet ID (ID foglio): incolla l’ID del foglio sorgente (da cui estrarremo i valori).
- Event Type (Tipo evento): seleziona When Column Values are Changed (Quando i valori della colonna cambiano).
- Column Name or ID (Nome o ID colonna): digita il nome della colonna Smartsheet che sarà la sorgente dei valori a discesa.
- Select Workflow (Seleziona flusso di lavoro): seleziona il nuovo flusso di lavoro appena creato dall’elenco a discesa.
- Seleziona Save (Salva).
Torna al flusso di lavoro.
Se desideri tornare alla scheda originale, aggiorna la pagina per visualizzare il trigger.
Configura i moduli del flusso di lavoro
Le azioni su un foglio attivano questo flusso di lavoro. Una volta che questo flusso di lavoro rileva i trigger, esegue le azioni necessarie sullo stesso foglio. Quindi useremo i riferimenti ai dati di runtime (Run Log) dal trigger per compilare i moduli Smartsheet.
Fase 1: configura il modulo Get Sheet (Ottieni foglio)
Il modulo Get Sheet (Ottieni foglio) estrae i dati dal foglio che ha attivato il flusso di lavoro.
Quando viene eseguito il modulo Get Sheet (Ottieni foglio), Bridge estrae i dati del foglio e li inserisce nel log di esecuzione del flusso di lavoro come oggetti. Gli oggetti sono elementi restituiti da API che contengono valori per i campi pertinenti a tale oggetto.
Una matrice è una raccolta di oggetti con i campi corrispondenti. Ecco un esempio di come una matrice di 13 righe del modulo Get Sheet (Ottieni foglio) può apparire nel tuo log di esecuzione, con i dettagli della prima riga espansi:
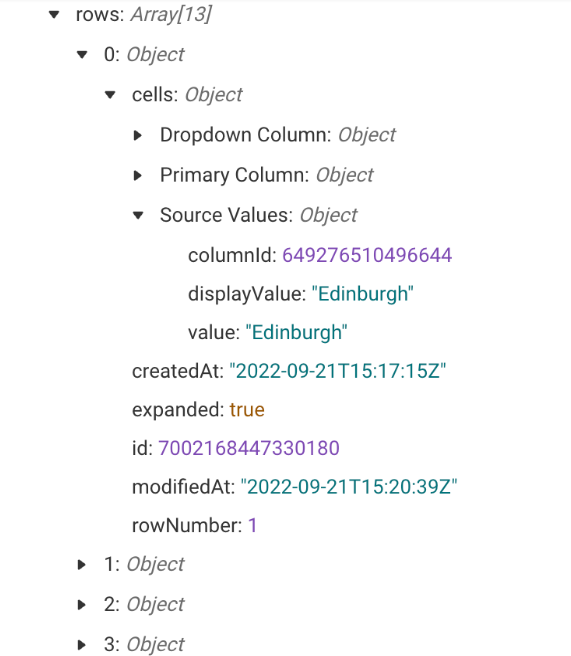
- Nel campo Sheet ID (ID foglio), inserisci il valore {{runtime.sheetID}}.
- Salva il flusso di lavoro.
- Nel tuo foglio, aggiungi un nuovo valore alla colonna contenente i valori sorgente su qualsiasi riga.
- Salva il foglio.
Fase 2: individua i dati importati nel flusso di lavoro
Torna a Bridge per copiare i dati necessari per il modulo Extract Field from Array (Estrai campo da matrice).
- Apri Run Log (Log di esecuzione).
- Aggiorna il pannello Run Log (Log di esecuzione).
- Per vedere la ripartizione dei passaggi di trigger e modulo del flusso di lavoro, espandi la voce superiore.
- Per vedere i dati restituiti, espandi la riga Smartsheet: Get Sheet (Smartsheet - Ottieni foglio).
- Espandi la riga del foglio.
Individua la voce delle righe.
Sarà simile a questa: rows: Array[#].
- Nel lato destro della voce per le righe, seleziona
 .
. - Seleziona Copy data reference (Copia riferimento ai dati).
Fase 3: imposta il modulo Extract Field from Array (Estrai campo da matrice)
Il modulo Extract Field from Array (Estrai campo da matrice) consente di estrarre valori dagli oggetti di una matrice. Con questo modulo, è possibile creare un elenco di soli valori da quel campo.
Nell’esempio che vedrai in questo articolo, Bridge estrarrà il campo Source Values (Valori sorgente). Bridge estrarrà tutti i valori dalla colonna Source Values (Valori sorgente) del foglio e la trasformerà in un elenco.
- Per aprire il pannello di modifica, seleziona il modulo Extract from Array (Estrai da matrice).
Nel campo Array (Matrice), incolla il riferimento ai dati.
Sarà lungo e inizierà con {{.
- Nel campo Key (Chiave), specifica la colonna che desideri trasformare in elenco.
- Quando specifichi la colonna che desideri trasformare in un elenco, usa questo formato: cells.[Column Name].value. Ad esempio: cells.Source Values.value.
- Nel campo Output (Risultato), controlla se Array (Matrice) è selezionato.
- Salva il flusso di lavoro.
- Nel tuo foglio, aggiungi un nuovo valore alla colonna contenente i valori sorgente su qualsiasi riga.
- Salva il foglio.
Fase 4: aggiorna la colonna
Il modulo Update Column (Aggiorna colonna) utilizza l’elenco creato per popolare questi valori nell’elenco a discesa della colonna di tipo elenco a discesa nelle impostazioni della colonna. Ogni volta che viene eseguito il flusso di lavoro, Bridge crea l’elenco più recente e lo aggiorna per quella colonna nel foglio.
- Nel campo Sheet ID (ID foglio), inserisci il valore {{runtime.sheetID}}.
- Ottieni il column ID (ID colonna).
- Torna al pannello di modifica per il modulo Update Column (Aggiorna colonna).
- Nel campo Column ID (ID colonna), incolla il riferimento ai dati.
- Nel campo Column Name (Nome colonna), digita il nome della colonna che conterrà i tuoi valori di elenco a discesa.
- Nel campo Type (Tipo), seleziona Dropdown (Single Select) (A discesa (selezione singola)) o Dropdown (Multi Select) (A discesa (selezione multipla)).
- Nel campo Values (Valori), inserisci la matrice creata dal modulo Extract Field from Array (Estrai campo da matrice) durante l’ultima esecuzione.
- Salva il flusso di lavoro.
Per ottenere il riferimento ai dati per il modulo Extract Field from Array (Estrai campo da matrice)
- Apri il pannello Run Log (Log di esecuzione).
- Per tornare all’elenco delle esecuzioni, seleziona All Runs (Tutte le esecuzioni).
- Aggiorna il Run Log (Log di esecuzione).
- Espandi la voce dell’ultima esecuzione.
- Espandi la riga Array Management: Extract Field from Array (Gestione matrice - Estrai campo da matrice).
- Sul lato destro della voce per i risultati, seleziona
 .
. - Seleziona Copy data reference (Copia riferimento ai dati).
- Salva il flusso di lavoro.
Opzioni alternative
Non è necessario utilizzare lo stesso foglio e nemmeno Smartsheet per creare la tua lista di valori. Se desideri estrarre i valori dell’elenco a discesa da qualche altra parte, il trigger e il primo modulo del flusso di lavoro saranno diversi in base al tuo caso d’uso.
Ecco alcune idee su come personalizzare questo flusso di lavoro:
- Usa un elenco da una colonna del foglio diversa. Ciò richiederà di modificare il trigger in modo che risponda a un foglio diverso. Dovrai inoltre aggiornare i campi Sheet ID (ID foglio) e Column ID (ID colonna) sul modulo Update Column (Aggiorna colonna).
- Usa un elenco da Resource Management o Brandfolder. Puoi rispondere a cambiamenti specifici in Resource Management o Brandfolder per generare invece un elenco di valori da quel sistema. Sostituisci il trigger con un trigger appropriato da una di queste integrazioni. Quindi, sostituisci il modulo Get Sheet (Ottieni foglio) con un modulo che estrarrà i dati nel flusso di lavoro.
- Usa un trigger di programmazione. Quando utilizzi questo trigger, non dovrai rispondere affatto alle modifiche, in quanto farà quanto segue al posto tuo:
- Estrarre i dati e inserirli nel flusso di lavoro, e
- Aggiornare l’elenco a discesa una volta al giorno, alla settimana o al mese.