Con l‘app mobile di Smartsheet, puoi portare con te il tuo lavoro, raccogliere informazioni dalle risorse sul campo e mantenere la visibilità sui parametri chiave, in modo da poter prendere decisioni in qualsiasi momento.
Come iniziare
Per scaricare e configurare l‘app, consulta Scarica l’app mobile Smartsheet e diventa subito operativo.
Usa la barra di ricerca nella parte superiore dello schermo per trovare i tuoi elementi Smartsheet. Le schermate Home, Sfoglia e Notifiche si trovano nella parte inferiore dello schermo.
I menu sono mostrati nella parte superiore dell‘app; tocca l‘icona Altro  per visualizzare il menu completo.
per visualizzare il menu completo.
Lavorare con i fogli e i report
Innanzitutto, configura i tuoi fogli e report sul desktop. Quindi, visualizza e modifica i dati in tali elementi dall‘app per dispositivi mobili.
Passare da una visualizzazione all’altra per cambiare il modo in cui viene mostrato il lavoro
Per passare da una visualizzazione all‘altra, tocca l‘icona Visualizzazioni nella barra di navigazione.
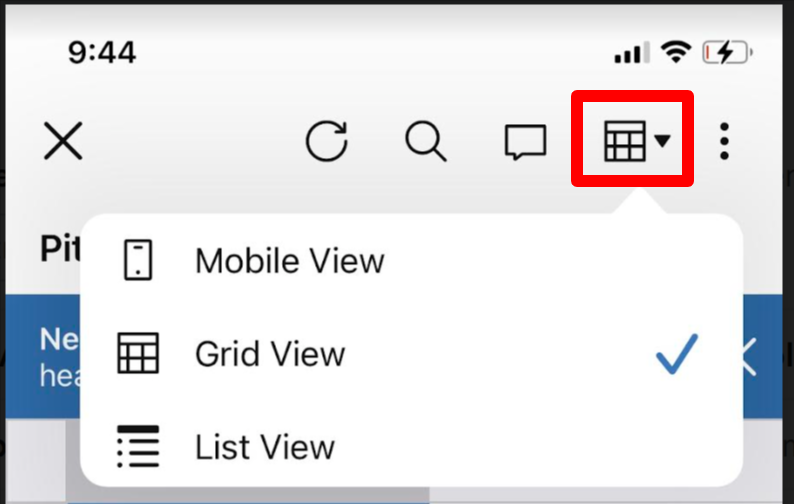
Ottimizzare il modo di vedere le informazioni
- Apri l‘elemento su cui desideri lavorare.
- Nella parte superiore dello schermo, seleziona Cambia visualizzazione quindi seleziona Mobile.
Seleziona i campi che vuoi visualizzare
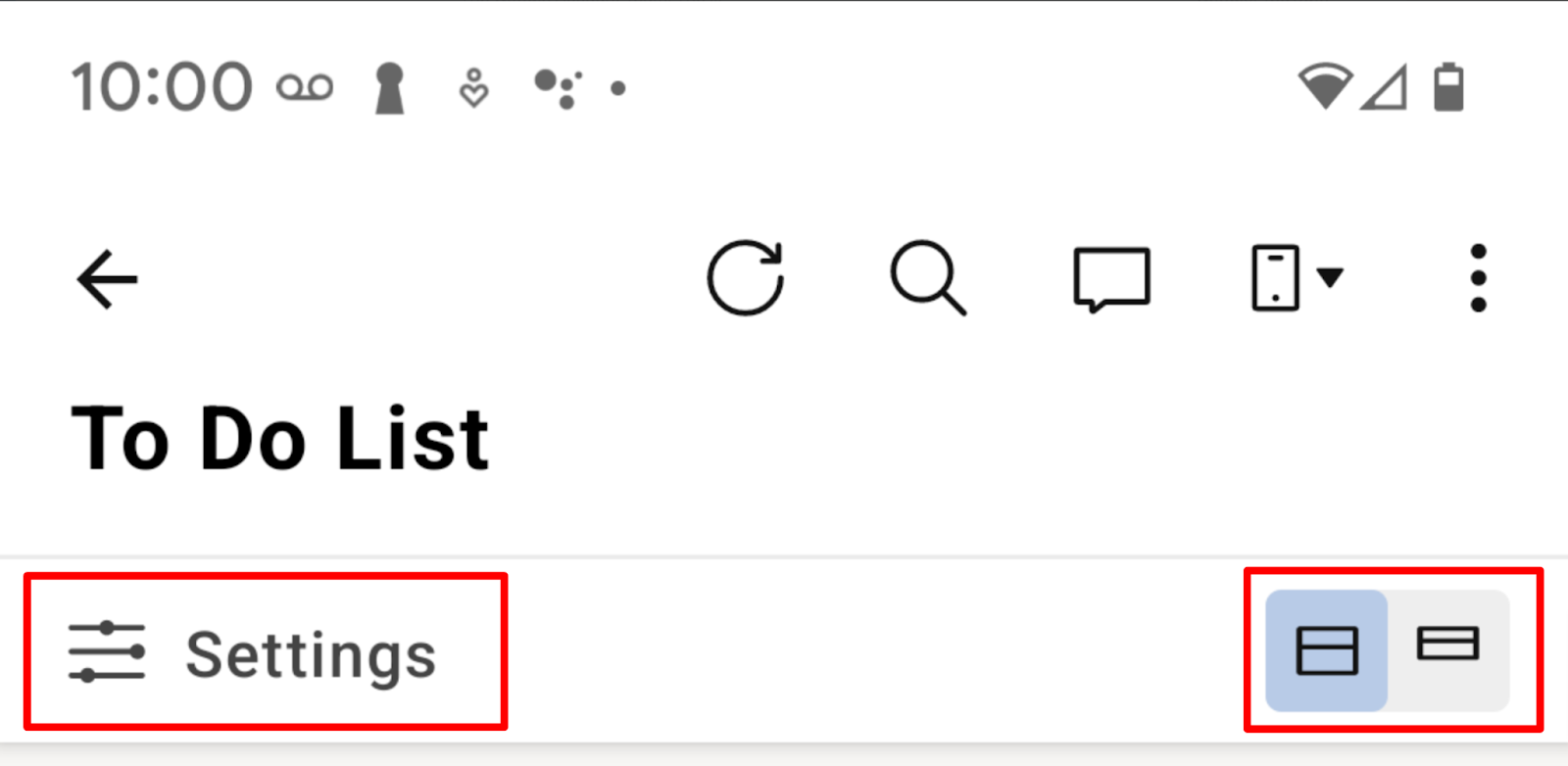
- Per specificare i campi da visualizzare in un determinato foglio o report, seleziona Impostazioni.
- Seleziona la visualizzazione estesa o la visualizzazione ridotta dalle icone sulla destra.
Consigli per usare le visualizzazioni
- La visualizzazione compatta mostra solo la colonna principale.
- Per visualizzare e modificare tutti i campi della riga, seleziona
 > Modifica riga.
> Modifica riga. - Le righe figlie sono indicate da un simbolo di invio
, mentre si fa riferimento alla riga madre con un testo piccolo in grigio nella parte superiore della voce.
- Nella parte superiore della voce figlia viene visualizzata solo la voce madre immediata. Se vuoi vedere l‘ascendenza completa, passa alla Visualizzazione griglia.
- Per aprire i singoli cartellini, tocca il nome del cartellino principale.
Azioni che puoi eseguire nella Visualizzazione Gantt:
Tocca un elemento qualsiasi nella visualizzazione per accedere al menu.
Azioni che puoi eseguire nella Visualizzazione griglia
- Tocca un numero di riga per accedere alla barra degli strumenti della riga.
- Tocca un‘intestazione di colonna per accedere alla barra degli strumenti della colonna.
- Tieni premuta una cella per accedere alla barra degli strumenti della cella.
- Scorri verso l‘alto dalla parte inferiore dello schermo per vedere più elementi del menu.
- Tocca e trascina il numero di riga a sinistra di un foglio per spostare la riga.
Azioni che puoi eseguire nella visualizzazione mobile
- Per accedere al menu, tocca l‘icona Altro
 in alto a destra di una voce.
in alto a destra di una voce.
Risoluzione dei problemi
Seguendo questi passaggi potrai risolvere la maggior parte dei problemi con l‘app:
- Assicurati che sia installata la versione più recente dell‘app. Se è necessario, aggiornala.
- Esci completamente dall‘app e poi effettua di nuovo l‘accesso.
- Riavvia il tuo dispositivo.