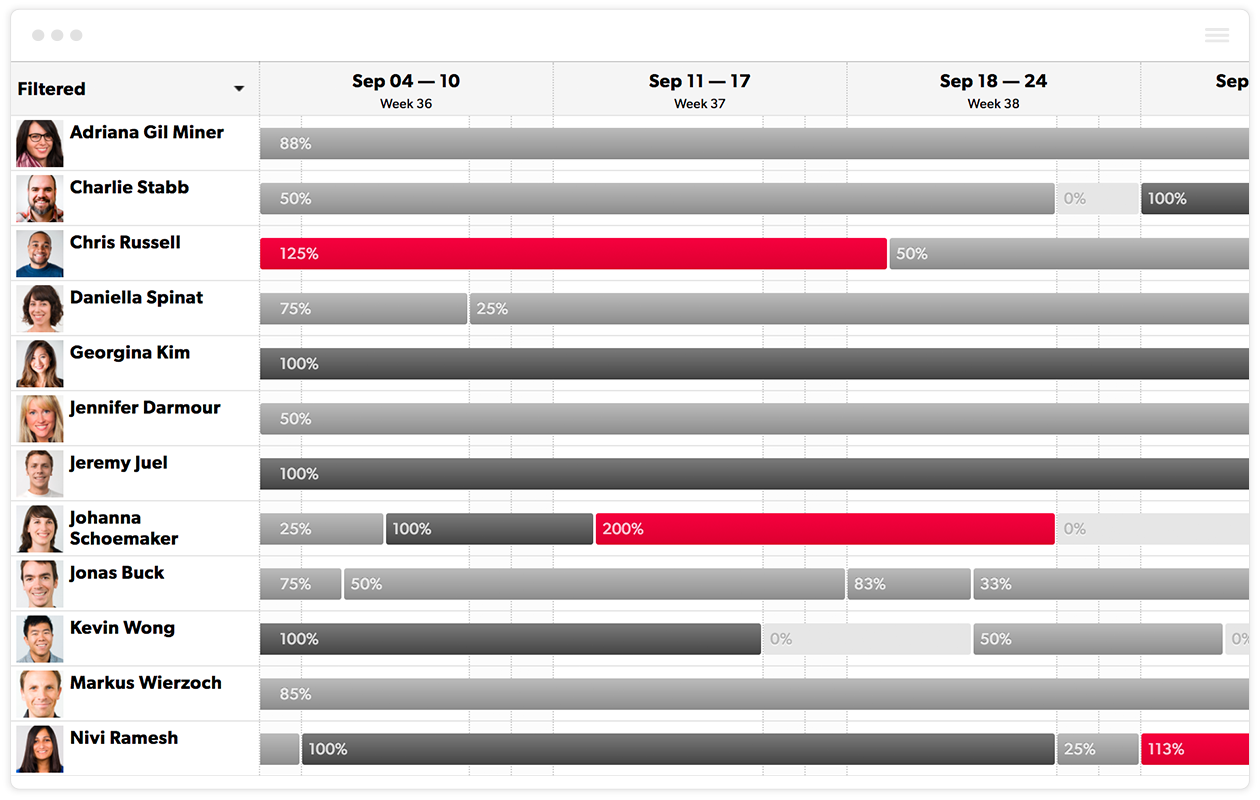In questa guida viene spiegato come impostare l'account di Resource Management.
Fase 1: Prima di iniziare
Se intendi valutare Resource Management con un team, decidi prima chi farà parte del team di valutazione. Non è necessario creare più account temporanei per tutti coloro che desiderano essere coinvolti nella versione di prova; puoi creare un unico account e quindi invitare gli altri membri del team.
Crea un account Proprietario da cui invitare i membri del team che devono partecipare. La persona che crea l'account sarà il Proprietario dell'account. Per essere il proprietario dell'account, devi disporre delle autorizzazioni di amministratore delle risorse.
Quando il tuo team valuta la stessa istanza, otterrai una visione più realistica di come funziona Resource Management.
Quindi, se decidi di sottoscrivere un abbonamento a pagamento, avrai già un tuo account.
Resource Management gestisce tutti i dati della versione di prova con le stesse rigorose politiche di privacy e sicurezza adottate per tutti i dati dei clienti.
Fase 2: Selezione delle impostazioni del tuo account
In Impostazioni account, imposta le impostazioni predefinite dell'azienda e aggiungi informazioni aziendali importanti come elenchi a discesa di progetti, sedi e festività ufficiali. Le impostazioni dell'account sono organizzate in modo da poter scorrere ogni sezione del menu a sinistra e aggiungere informazioni sulla tua azienda.
Per un account di prova, devi completare le seguenti sezioni: Impostazioni account, Ruoli, Discipline, Tariffe di fatturazione, Persone e Progetti.
Puoi modificare il proprietario dell'account nella pagina delle impostazioni. Solo gli Amministratori delle risorse possono essere proprietari di account; può esserci un solo proprietario.
Nella pagina principale Impostazioni account, specifica se desideri usare Resource Management per il monitoraggio del tempo e a quale livello di dettaglio.
È necessario monitorare il tempo? Buona domanda. Scopri di più sul monitoraggio del tempo se non sei sicuro di come la tua organizzazione dovrebbe gestire i fogli presenze.
Se non hai intenzione di monitorare il tempo in Resource Management, tieni presente che puoi sempre usare altri strumenti.
1. Seleziona l'impostazione delle ore sostenute:
Quando si assegna un incarico sul programma, i suggerimenti di inserimento dei tempi appaiono sul foglio presenze di una persona. Questa persona può scegliere di confermare o modificare le ore inserite. Le ore che non vengono modificate sono considerate non confermate in Resource Management; le ore modificate sono confermate.
Se stai monitorando il tempo in Resource Management, seleziona Solo ore confermate o Solo ore approvate. In questo modo, le ore effettive dei fogli presenze vengono visualizzate sullo stato del progetto come ore o commissioni sostenute.
Quando la tua organizzazione non monitora il tempo, puoi comunque tenere traccia delle ore sostenute utilizzando il programma originale. Seleziona Ore confermate e ore programmate passate non confermate per il monitoraggio passivo.
Potresti iniziare con le ore confermate e le ore programmate passate non confermate durante la prova gratuita e modificarle una volta che il tuo team inizia a monitorare il tempo dei progetti.
2. Seleziona l'impostazione di monitoraggio del tempo:
Opzione 1: 1/2 giorni
Questa opzione è molto utile per i team che non cambiano spesso le attività giornaliere; solitamente perché composti da persone che lavorano a uno o due progetti alla volta.
- Vantaggi: il tempo viene inserito in incrementi di 4 ore e il pulsante Confirm Suggestions rende più facile l'inserimento.
- Svantaggi: non otterrai la stessa accuratezza di altre impostazioni di inserimento del tempo.
Opzione 2: ore e minuti
Questa impostazione coniuga l'efficacia dell'opzione 1/2 giorni con l'accuratezza di un inserimento più dettagliato. Le persone possono inserire l'esatta quantità di tempo trascorso in ogni progetto o fase e confermare le ore consigliate per i giorni di lavoro in base al piano. Questa opzione prevede l'uso di un timer (disponibile nella visualizzazione Giorno) per eliminare ogni congettura durante l'inserimento.
- Vantaggi: i membri del team possono monitorare e rendicontare il tempo effettivo impiegato per progetto senza aggiungere passaggi non necessari al flusso di lavoro.
- Svantaggi: il tuo team non può aggiungere categorie o note ai fogli presenze, quindi non otterrai il livello di dettaglio che avresti con l'opzione dettagliata.
Opzione 3: Itemized Hours & Minutes
Questa è l'impostazione di inserimento del tempo più dettagliata. Le persone possono assegnare una categoria a ogni inserimento e aggiungere ulteriori dettagli nel campo note. Utilizza queste stesse categorie per assegnare sotto-budget per progetto per un ulteriore livello di reportistica.
Questa è l'opzione migliore se vuoi capire quanto tempo è stato necessario per completare il lavoro e confrontarlo con i tempi pianificati. Nel corso del tempo, sarai in grado di prevedere in modo più accurato il tempo necessario per completare i vari progetti, confrontando le ore programmate con le ore effettive spese.
Quando monitori le ore e i minuti in modo dettagliato, puoi selezionare Require a category entry when entering time. Utilizza questa impostazione per i clienti di fatturazione o altri progetti che richiedono informazioni dettagliate sull'inserimento dell'orario.
La richiesta di una categoria a ogni inserimento del tempo disattiva l'opzione per confermare in blocco le ore consigliate per un determinato giorno.
- Vantaggi: il monitoraggio del tempo dettagliato è la scelta più accurata; è possibile suddividere il tempo in base ad attività specifiche (come riunioni, viaggi, ecc.) e riferire su questi dettagli. Personalizza le attività in Impostazioni account > Time & Fee Categories.
- Svantaggi: il monitoraggio dettagliato richiede tempi più lunghi di inserimento rispetto alle altre opzioni.
Fase 3: Impostazione di ruoli e discipline
Prima di aggiungere membri del team, aggiungi ruoli e discipline da Impostazioni account. Le discipline sono i reparti della tua organizzazione (ad es.: Finanza, Ricerca, Visual Design), i ruoli sono i livelli di competenza che utilizzi (ad esempio: Direttore, Junior, Lead).
Fase 4: Impostazione delle tariffe di fatturazione
Se sei un'azienda di servizi professionali e addebiti ai clienti il tuo tempo, utilizza le Tariffe di fatturazione.
Puoi assegnare una tariffa di fatturazione a ogni persona in base alla sua disciplina/ruolo o una tariffa di fatturazione unica per l'individuo.
Ad esempio, puoi impostare il tuo account in modo che al Direttore del design sia assegnata una tariffa di $ 200 / ora (Impostazioni account > Tariffe di fatturazione), oppure puoi dare a Charlie una tariffa specifica di $ 200 / ora (schermata di modifica del profilo di Charlie).
La tariffa di fatturazione è la tariffa esterna applicata a un cliente per i servizi. In genere include costi + spese generali + ricarico.
Se non desideri che il tuo team visualizzi i dati finanziari o le tariffe di fatturazione del progetto, puoi nascondere queste informazioni quando imposti i livelli di autorizzazione.
Fase 5: Aggiunta e invito di persone al tuo account

1. Aggiungi un elenco di membri del team e le risorse segnaposto necessarie.
Aggiungi tutte le risorse che intendi includere nel software (hai posti illimitati durante la prova), ma invia gli inviti solo al tuo gruppo principale di tester di Resource Management.
2. Sebbene per aggiungere una persona siano necessari solo il nome e il cognome, puoi aggiungere altre proprietà in seguito per filtrare o raggruppare il team.
Una volta aggiunte le persone, puoi invitarle nel tuo account. Riceveranno un'e-mail per accettare il tuo invito e creare un accesso.
3. Aggiungi proprietà alle persone.
Puoi aggiungere sedi (città, regione, team, ecc.), le tariffe di fatturazione, gli obiettivi di utilizzo e qualsiasi altro campo personalizzato utilizzato dalla tua organizzazione per raggruppare le persone, come le competenze, il responsabile, le certificazioni, ecc.
Prima di concedere l'accesso, controlla i livelli di autorizzazione di ogni persona per assicurarti che possa visualizzare o apportare modifiche come desiderato.
4. Crea i segnaposto
Quando si scelgono le persone che devono lavorare a un progetto, non si sa sempre in anticipo di chi si avrà bisogno. L'impostazione Placeholder Resources offre la flessibilità necessaria per mantenere un incarico anche se non si è ancora individuata la persona a cui assegnarlo.
Fase 6: Aggiunta di progetti
Aggiungi da due a cinque progetti. Creali per testare e capire come il tuo processo si adatta a Resource Management. Ora che hai aggiunto le basi di ogni progetto, fornisci maggiori dettagli nella pagina del progetto con fasi, budget, membri del team e attività.
Fase 7: Uso del programma
Ora hai le impostazioni dell'account, le persone e alcuni progetti. Osserva il programma per vedere chi sta lavorando su cosa, quando le persone saranno disponibili, quando i progetti inizieranno e altro ancora.
Comprimi la visualizzazione del calendario per visualizzare una visione ridotta della disponibilità del tuo team. Seleziona il menu a discesa sopra il team nella visualizzazione Persone del programma e seleziona Hide All Details.