Con l’integrazione di Smartsheet e Slack, puoi impostare un flusso di lavoro automatizzato per notificare a un canale Slack quando avvengono modifiche in Smartsheet.
Con le notifiche del canale e il bot Smartsheet in Slack, puoi ricevere le notifiche in Slack proprio come fai nelle e-mail. Rimani al corrente delle modifiche al foglio e configura Slack per ricevere direttamente le notifiche di @mention e le richieste.
Puoi solo ricevere avvisi e richieste in un canale Slack pubblico/privato con l‘integrazione Smartsheet EU per Slack. Se disponi dell‘integrazione Smartsheet EU per Slack, non puoi ricevere notifiche personali, richieste e @mention personali tramite il bot Smartsheet. Per ulteriori informazioni su tutte le funzionalità, le caratteristiche e i servizi attualmente supportati nell’UE, consulta la pagina Funzionalità disponibili in Smartsheet | Regions.
Per iniziare
Puoi impostare gli avvisi Slack in modo che vadano su canali Slack pubblici o privati. Prima di ricevere avvisi in Slack, devi creare un flusso di lavoro automatizzato per il tuo canale e aggiungere il bot Smartsheet a tutti i canali privati.
Creare un flusso di lavoro automatizzato
Personalizza il contenuto degli avvisi e delle richieste per mantenere aggiornato il tuo team fornendo accesso alle informazioni più essenziali.
Aggiungere il bot Smartsheet a un canale Slack privato
- Vai al canale Slack privato che desideri utilizzare.
- Digita @Smartsheet per aggiungere il bot Smartsheet.
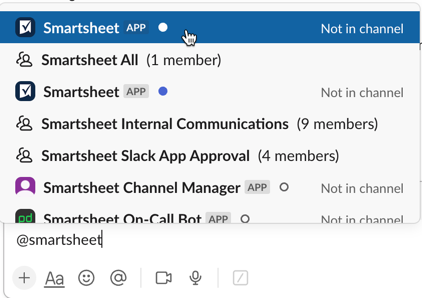
Ora puoi selezionare il canale quando configuri gli avvisi.
Installare l’integrazione dalla directory dell’app Slack
In base alle configurazioni della tua organizzazione, il tuo Amministratore Slack potrebbe dover installare o meno l’integrazione Smartsheet per Slack o l’integrazione Smartsheet EU per Slack per ricevere le notifiche in un canale Slack.
L’installazione richiede l’app desktop Slack invece dell’app browser Slack.
Ricevere avvisi e richieste come messaggi diretti
Collega le due app per ricevere avvisi Smartsheet (notifiche, richieste di aggiornamento, richieste di approvazione) come messaggi diretti Slack.
Con l’app Slack aperta:
- Nel pannello di sinistra, seleziona App > Gestisci > Browse Apps (Sfoglia app).
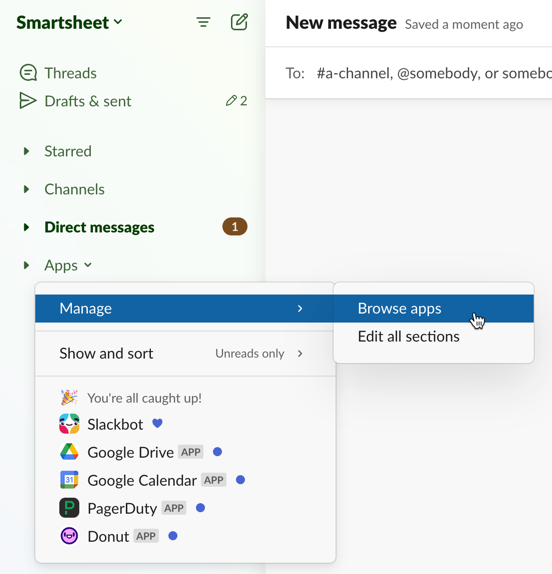
- Nella barra di ricerca in alto, digita Smartsheet e seleziona il bot Smartsheet. Potresti dover inviare una richiesta all’Amministratore Slack della tua organizzazione per abilitare il bot.
- Per iniziare una conversazione con il bot, digita un testo a caso. Quando richiesto, seleziona Allow Access (Consenti accesso).
- Accedi al tuo account Smartsheet e seleziona Allow (Consenti).
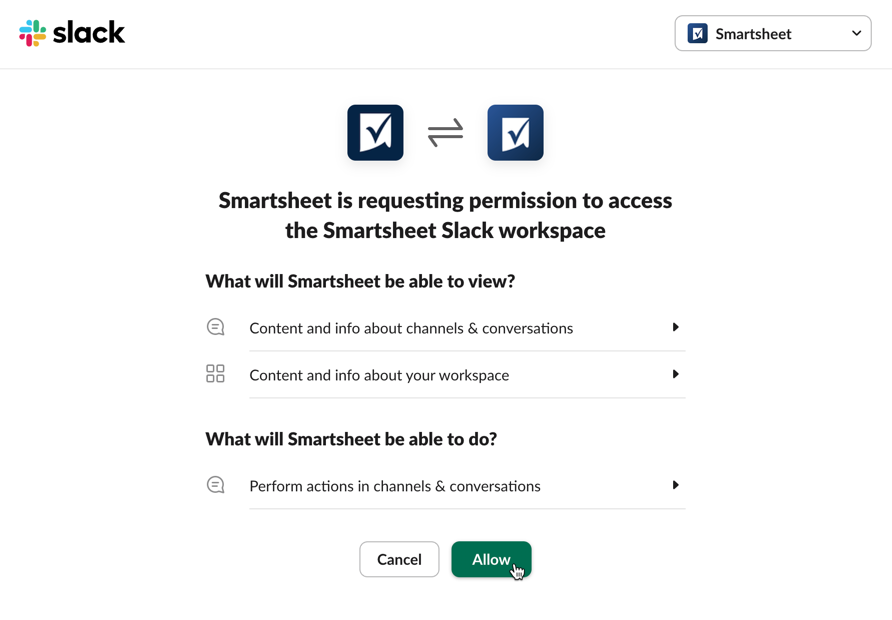
Il pulsante Install (Installa) non è visualizzato? Prova ad andare su https://www.smartsheet.com/apps/slack e utilizza il pulsante Add to Slack (Aggiungi a Slack) per aggiungere l’app Smartsheet al tuo workspace. Per utilizzare il bot Smartsheet, seleziona Smartsheet in App, oppure clicca/tocca Direct Messages (Messaggi diretti) e cerca Smartsheet. Digita qualsiasi cosa sul bot per iniziare.
Quando compare la pagina che indica la riuscita dell’operazione e il bot ti invia il messaggio You’re all set up! (Sei pronto!), potrai accedere direttamente a richieste di aggiornamento, richieste di approvazione, notifiche e promemoria da Smartsheet.
Gli avvisi e le azioni esistenti vengono ora inviati a Slack (oltre che alla casella di posta in arrivo dell’e-mail e al Centro notifiche), ma puoi configurare le notifiche da Smartsheet.
Digita “help” (guida) in un messaggio diretto al bot per saperne di più.
Come appaiono gli avvisi e le richieste in Slack
Gli avvisi forniranno informazioni differenti a seconda che siano state aggiunte o aggiornate una o più righe. Puoi ricevere solo richieste di aggiornamento e approvazione come messaggi diretti.
Singola riga
Ecco ciò che vedrai in avvisi o richieste basati su una singola riga:
- Il tipo di modifica, se presente, (una nuova riga, una riga aggiornata) in grassetto
- La colonna principale
- È possibile visualizzare fino a quattro celle aggiunte o aggiornate, iniziando dalla cella all’estrema sinistra sulla riga
- Simboli e immagini nella griglia verranno visualizzati come valori di testo (invece dell’immagine verrà visualizzato un nome file immagine).
Seleziona il nome del foglio (Slack Alerts (Avvisi Slack) nell’esempio seguente) per andare alla riga specifica in Smartsheet.

Righe multiple
Per avvisi o richieste basati su più righe, vedrai una notifica di riepilogo:
- Solo notifiche: il tipo di modifica (nuove righe, righe aggiornate)
- Il numero di righe interessate nell’avviso o nella richiesta.
Seleziona il nome del foglio (Slack Alerts (Avvisi Slack) nell’esempio seguente) per andare al foglio in Smartsheet.

Annullare la registrazione dalle notifiche Smartsheet
Hai a disposizione due metodi per non ricevere più in futuro messaggi di avvisi e azioni in Slack:
In Slack (desktop o dispositivo mobile)
- Digita unregister (annulla registrazione) in un messaggio diretto al bot Smartsheet.
- Il bot confermerà il corretto annullamento della registrazione e non ti invierà più messaggi diretti.
In Smartsheet
- Seleziona la tua immagine del profilo in basso a sinistra nella finestra di Smartsheet.
- Seleziona App e integrazioni. Viene visualizzata una finestra con un elenco di tutte le integrazioni collegate al tuo account Smartsheet.
- Cerca Slack integration (Integrazione Slack) e seleziona Revoke (Revoca).
Dopo aver revocato l’accesso, non riceverai più notifiche in Slack.