Notification Center provides a way to take action quickly on other items (update requests, approval requests, notifications) as you work in Smartsheet through notification rules and automations.
Configure your notifications and notification rules
You always receive notifications through Notification Center. By default, you also receive mobile push and email notifications, but you can configure how you receive notifications.
To receive sheet change notifications in Notification Center, you need to be included in notification rules. You may have already set these up, or others may have set up rules with you included as a receiver.
Owner, Admin, or Editor-level permission on the sheet can create workflows. Editor-level permissions can only create, edit, or delete alerts or reminders with themselves as the recipient. Only a System Admin can control plan-level automation and settings.
Open Notification Center
Whether on a mobile device or desktop browser, you can open the Notification Center anywhere from within Smartsheet.
Open Notification Center on Desktop
Select Notification Center in the upper-right corner of the Smartsheet window.
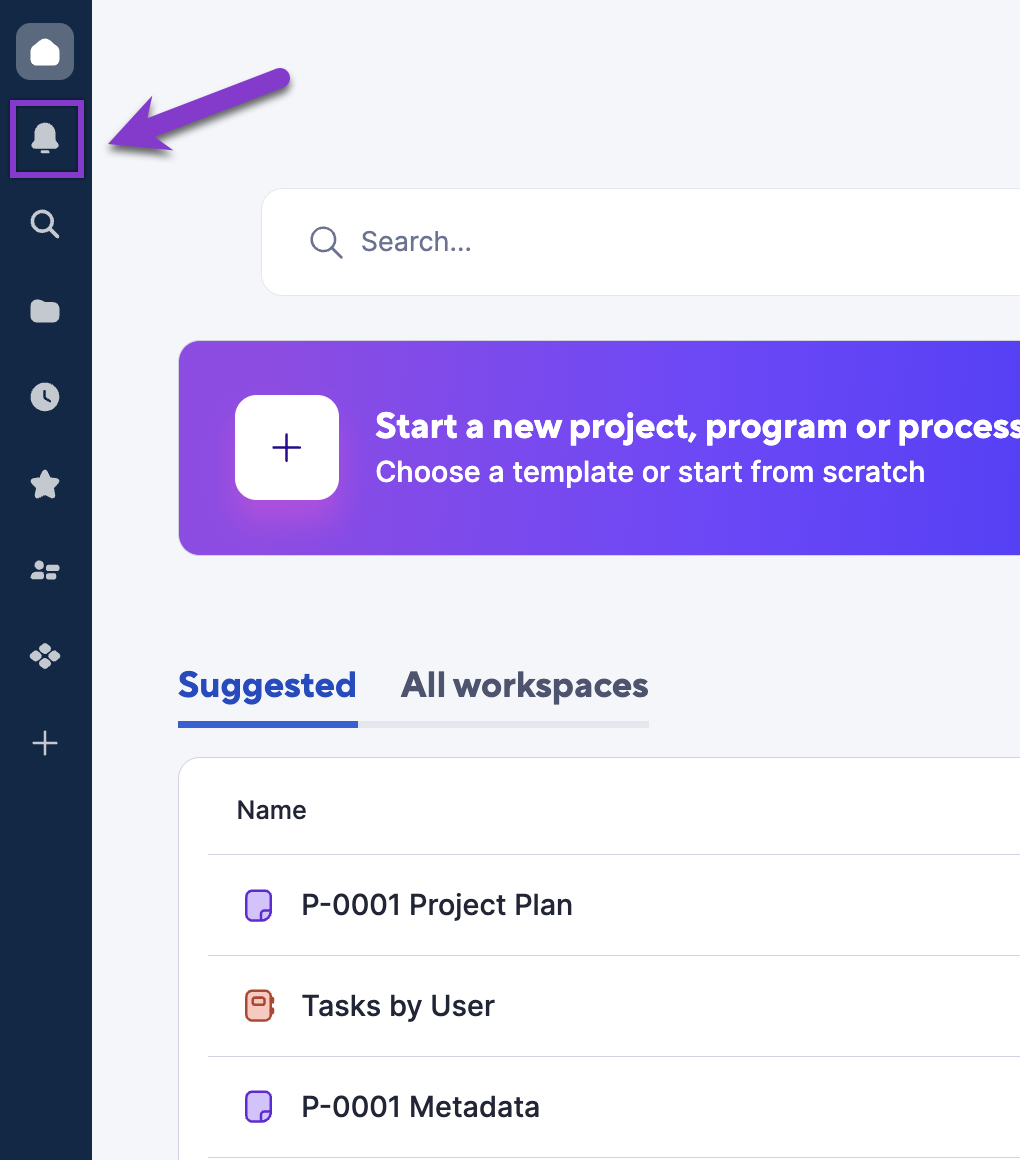
Open Notification Center on mobile
From the Smartsheet for iOS or the Smartsheet for Android app, tap the Notification icon in the lower-right corner:
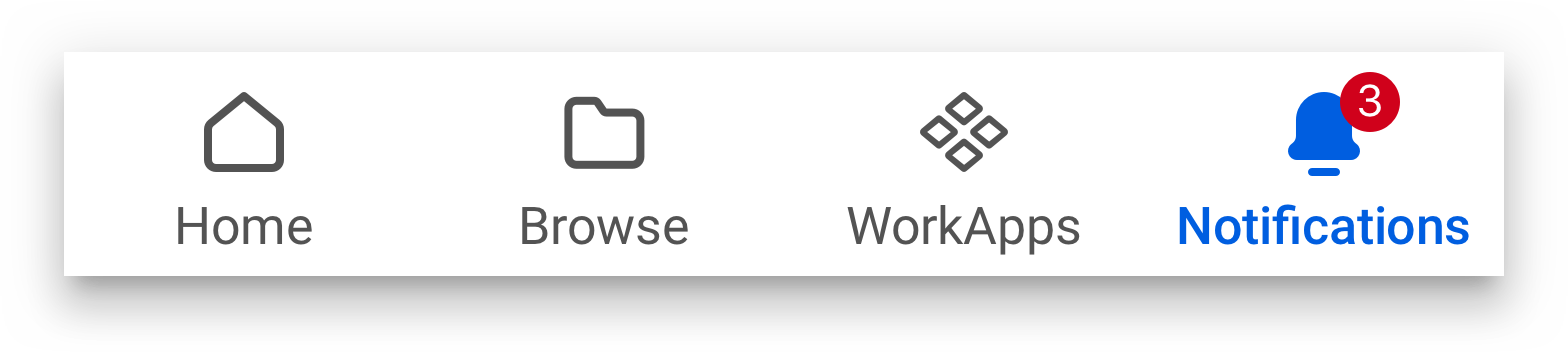
Take action on notifications
While in Notification Center, select a specific notification to see a detailed view and take further action.
- Select the name of the sheet to quickly open it and take action.
- Select Expand to see a full view of the rows in the notification.
Mobile: When viewing a notification on Smartsheet for iOS and Android, select Expand and pinch to zoom.
You can unsubscribe from the notification or exclude your changes at the bottom of the detailed view:
- Select Unsubscribe to stop receiving that particular notification. You won’t be able to subscribe to the alert or action again unless you have Admin-level permissions on the sheet. If you unsubscribe by mistake, reach out to the sheet Owner or someone with Admin-level permissions.
- Select Exclude your changes from all notifications if you only want to see actions that others take on a sheet. You can opt to receive notifications on your own changes at a later time.
Clear notifications
Notifications stay in Notification Center for up to 30 days. You can manually clean up Notification Center by dismissing notifications that you do not need anymore.
You cannot recover notifications you have removed. If you need a record of notifications beyond 30 days, configure your settings to enable email notifications.
Clear notifications on desktop
You can clear notifications individually or all at once:
- Individually: Hover over the notification in the Notification Center panel and select the Delete (trash) icon.
All notifications: Select Clear all notifications at the bottom of Notification Center.
If you need to roll back notifications after you hit Clear All, you can select Undo at the top of Notification Center. The Undo option becomes unavailable after 10 seconds or when Notification Center is closed. You can't recover your notifications after this.
Clear notifications on Smartsheet Mobile
You can clear notifications individually or all at once.
- Individually: Swipe left the notification and select Clear.
- All notifications: Select Clear all at the top of Notification Center. Select Clear all again to confirm.