Grâce à l’application mobile Smartsheet, vous pouvez emporter votre travail avec vous, collecter des informations à partir de ressources sur le terrain et garder une visibilité sur vos métriques clés, afin de pouvoir prendre des décisions où que vous soyez.
Premiers pas
Pour télécharger et configurer l’application, consultez l’article Premiers pas avec l’application mobile Smartsheet.
Pour accéder à vos éléments Smartsheet, utilisez la barre de recherche en haut de l’écran. Les icônes Accueil, Parcourir et Notifications s’affichent en bas de l’écran.
Les menus sont disponibles en haut de l’écran. Appuyez sur l’icône Plus  pour afficher le menu dans sa totalité.
pour afficher le menu dans sa totalité.
Travailler avec des feuilles et des rapports
Tout d’abord, configurez vos feuilles et vos rapports sur ordinateur. Ensuite, affichez et modifiez les données de ces éléments à partir de l’application mobile.
Changer de vues pour changer le mode d’affichage de votre travail
Pour basculer entre les modes d’affichage, appuyez sur l’icône Modes de la barre de navigation.
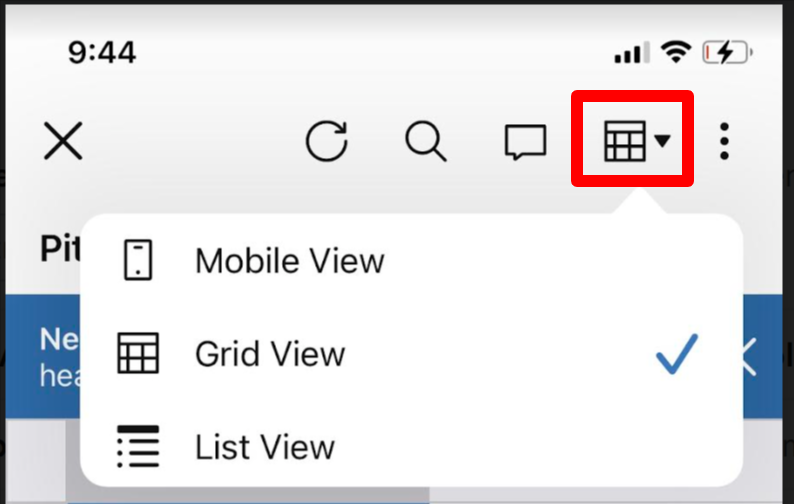
Optimiser l’affichage des informations
- Ouvrez l’élément sur lequel vous souhaitez travailler.
- En haut de l’écran, appuyez sur l’icône de changement de mode et sélectionnez Vue mobile.
Sélectionner les champs à afficher
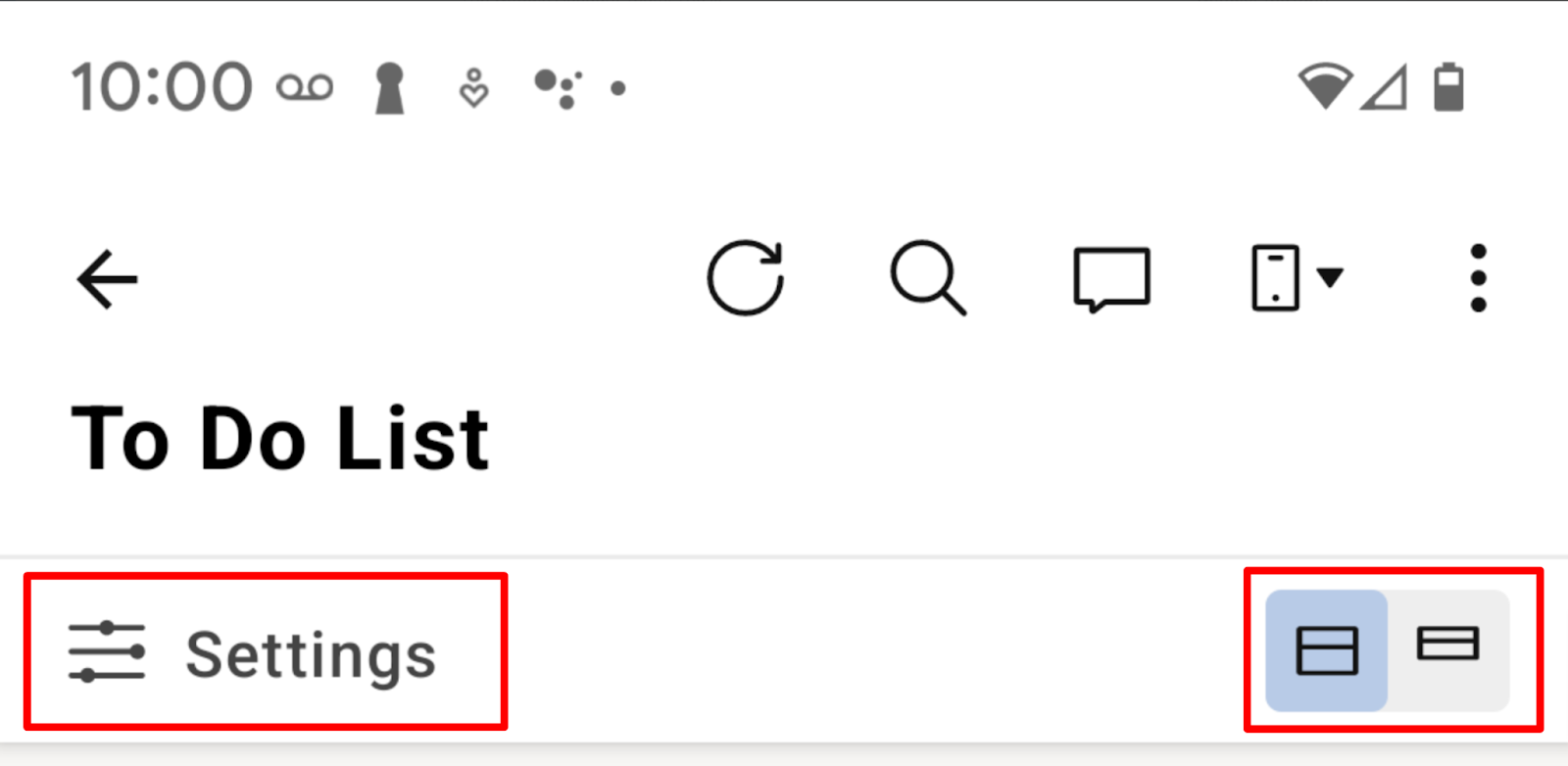
- Pour spécifier les champs que vous souhaitez afficher pour une feuille ou un rapport donné, sélectionnez Paramètres.
- Sélectionnez la vue étendue ou la vue réduite à l’aide des icônes à droite.
Conseils pour utiliser les modes d’affichage
- L’affichage compact affiche uniquement la colonne principale.
- Pour afficher et modifier tous les champs d’une ligne, sélectionnez
 > Modifier la ligne.
> Modifier la ligne. - Un symbole de retour indique les lignes enfant
et la ligne parent est référencée en haut de l’entrée, en texte plus petit de couleur grise.
- Seul le parent immédiat sera affiché en haut de l’entrée enfant. Pour afficher les lignes imbriquées, basculez en Mode Grille.
- Pour ouvrir des cartes individuelles, appuyez sur le nom de la carte principale.
Actions en Mode Gantt
Appuyez sur n’importe quel élément de la vue pour accéder à son menu.
Actions en Mode Grille
- Pour accéder à la barre d’outils d’une ligne, appuyez sur le numéro de la ligne.
- Pour accéder à la barre d’outils d’une colonne, appuyez sur l’en-tête de la colonne.
- Pour accéder à la barre d’outils d’une cellule, appuyez longuement sur la cellule.
- Faites défiler la fenêtre en bas de l’écran vers le haut pour afficher plus d’éléments de menu.
- Appuyez sur le numéro d’une ligne, à gauche de la feuille, et faites-la glisser pour la déplacer.
Actions en Vue mobile
- Pour accéder au menu, appuyez sur l’icône Plus
 en haut à droite d’une entrée.
en haut à droite d’une entrée.
Résolution de problèmes
Si vous rencontrez un problème avec l’application, les étapes suivantes devraient pouvoir vous aider à le résoudre :
- Assurez-vous que vous utilisez la dernière version de l’application et mettez-la à jour si nécessaire.
- Déconnectez-vous complètement de l’application et reconnectez-vous.
- Redémarrez votre appareil.