L’intégration entre Smartsheet et Slack vous permet de définir un flux de travail automatisé pour notifier les modifications dans Smartsheet à travers un canal Slack.
Grâce aux notifications de canal et au robot Smartsheet dans Slack, vous pouvez recevoir des notifications dans Slack tout comme vous les recevriez par e-mail. Restez informé des modifications apportées aux feuilles et configurez Slack pour recevoir directement les notifications et les demandes de @mention.
Vous ne pouvez recevoir des alertes et des demandes que dans un canal Slack public/privé avec l’intégration Smartsheet UE pour Slack. Si vous disposez de l’intégration Smartsheet UE pour Slack, vous ne pouvez pas recevoir de notifications, de demandes et de @mentions personnelles via le robot Smartsheet. Pour plus d’informations sur l’ensemble des fonctionnalités et services actuellement pris en charge dans l’Union européenne, consultez la page Fonctionnalités disponibles dans les régions Smartsheet.
Premiers pas
Vous pouvez définir des alertes Slack pour accéder aux canaux Slack publics ou privés. Avant de pouvoir recevoir des alertes dans Slack, vous devez créer un flux de travail d’automatisation pour votre canal et ajouter le robot Smartsheet à tous les canaux privés.
Créer un flux de travail automatisé
Personnalisez le contenu de vos alertes et demandes pour tenir votre équipe au courant en lui donnant accès aux informations les plus essentielles.
Ajouter le robot Smartsheet à un canal Slack privé
- Accédez au canal Slack privé que vous souhaitez utiliser.
- Saisissez @Smartsheet pour ajouter le robot Smartsheet.
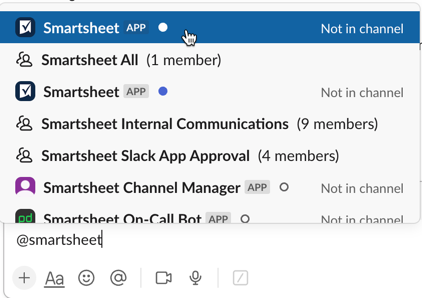
Vous pouvez maintenant sélectionner le canal lorsque vous configurez des alertes.
Installer l’intégration à partir du répertoire de l’application Slack
En fonction des configurations de votre organisation, votre administrateur Slack peut ou non avoir besoin d’installer l’intégration Smartsheet pour Slack ou l’intégration Smartsheet UE pour Slack afin que vous puissiez recevoir des notifications dans un canal Slack.
L’installation nécessite l’application de bureau Slack (par opposition à l’application du navigateur Slack).
Recevoir des alertes et des demandes sous forme de messages directs
Connectez les deux applications pour recevoir les alertes de Smartsheet (notifications, demandes d’actualisation, demandes d’approbation) sous forme de messages directs dans Slack.
Une fois l’application Slack ouverte :
- Dans le panneau de gauche, sélectionnez Apps > Manage > Browse Apps (Applications > Gérer > Parcourir les applications).
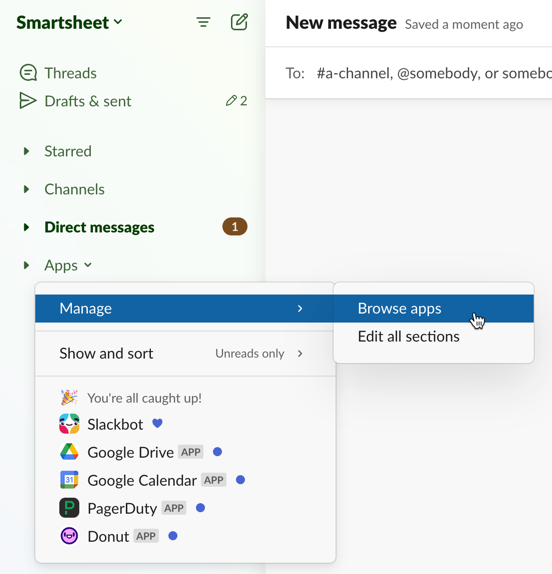
- Dans la barre de recherche supérieure, saisissez Smartsheet, puis sélectionnez le robot Smartsheet. Vous devrez peut-être envoyer une demande d’activation du robot à l’administrateur Slack de votre organisation.
- Saisissez n’importe quoi dans le robot pour démarrer une conversation avec lui. Lorsque vous y êtes invité, sélectionnez Allow Access (Autoriser l’accès).
- Connectez-vous à votre compte Smartsheet et sélectionnez Autoriser.
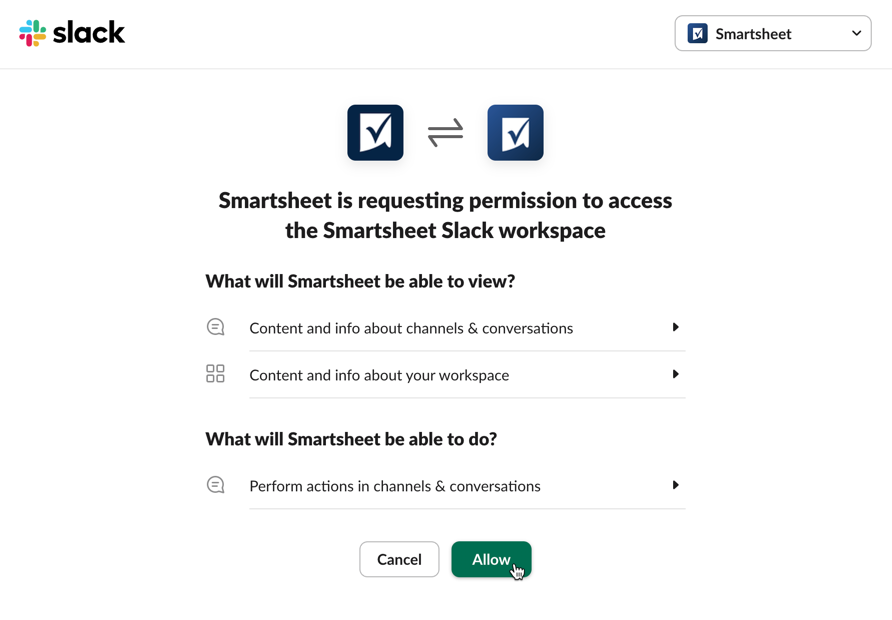
Le bouton Installer n’apparaît pas ? Accédez à https://www.smartsheet.com/apps/slack et utilisez le bouton Ajouter à Slack pour ajouter l’application Smartsheet à votre espace de travail. Pour utiliser le robot Smartsheet, sélectionnez Smartsheet sous Applications, ou cliquez/appuyez sur Messages directs et recherchez Smartsheet. Saisissez n’importe quoi dans le robot pour commencer.
Lorsque la page de réussite apparaît et que le robot vous envoie le message You’re all set up! (Tout est prêt !), vous pouvez accéder directement aux demandes d’actualisation, aux demandes d’approbation, aux notifications et aux rappels depuis Smartsheet.
Les alertes et actions existantes sont désormais envoyées à Slack (en plus du centre de notifications et de la boîte de réception de messagerie), mais vous pouvez configurer vos notifications à partir de Smartsheet.
Saisissez « aide » dans un message direct au robot pour en savoir plus.
Comment les alertes et les demandes apparaissent dans Slack
Les alertes fournissent des informations différentes selon qu’une ou plusieurs lignes ont été ajoutées ou actualisées. Vous ne recevez les demandes d’approbation et d’actualisation que sous forme de messages directs.
Ligne unique
Voici ce que vous voyez dans une alerte ou une demande basée sur une ligne unique :
- Le type de modification, le cas échéant (nouvelle ligne, ligne actualisée) en caractères gras.
- La colonne principale.
- Jusqu’à quatre cellules ajoutées ou modifiées peuvent s’afficher, en commençant par la cellule la plus à gauche de la ligne.
- Les symboles et les images de la grille s’affichent sous forme de valeurs de texte (un nom de fichier d’image apparaît à la place de l’image).
Sélectionnez le nom de la feuille (Slack Alerts (Alertes Slack) dans l’exemple ci-dessous) pour accéder à la ligne spécifique dans Smartsheet.

Plusieurs lignes
Pour une alerte ou une demande basée sur plusieurs lignes, une notification sous forme de récapitulatif s’affiche :
- Notifications uniquement : le type de modification (nouvelles lignes, lignes actualisées).
- Nombre de lignes concernées par l’alerte ou la demande.
Sélectionnez le nom de la feuille (Slack Alerts (Alertes Slack) dans l’exemple ci-dessous) pour accéder à la feuille spécifique dans Smartsheet.

Se désinscrire des notifications Smartsheet
Vous disposez de deux méthodes pour ne plus recevoir d’alertes et de messages d’action dans Slack :
Dans Slack (bureau ou mobile)
- Saisissez désinscription dans un message direct au robot Smartsheet.
- Le robot confirme votre désinscription et ne vous envoie plus de messages directs.
Dans Smartsheet
- Sélectionnez votre image de profil dans le coin supérieur gauche de la fenêtre Smartsheet.
- Sélectionnez Applications et intégrations. Une fenêtre apparaît avec une liste de toutes les intégrations connectées à votre compte Smartsheet.
- Localisez l’intégration Slack et sélectionnez Révoquer.
Après avoir révoqué l’accès, vous ne recevrez plus de notifications dans Slack.