La galerie de modèles vous permet de gagner du temps en créant des solutions pour améliorer vos processus de travail. Utilisez des modèles pour découvrir de nouvelles fonctionnalités, apprendre de bonnes pratiques et exploiter toutes les capacités de Smartsheet.
Si vous préférez une solution qui s’adapte à votre cas d’utilisation métier de façon évolutive, songez à travailler avec notre équipe Services de solutions. L’équipe évaluera votre situation et vous proposera une solution adaptée à vos besoins spécifiques.
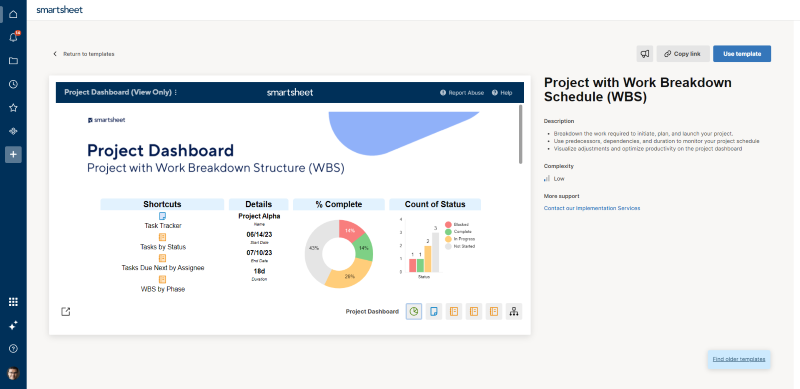
Parcourir la galerie de modèles
- Sélectionnez l’icône Modèles dans la barre latérale gauche. Ou rendez-vous sur https://app.smartsheet.com/r/template-gallery.
- Sélectionnez une catégorie dans le menu déroulant en haut de la page. Utilisez des filtres pour affiner votre recherche.
- Sélectionnez la vignette du modèle pour obtenir une description et un aperçu en direct de la solution. Utilisez les icônes sous la fenêtre d’aperçu pour consulter chaque élément inclus.
- Sélectionnez Utiliser un modèle dans le coin supérieur droit. Le modèle et son contenu se chargent comme un nouvel espace de travail dans votre compte.
Personnaliser votre modèle
Vous pouvez modifier des modèles tels que des feuilles, des formulaires, des automatisations, des rapports et des tableaux de bord. Par exemple, vous pouvez modifier les données des cellules et les types de colonnes, ajuster les filtres de rapport et créer de nouveaux widgets pour faire en sorte que le modèle fonctionne pour votre cas d’utilisation. Vous pouvez modifier tous les éléments du modèle pour les adapter à vos besoins et processus.
Pour personnaliser un modèle :
- Renommez l’espace de travail, les feuilles, les rapports et les tableaux de bord. Le changement de nom des éléments ne modifie pas le fonctionnement du modèle.
- Sélectionnez chaque élément et examinez ses capacités, en commençant par les feuilles, les rapports, puis les tableaux de bord. Par exemple, vérifiez si la feuille comprend des formules, un formulaire ou une automatisation.
- Supprimez les exemples de données après vous être familiarisé avec la solution. Pour maintenir l’intégrité de la solution, veillez à ne pas supprimer les références, formules, hiérarchies ou autres fonctionnalités décisives pour le fonctionnement de la solution.
- Partagez votre solution. Les modèles créent leur propre espace de travail. Toute personne avec laquelle un accès administrateur est partagé dans l’espace de travail peut ajouter des éléments, en supprimer et modifier votre solution. Consultez l’article Gérer des éléments dans un espace de travail (ajout, déplacement et suppression).
Partager un modèle
Si vous ne pouvez pas partager des modèles individuellement, vous pouvez les partager de deux manières :
- Déplacez-les vers un espace de travail partagé. Toute personne disposant d’un accès Administrateur à l’espace de travail peut créer de nouvelles feuilles si elle dispose des autorisations et du niveau d’accès nécessaires dans Smartsheet.
- Lorsque vous créez un modèle à partir de la galerie de modèles, vous pouvez inviter des personnes à collaborer à la solution. Saisissez leurs adresses e-mail, sélectionnez leur autorisation de partage, personnalisez le message d’invitation, puis sélectionnez le bouton Partager.
Si vous disposez d’un forfait gratuit ou d’essai, l’invite de partage apparaît automatiquement une fois le modèle téléchargé. Pensez à inviter des collaborateurs pour vous aider à créer la solution.

Lorsque vous créez un modèle à partir de la galerie de modèles, un nouvel espace de travail désigné est créé pour ce modèle. Modifiez le nom de l’espace de travail en survolant son nom et en sélectionnant les trois points, puis Renommer. Saisissez le nouveau nom, puis sélectionnez Renommer.