Informations de référence pour les modules Brandfolder
L’intégration Brandfolder pour Bridge comporte différents modules que vous pouvez configurer dans votre flux de travail.
Create Brandfolder Link (Créer un lien Brandfolder)
Pour créer un lien direct vers un Brandfolder spécifique, utilisez un identifiant de Brandfolder dans ce module.
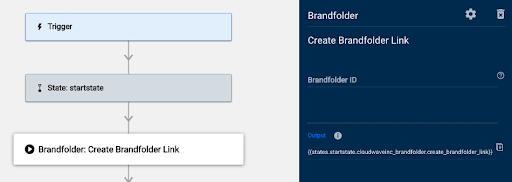
Brandfolder ID (Identifiant du Brandfolder) : saisissez l’identifiant du Brandfolder vers lequel vous souhaitez créer le lien. Vous pouvez utiliser une référence de données dans ce champ.
Une fois que Bridge aura exécuté le module Create Brandfolder Link (Créer un lien Brandfolder), ces informations seront disponibles dans la section runlog (journal d’exécution) :
- Data (Données)
- Link (lien) : ce champ contient le lien vers votre Brandfolder.
- State (État) : consultez cette section pour vérifier si le module a fonctionné ou échoué.
- Code : il s’agit du code de réussite/d’erreur renvoyé par le module depuis Smartsheet.
- Message : message système renvoyé par le module depuis Smartsheet. Par exemple, si un module ne trouve pas de valeur, le message qui s’affiche peut être Not found (Introuvable).
- Status (Statut) : il s’agit du statut renvoyé par le module à partir de Smartsheet. Voici quelques exemples de libellés de statut que vous pourriez rencontrer :
- Succeeded (Réussite) : le système a trouvé les informations.
- Failed (Échec) : le système n’a pas trouvé les informations.
Create Collection (Créer une collection)
Utilisez ce module pour créer une nouvelle collection dans un Brandfolder spécifique.
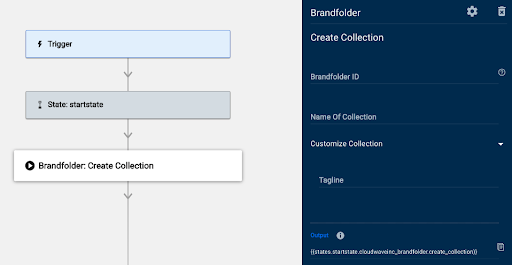
- Brandfolder ID (Identifiant du Brandfolder) : saisissez l’identifiant du Brandfolder pour lequel vous souhaitez créer une collection.
- Tagline (Slogan) : saisissez le slogan de la collection.
Une fois que Bridge aura exécuté le module Create Collection (Créer une collection), ces informations seront disponibles dans la section runlog (journal d’exécution) :
- Data (Données)
- Attributes (Attributs)
- is_workspace (est_un_espace_de_travail) : indique si l’objet est un espace de travail ou non. Renvoie True (Vrai) ou False (Faux). Les collections et les espaces de travail sont des objets très similaires dans l’API. Les collections créées avec ce module ne sont pas des espaces de travail.
- name (nom) : nom de la collection.
- public : renvoie l’une de ces valeurs :
- True (Vrai)
- False (Faux) : valeur par défaut pour les collections créées avec ce module
- slug : slug, partie du chemin d’une URL, à joindre à l’URL du Brandfolder. L’utilisation de cette option avec l’URL de Brandfolder générale et le slug vous permet d’accéder directement à une collection spécifique.
- stealth (masqué) : renvoie True (Vrai) ou False (Faux).
- tagline (slogan) : slogan de la collection.
- collection_id (identifiant_collection) : identifiant de la collection. Utilisez cette valeur/référence pour tout champ demandant un identifiant de collection.
- type : type d’objet renvoyé. Pour ce module, la valeur affichée dans ce champ est Collection.
- Attributes (Attributs)
- State (État) : consultez cette section pour vérifier si le module a fonctionné ou échoué.
- Code : il s’agit du code de réussite/d’erreur renvoyé par le module depuis Smartsheet.
- Message : message système renvoyé par le module depuis Smartsheet. Par exemple, si un module n’a pas trouvé la valeur, le message qui s’affiche peut être Not found (Introuvable).
- Status (Statut) : il s’agit du statut renvoyé par le module à partir de Smartsheet. Voici quelques exemples de libellés de statut que vous pourriez rencontrer :
- Succeeded (Réussite) : le système a trouvé les informations.
- Failed (Échec) : le système n’a pas trouvé les informations.
Create Collection Link (Créer un lien de collection)
Utilisez ce module pour créer une URL directe vers une collection.
Ce module nécessite un identifiant de collection.
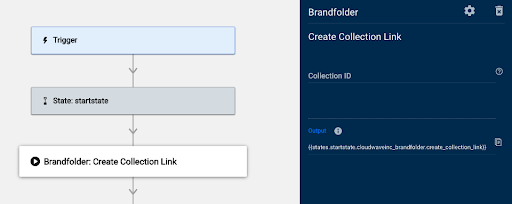
- Collection ID (Identifiant de la collection) : saisissez l’identifiant de la collection vers laquelle vous souhaitez créer un lien. Vous pouvez utiliser une référence de données dans ce champ.
Une fois que Bridge aura exécuté le module Create Collection Link (Créer un lien de collection), ces informations seront disponibles dans la section runlog (journal d’exécution) :
- Data (Données)
- link (lien) : ce champ contient le lien vers votre collection.
- State (État) : consultez cette section pour vérifier si le module a fonctionné ou échoué.
- Code : il s’agit du code de réussite/d’erreur renvoyé par le module depuis Smartsheet.
- Message : message système renvoyé par le module depuis Smartsheet. Par exemple, si un module n’a pas trouvé la valeur, le message qui s’affiche peut être Not found (Introuvable).
- Status (Statut) : il s’agit du statut renvoyé par le module à partir de Smartsheet. Voici quelques exemples de libellés de statut que vous pourriez rencontrer :
- Succeeded (Réussite) : le système a trouvé les informations.
- Failed (Échec) : le système n’a pas trouvé les informations.
Create Workspace (Créer un espace de travail)
Utilisez ce module pour créer un espace de travail dans un Brandfolder spécifique.
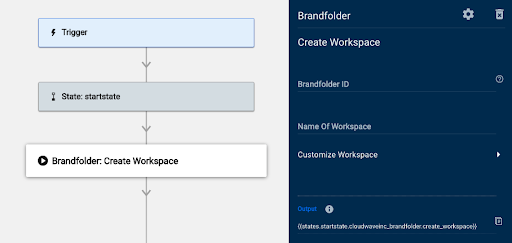
- Brandfolder ID (Identifiant du Brandfolder) : saisissez l’identifiant du Brandfolder dans lequel vous souhaitez créer un espace de travail.
- Tagline (Slogan) : saisissez le slogan de l’espace de travail.
Une fois que Bridge aura exécuté le module Create Workspace (Créer un espace de travail), ces informations seront disponibles dans la section runlog (journal d’exécution) :
- Data (Données)
- Attributes (Attributs)
- due_date (date_échéance) : date d’échéance du projet de l’espace de travail.
- is_workspace (est_un_espace_de_travail) : indique si l’objet est un espace de travail ou non. Renvoie l’une de ces valeurs :
- True (Vrai) : cela signifie que l’objet est un espace de travail.
- False (Faux)
- Les collections et les espaces de travail sont des objets très similaires dans l’API.
- Les espaces de travail créés avec ce module ne sont pas des collections.
- name (nom) : nom de l’espace de travail.
- progress (avancement)
- public : cette section renvoie l’une de ces valeurs :
- True (Vrai)
- False (Faux) : valeur par défaut pour les espaces de travail créés avec ce module.
- slug : slug, partie du chemin d’une URL, à joindre à l’URL du Brandfolder. L’utilisation de cette option avec l’URL de Brandfolder générale et le slug vous permet d’accéder directement à un espace de travail spécifique.
- stealth (masqué)
- tagline (slogan) : slogan de l’espace de travail.
- workspace_id (identifiant_espace_de_travail) : identifiant de l’espace de travail. Utilisez cette valeur/référence pour tout champ demandant un identifiant d’espace de travail.
- type : type d’objet renvoyé. Pour ce module, la valeur affichée dans ce champ est Workspace (Espace de travail).
- Attributes (Attributs)
- State (État) : consultez cette section pour vérifier si le module a fonctionné ou échoué.
- Code : il s’agit du code de réussite/d’erreur renvoyé par le module depuis Smartsheet.
- Message : message système renvoyé par le module depuis Smartsheet. Par exemple, si un module n’a pas trouvé la valeur, le message qui s’affiche peut être Not found (Introuvable).
- Status (Statut) : il s’agit du statut renvoyé par le module à partir de Smartsheet. Voici quelques exemples de libellés de statut que vous pourriez rencontrer :
- Succeeded (Réussite) : le système a trouvé les informations.
- Failed (Échec) : le système n’a pas trouvé les informations.
Create Workspace Link (Créer un lien d’espace de travail)
Utilisez ce module pour créer une URL directe vers votre espace de travail.

- Workspace ID (Identifiant de l’espace de travail) : saisissez l’identifiant de l’espace de travail vers lequel vous souhaitez créer un lien. Vous pouvez utiliser une référence de données dans ce champ.
Une fois que Bridge aura exécuté le module Create Workspace Link (Créer un lien d’espace de travail), ces informations seront disponibles dans la section runlog (journal d’exécution) :
- Data (Données)
- link (lien) : ce champ contient le lien vers votre espace de travail.
- State (État) : consultez cette section pour vérifier si le module a fonctionné ou échoué.
- Code : il s’agit du code de réussite/d’erreur renvoyé par le module depuis Smartsheet.
- Message : message système renvoyé par le module à partir de Smartsheet. Par exemple, si un module n’a pas trouvé la valeur, le message qui s’affiche peut être Not found (Introuvable).
- Status (Statut) : il s’agit du statut renvoyé par le module à partir de Smartsheet. Voici quelques exemples de libellés de statut que vous pourriez rencontrer :
- Succeeded (Réussite) : le système a trouvé les informations.
- Failed (Échec) : le système n’a pas trouvé les informations.
Get Asset (Obtenir une ressource)
Utilisez ce module pour obtenir des informations sur une ressource spécifique.
Le module Get Asset (Obtenir une ressource) est un module de groupe. Cela signifie qu’il existe deux résultats/chemins potentiels pour le module :
- Asset found (Ressource trouvée)
- No asset found (Ressource introuvable)
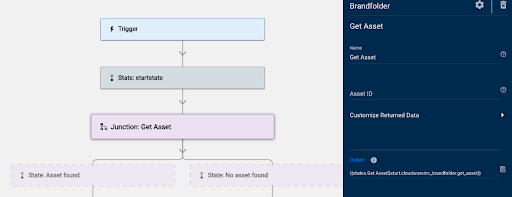
- Asset ID (Identifiant de ressource) : saisissez l’identifiant du Brandfolder dans lequel vous souhaitez créer une collection.
- Customize Returned Data (Personnaliser les données renvoyées) : sélectionnez l’une des options suivantes pour ajouter les informations que vous souhaitez inclure dans une ressource :
- Include Created Date (Inclure la date de création) : date à laquelle la ressource a été créée dans la réponse du module.
- Include Updated Date (Inclure la date de mise à jour) : date de la dernière mise à jour de la ressource dans la réponse du module.
- Include CDN URL (Inclure l’URL CDN) : URL de la ressource dans la réponse du module.
Une fois que Bridge aura exécuté le module Get Asset (Obtenir une ressource), ces informations seront disponibles dans la section runlog (journal d’exécution) :
- Data (Données)
- list (liste) : chaque objet possède un numéro (0, 1, 2, 3, etc.). Cette section affiche un ensemble d’objets de la collection associés au Brandfolder :
- asset_id (identifiant_ressource) : utilisez cette valeur pour tous les champs du module qui demandent l’identifiant de la ressource.
- Attributes (Attributs)
- approved (approuvé) : renvoie True (Vrai) ou False (Faux).
- cdn_url (url_cdn) : URL de la ressource. Cette option n’apparaît que si l’utilisateur a coché la case Include CDN URL (Inclure l’URL CDN) dans le module.
- created_at (date_création) : date de création de la ressource. Cette option n’apparaît que si l’utilisateur a coché la case Include Created Data (Inclure la date de création) dans le module.
- description : contenu du champ Description de cette ressource.
- name (nom) : nom de la collection.
- thumbnail_url (url_miniature) : lien permettant d’accéder à la miniature de la ressource.
- updated_at (date_mise_à_jour) : date de la dernière mise à jour de la ressource. Cette option n’apparaît que si l’utilisateur a coché la case Include Updated Date (Inclure la date de mise à jour) dans le module.
- type : type d’objet renvoyé ; pour ce module, la valeur affichée dans ce champ est generic_files (fichiers_génériques).
- list (liste) : chaque objet possède un numéro (0, 1, 2, 3, etc.). Cette section affiche un ensemble d’objets de la collection associés au Brandfolder :
- State (État) : consultez cette section pour vérifier si le module a fonctionné ou échoué.
- Code : il s’agit du code de réussite/d’erreur renvoyé par le module depuis Smartsheet.
- Message : message système renvoyé par le module à partir de Smartsheet. Par exemple, si un module n’a pas trouvé la valeur, le message qui s’affiche peut être Not found (Introuvable).
- Status (Statut) : il s’agit du statut renvoyé par le module à partir de Smartsheet. Voici quelques exemples de libellés de statut que vous pourriez rencontrer :
- Succeeded (Réussite) : le système a trouvé les informations.
- Failed (Échec) : le système n’a pas trouvé les informations.
Get Brandfolder (Obtenir un Brandfolder)
Utilisez ce module pour obtenir des données pour un Brandfolder spécifique.
Le module Get Brandfolder (Obtenir un Brandfolder) fonctionne comme une jonction. S’il ne trouve pas le Brandfolder, vous pouvez déterminer les étapes suivantes à l’aide du chemin No Brandfolder (Pas de Brandfolder).
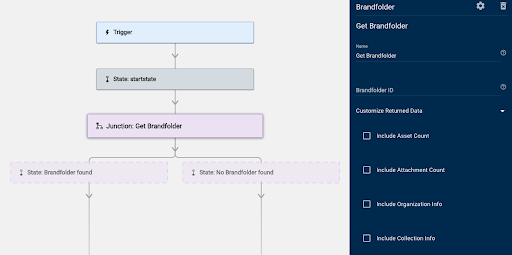
- Name (Nom) : saisissez le nom attribué aux États qui composent ce module.
La bonne pratique à appliquer consiste à les nommer à partir du module.
- Brandfolder ID (Identifiant du Brandfolder) : saisissez l’identifiant du Brandfolder que vous souhaitez trouver.
- Customize Returned Data (Personnaliser les données renvoyées) : sélectionnez l’une des options suivantes pour ajouter les informations que vous souhaitez inclure dans chaque Brandfolder :
- Include Asset Count (Inclure le nombre de ressources) : sélectionnez cette option pour inclure le nombre de ressources dans le Brandfolder.
- Include Attachment Count (Inclure le nombre de pièces jointes) : sélectionnez cette option pour inclure le nombre de pièces jointes dans le Brandfolder. Ce nombre ne correspond pas nécessairement au nombre de ressources, car une ressource peut avoir plusieurs pièces jointes.
- Include Organization Info (Inclure les informations sur l’organisation) : sélectionnez cette option pour inclure des informations sur l’organisation dans laquelle se trouve le Brandfolder.
- Include Collection Info (Inclure les informations sur les collections) : sélectionnez cette option pour inclure des informations sur les collections dans le Brandfolder.
Une fois que Bridge aura exécuté le module Get Brandfolder (Obtenir un Brandfolder), ces informations seront disponibles dans la section runlog (journal d’exécution) :
- Data (Données)
- Attributes (Attributs)
- asset_count (nombre_ressources) : nombre de ressources dans le Brandfolder. Cette valeur n’apparaît dans les résultats que si l’utilisateur coche la case Include Asset Count (Inclure le nombre de ressources) dans la section Customize Returned Data (Personnaliser les données renvoyées) de ce module.
- attachment_count (nombre_pièces_jointes) : nombre de pièces jointes dans le Brandfolder. Cette valeur n’apparaît que si l’utilisateur coche la case Include Attachment Count (Inclure le nombre de pièces jointes) dans la section Customize Returned Data (Personnaliser les données renvoyées) de ce module.
- name (nom) : nom du Brandfolder.
- privacy (confidentialité) : paramètres de confidentialité pour ce Brandfolder.
- slug : slug, partie du chemin d’une URL, à joindre à l’URL du Brandfolder. L’utilisation de cette option avec l’URL de Brandfolder vous permet d’accéder directement au Brandfolder dont vous avez besoin.
- tagline (slogan) : slogan du Brandfolder.
- brandfolder_id (identifiant_brandfolder) : identifiant du Brandfolder. Utilisez cette valeur pour tout champ demandant un identifiant de Brandfolder.
- included (inclus) : cette section affiche la liste des objets liés au Brandfolder. Chaque objet de cette section affiche également les informations suivantes :
- Attributes (Attributs)
- name (nom) : nom de l’objet associé au Brandfolder.
- slug : slug, partie du chemin d’une URL, à joindre à l’URL du Brandfolder. L’utilisation de cette option avec l’URL de Brandfolder vous permet d’accéder directement au Brandfolder dont vous avez besoin.
- tagline (slogan) : slogan de l’objet.
- Attributes (Attributs)
- relationships (relations) : cette section comprend des données sur les relations d’autres objets avec un Brandfolder.
- collections : apparaît dans la section relationships (relations) uniquement lorsque vous cochez la case Include Collections Info (Inclure les informations sur les collections). Les données des collections d’un Brandfolder sont incluses sous forme de liste. Chaque objet comprend l’identifiant de collection et le type d’objet (collection).
- organization (organisation) : apparaît uniquement dans la section relationships (relations) lorsque vous cochez la case Include Org Info (Inclure les informations sur l’organisation). Indique l’organisation où se trouve le Brandfolder. Inclut l’identifiant de l’organisation et le type d’objet (organizations [organisations]).
- type : type d’objet renvoyé. Pour ce module, la valeur affichée dans ce champ est Brandfolders.
- Attributes (Attributs)
- State (État) : consultez cette section pour vérifier si le module a fonctionné ou échoué.
- Code : il s’agit du code de réussite/d’erreur renvoyé par le module depuis Smartsheet.
- Message : message système renvoyé par le module à partir de Smartsheet. Par exemple, si un module n’a pas trouvé la valeur, le message qui s’affiche peut être Not found (Introuvable).
- Status (Statut) : il s’agit du statut renvoyé par le module à partir de Smartsheet. Voici quelques exemples de libellés de statut que vous pourriez rencontrer :
- Succeeded (Réussite) : le système a trouvé les informations.
- Failed (Échec) : le système n’a pas trouvé les informations.
Get Collection (Obtenir une collection)
Utilisez ce module pour obtenir des données pour une collection spécifique.
Le module Get Collection (Obtenir une collection) fonctionne comme une jonction. Si le module n’a pas trouvé la collection, vous pouvez déterminer les étapes suivantes à l’aide du chemin No collection found (Aucune collection trouvée).
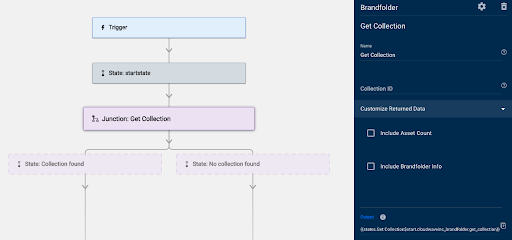
- Get Collection fields Name (Nom des champs du module Get collection [Obtenir une collection]) : saisissez le nom qui a été attribué au groupe d’états qui composent ce module.
La bonne pratique à appliquer consiste à les nommer à partir du module.
- Collection ID (Identifiant de la collection) : saisissez l’identifiant de la collection que vous souhaitez trouver.
- Customize Returned Data (Personnaliser les données renvoyées) : sélectionnez l’une des options suivantes pour ajouter les informations que vous souhaitez inclure dans chaque collection :
- Include Asset Count (Inclure le nombre de ressources) : sélectionnez cette option pour inclure le nombre de ressources dans la collection.
- Include Brandfolder Info (Inclure les informations sur le Brandfolder) : sélectionnez cette option pour inclure des informations sur le Brandfolder parent.
Une fois que Bridge aura exécuté le module Get Collection (Obtenir une collection), ces informations seront disponibles dans la section runlog (journal d’exécution) :
- Data (Données)
- Attributes (Attributs)
- asset_count (nombre_ressources) : nombre de ressources dans la collection. Cette valeur n’apparaît dans les résultats que si l’utilisateur coche la case Include Asset Count (Inclure le nombre de ressources) dans la section Customize Returned Data (Personnaliser les données renvoyées) du module.
- Is_workspace (Est_un_espace_de_travail) : ce champ indique si l’objet est un espace de travail ou non et renvoie l’une des valeurs suivantes :
- True (Vrai)
- False (Faux) : cela signifie que l’objet est une collection.
- name (nom) : nom de la collection.
- public : renvoie True (Vrai) ou False (Faux).
- slug : slug, partie du chemin d’une URL, à joindre à l’URL du Brandfolder. L’utilisation de cette option avec l’URL de Brandfolder vous permet d’accéder directement au Brandfolder dont vous avez besoin.
- tagline (slogan) : slogan de la collection.
- collection_id (identifiant_collection) : identifiant de la collection. Utilisez cette valeur pour tout champ demandant un identifiant de collection.
- included (inclus) : cette section affiche la liste des objets liés à la collection. Pour ce module, seules les informations relatives au Brandfolder parent sont disponibles. Vous ne voyez cette section que lorsque vous cochez la case Include Brandfolder Info (Inclure les informations sur le Brandfolder) dans ce module. Chaque objet de cette section affiche également les informations suivantes :
- Attributes (Attributs)
- name (nom) : nom de la collection.
- slug : slug, partie du chemin d’une URL, à joindre à l’URL du Brandfolder. L’utilisation de cette option avec l’URL de Brandfolder vous permet d’accéder directement au Brandfolder dont vous avez besoin.
- tagline (slogan) : slogan du Brandfolder.
- Attributes (Attributs)
- relationships (relations) : cette section comprend des données sur un Brandfolder parent.
- brandfolder : vous ne voyez cette section que lorsque vous cochez la case Include Brandfolder Info (Inclure les informations sur le Brandfolder) dans ce module. Il s’agit des données concernant l’organisation dans laquelle se trouve le Brandfolder. Inclut l’identifiant de l’organisation et le type d’objet (organizations [organisations]).
- type : type d’objet renvoyé. Pour ce module, la valeur affichée dans ce champ est Collection.
- Attributes (Attributs)
- State (État) : consultez cette section pour vérifier si le module a fonctionné ou échoué.
- Code : il s’agit du code de réussite/d’erreur renvoyé par le module depuis Smartsheet.
- Message : message système renvoyé par le module à partir de Smartsheet. Par exemple, si un module n’a pas trouvé la valeur, le message qui s’affiche peut être Not found (Introuvable).
- Status (Statut) : il s’agit du statut renvoyé par le module à partir de Smartsheet. Voici quelques exemples de libellés de statut que vous pourriez rencontrer :
- Succeeded (Réussite) : le système a trouvé les informations.
- Failed (Échec) : le système n’a pas trouvé les informations.
Get Workspace (Obtenir un espace de travail)
Utilisez ce module pour obtenir des informations sur un espace de travail spécifique dans Brandfolder.
Le module Get Workspace (Obtenir un espace de travail) offre deux résultats potentiels :
- Workspace Found (Espace de travail trouvé)
- No workspace Found (Espace de travail introuvable)
Vous pouvez décider de ce que votre flux de travail doit faire en fonction de vos résultats.
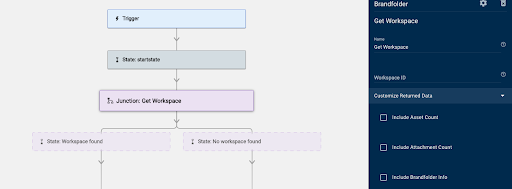
- Name (Nom) : saisissez le nom qui a été attribué au groupe d’états qui composent ce module.
La bonne pratique à appliquer consiste à les nommer à partir du module.
- Workspace ID (Identifiant de l’espace de travail) : saisissez l’identifiant de l’espace de travail que vous souhaitez trouver.
- Customize Returned Data (Personnaliser les données renvoyées) : sélectionnez l’une des options suivantes pour ajouter les informations que vous souhaitez inclure dans chaque espace de travail :
- Include Asset Count (Inclure le nombre de ressources) : sélectionnez cette option pour inclure le nombre de ressources dans l’espace de travail.
- Include Attachment Count (Inclure le nombre de pièces jointes) : sélectionnez cette option pour inclure le nombre de pièces jointes pour toutes les ressources de l’espace de travail.
- Include Brandfolder Info (Inclure les informations sur le Brandfolder) : sélectionnez cette option pour inclure des informations sur le Brandfolder parent.
Une fois que Bridge aura exécuté le module Get Workspace (Obtenir un espace de travail), ces informations seront disponibles dans la section runlog (journal d’exécution) :
- Data (Données)
- Attributes (Attributs)
- asset_count (nombre_ressources) : nombre de ressources dans l’espace de travail. Cette valeur n’apparaît dans les résultats que si l’utilisateur coche la case Include Asset Count (Inclure le nombre de ressources) dans la section Customize Returned Data (Personnaliser les données renvoyées) du module.
- attachment_count (nombre_pièces_jointes) : nombre de pièces jointes pour toutes les ressources de l’espace de travail. Cette valeur n’apparaît dans les résultats que si l’utilisateur coche la case Include Attachment Count (Inclure le nombre de pièces jointes) dans la section Customize Returned Data (Personnaliser les données renvoyées) de ce module.
- due_date (date_échéance) : date d’échéance du projet de l’espace de travail.
- Is_workspace (Est_un_espace_de_travail) : ce champ indique si l’objet est un espace de travail et renvoie l’une des valeurs suivantes :
- True (Vrai) : cela signifie que l’objet est un espace de travail.
- False (Faux)
- name (nom) : nom de l’espace de travail.
- progress (avancement)
- public : renvoie True (Vrai) ou False (Faux).
- slug : slug, partie du chemin d’une URL, à joindre à l’URL du Brandfolder. L’utilisation de cette option avec l’URL de Brandfolder vous permet d’accéder directement au Brandfolder dont vous avez besoin.
- status (statut) : statut du projet pour l’espace de travail.
- stealth (masqué)
- tagline (slogan) : slogan de l’espace de travail.
- included (inclus) : liste des objets liés à l’espace de travail. Pour ce module, seules les informations relatives au Brandfolder parent sont disponibles. Vous ne voyez cette section que lorsque vous cochez la case Include Brandfolder Info (Inclure les informations sur le Brandfolder) dans le module. Chaque objet de cette section affiche les informations suivantes :
- Attributes (Attributs)
- name (nom) : nom du Brandfolder.
- slug : slug, partie du chemin d’une URL, à joindre à l’URL du Brandfolder. L’utilisation de cette option avec l’URL de Brandfolder et le slug vous permet d’accéder directement au Brandfolder dont vous avez besoin.
- tagline (slogan) : slogan du Brandfolder.
- Attributes (Attributs)
- relationships (relations) : cette section comprend des données sur le Brandfolder parent.
- brandfolder : vous ne voyez cette section que lorsque vous cochez la case Include Brandfolder Info (Inclure les informations sur le Brandfolder) dans ce module. Il s’agit des données concernant l’organisation dans laquelle se trouve le Brandfolder. Inclut l’identifiant de l’organisation et le type d’objet (organizations [organisations]).
- type : type d’objet renvoyé. Pour ce module, la valeur affichée dans ce champ est Collection.
- workspace_id (identifiant_espace_de_travail) : identifiant de l’espace de travail. Utilisez cette valeur pour tout champ demandant un identifiant d’espace de travail.
- Attributes (Attributs)
- State (État) : consultez cette section pour vérifier si le module a fonctionné ou échoué.
- Code : il s’agit du code de réussite/d’erreur renvoyé par le module depuis Smartsheet.
- Message : message système renvoyé par le module à partir de Smartsheet. Par exemple, si un module n’a pas trouvé la valeur, le message qui s’affiche peut être Not found (Introuvable).
- Status (Statut) : il s’agit du statut renvoyé par le module à partir de Smartsheet. Voici quelques exemples de libellés de statut que vous pourriez rencontrer :
- Succeeded (Réussite) : le système a trouvé les informations.
- Failed (Échec) : le système n’a pas trouvé les informations.
List Assets (Répertorier les ressources)
Utilisez ce module pour automatiser les tâches suivantes :
- Répertorier toutes les ressources d’un Brandfolder spécifique
- Obtenir les identifiants de ressources qui servent d’entrées pour d’autres modules
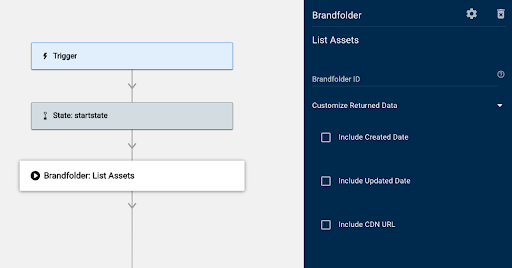
- Brandfolder ID (Identifiant du Brandfolder) : saisissez l’identifiant du Brandfolder dans lequel vous souhaitez créer une collection.
- Customize Returned Data (Personnaliser les données renvoyées) : sélectionnez l’une des options suivantes pour ajouter les informations que vous souhaitez inclure dans le module :
- Include Created Date (Inclure la date de création) : inclut la date à laquelle la ressource a été créée dans la réponse du module.
- Include Updated Date (Inclure la date de mise à jour) : inclut la date de la dernière mise à jour de la ressource dans la réponse du module.
- Include CDN URL (Inclure l’URL CDN) : inclut l’URL de la ressource dans la réponse du module.
Une fois que Bridge aura exécuté le module List Assets (Répertorier les ressources), ces informations seront disponibles dans la section runlog (journal d’exécution) :
- Data (Données)
- list (liste) : chaque objet possède un numéro (0, 1, 2, etc.). Cette section affiche une liste d’objets de collection associés au Brandfolder :
- asset_id (identifiant_ressource) : utilisez cette valeur pour tous les champs du module qui demandent l’identifiant de la ressource.
- Attributes (Attributs)
- approved (approuvé) : renvoie True (Vrai) ou False (Faux).
- cdn_url (url_cdn) : URL de la ressource. Apparaît dans la section Data (Données) lorsque vous cochez la case Include CDN URL (Inclure l’URL CDN) dans le module.
- created_at (date_création) : date de création de la ressource. Apparaît dans la section Data (Données) lorsque vous cochez la case Include Created Date (Inclure la date de création) dans le module.
- description : contenu du champ Description de cette ressource.
- name (nom) : nom de la collection.
- thumbnail_url (url_miniature) : lien permettant d’accéder à la miniature de la ressource.
- updated_at (date_mise_à_jour) : date de la dernière mise à jour de la ressource. Apparaît dans la section Data (Données) uniquement lorsque vous cochez la case Include Updated Date (Inclure la date de mise à jour) dans le module.
- type : type d’objet renvoyé. Pour ce module, la valeur de ce champ indique generic_files (fichiers_génériques).
- list (liste) : chaque objet possède un numéro (0, 1, 2, etc.). Cette section affiche une liste d’objets de collection associés au Brandfolder :
- State (État) : consultez cette section pour vérifier si le module a fonctionné ou échoué.
- Code : il s’agit du code de réussite/d’erreur renvoyé par le module depuis Smartsheet.
- Message : message système renvoyé par le module à partir de Smartsheet. Par exemple, si un module n’a pas trouvé la valeur, le message qui s’affiche peut être Not found (Introuvable).
- Status (Statut) : il s’agit du statut renvoyé par le module à partir de Smartsheet. Voici quelques exemples de libellés de statut que vous pourriez rencontrer :
- Succeeded (Réussite) : le système a trouvé les informations.
- Failed (Échec) : le système n’a pas trouvé les informations.
List Brandfolders (Répertorier les Brandfolders)
Utilisez ce module pour répertorier l’ensemble des Brandfolders d’une organisation avec leurs données connexes.
Les données pertinentes comprennent l’identifiant de Brandfolder, les collections associées, le nombre de ressources et les slugs (pour la création d’URL directes). Vous pouvez utiliser ce module pour obtenir des identifiants de Brandfolder qui servent d’entrées pour d’autres modules.
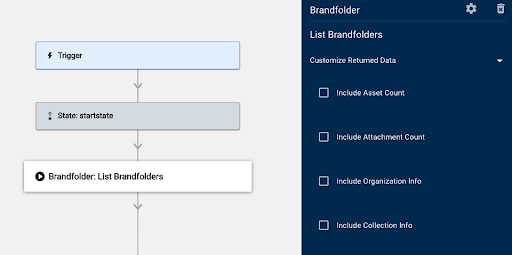
- Customize Returned Data (Personnaliser les données renvoyées) : sélectionnez l’une des options suivantes pour ajouter les informations que vous souhaitez inclure dans un Brandfolder :
- Include Asset Count (Inclure le nombre de ressources) : sélectionnez cette option pour inclure le nombre de ressources dans le Brandfolder.
- Include Attachment Count (Inclure le nombre de pièces jointes) : sélectionnez cette option pour inclure le nombre de pièces jointes dans le Brandfolder. Ce nombre ne correspond pas nécessairement au nombre de ressources, car chaque ressource peut avoir plusieurs pièces jointes.
- Include Organization Info (Inclure les informations sur l’organisation) : sélectionnez cette option pour inclure des informations sur l’organisation dans laquelle se trouve le Brandfolder.
- Include Collection Info (Inclure les informations sur les collections) : sélectionnez cette option pour inclure des informations sur les collections dans un Brandfolder.
Une fois que Bridge aura exécuté le module List Brandfolders (Répertorier les Brandfolders), ces informations seront disponibles dans la section runlog (journal d’exécution) :
- Data (Données) : affiche une liste des objets Brandfolder renvoyés :
- Attributes (Attributs)
- asset_count (nombre_ressources) : nombre de ressources dans le Brandfolder. Apparaît dans les résultats uniquement lorsque vous cochez la case Include Asset Count (Inclure le nombre de ressources) dans la section Customize Returned Data (Personnaliser les données renvoyées) de ce module.
- attachment_count (nombre_pièces_jointes) : nombre de pièces jointes dans le Brandfolder. Apparaît uniquement lorsque vous cochez la case Include Attachment Count (Inclure le nombre de pièces jointes) dans la section Customize Returned Data (Personnaliser les données renvoyées) de ce module.
- name (nom) : nom du Brandfolder.
- privacy (confidentialité) : paramètres de confidentialité pour ce Brandfolder.
- slug : slug, partie du chemin d’une URL, à joindre à l’URL du Brandfolder. L’utilisation de cette option avec l’URL de Brandfolder vous permet d’accéder directement au Brandfolder dont vous avez besoin.
- tagline (slogan) : slogan du Brandfolder.
- brandfolder_id (identifiant_brandfolder) : identifiant du Brandfolder. Utilisez cette valeur pour tout champ demandant un identifiant de Brandfolder.
- relationships (relations) : cette section comprend des données sur les relations d’autres objets avec ce Brandfolder.
- collections : apparaît uniquement lorsque vous cochez la case Include Collection Info (Inclure les informations sur les collections). Les données des collections d’un Brandfolder sont incluses sous forme de liste. Chaque objet de collection comprend l’identifiant de collection et le type d’objet (collection).
- organization (organisation) : apparaît uniquement lorsque vous cochez la case Include Org Info (Inclure les informations sur l’organisation). Il s’agit des données concernant l’organisation dans laquelle se trouve le Brandfolder. Inclut l’identifiant de l’organisation et le type d’objet (organizations [organisations]).
- type : type d’objet renvoyé. Pour ce module, la valeur affichée dans ce champ est Brandfolders.
- Attributes (Attributs)
- State (État) : consultez cette section pour vérifier si le module a fonctionné ou échoué.
- Code : il s’agit du code de réussite/d’erreur renvoyé par le module depuis Smartsheet.
- Message : message système renvoyé par le module à partir de Smartsheet. Par exemple, si un module n’a pas trouvé la valeur, le message qui s’affiche peut être Not found (Introuvable).
- Status (Statut) : il s’agit du statut renvoyé par le module à partir de Smartsheet. Voici quelques exemples de libellés de statut que vous pourriez rencontrer :
- Succeeded (Réussite) : le système a trouvé les informations.
- Failed (Échec) : le système n’a pas trouvé les informations.
List Collections (Répertorier les collections)
Utilisez ce module pour automatiser les tâches suivantes :
- Répertorier les collections dans un Brandfolder spécifique
- Obtenir les identifiants de collections qui servent d’entrées pour d’autres modules
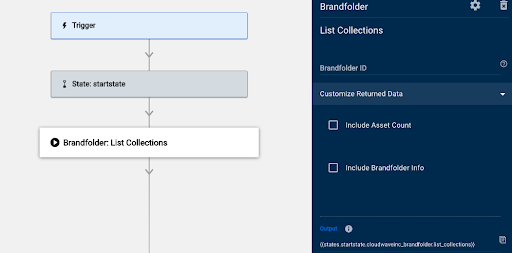
- Customize Returned Data (Personnaliser les données renvoyées) : sélectionnez l’une des options suivantes pour ajouter les informations que vous souhaitez inclure dans le module :
- Brandfolder ID (Identifiant du Brandfolder) : saisissez dans ce champ l’identifiant du Brandfolder dans lequel vous souhaitez créer une collection.
- Include Asset Count (Inclure le nombre de ressources)
- Include Brandfolder Info (Inclure les informations sur le Brandfolder)
Une fois que Bridge aura exécuté le module List Collections (Répertorier les collections), ces informations seront disponibles dans la section runlog (journal d’exécution) :
- Data (Données)
- list (liste) : chaque objet possède un numéro (0, 1, 2, etc.). Cette section affiche une liste d’objets de collection associés au Brandfolder :
- Attributes (Attributs)
- is_workspace (est_un_espace_de_travail) : indique si l’objet est un espace de travail ou non et renvoie la valeur True (Vrai) ou False (Faux). Les collections et les espaces de travail sont des objets très similaires dans l’API. Ce module renvoie uniquement des collections.
- name (nom) : nom de la collection.
- public : renvoie True (Vrai) ou False (Faux).
- slug : slug, partie du chemin d’une URL, à joindre à l’URL du Brandfolder. L’utilisation de cette option avec l’URL de Brandfolder vous permet d’accéder directement au Brandfolder dont vous avez besoin.
- stealth(masqué) : renvoie la valeur True (Vrai) ou False (Faux).
- tagline (slogan) : slogan de la collection.
- collection_id (identifiant_collection) : identifiant de la collection. Utilisez cette valeur/référence pour tout champ demandant un identifiant de collection.
- type : type d’objet renvoyé. Pour ce module, la valeur affichée dans ce champ est Collection.
- Attributes (Attributs)
- list (liste) : chaque objet possède un numéro (0, 1, 2, etc.). Cette section affiche une liste d’objets de collection associés au Brandfolder :
- State (État) : consultez cette section pour vérifier si le module a fonctionné ou échoué.
- Code : il s’agit du code de réussite/d’erreur renvoyé par le module depuis Smartsheet.
- Message : message système renvoyé par le module à partir de Smartsheet. Par exemple, si un module n’a pas trouvé la valeur, le message qui s’affiche peut être Not found (Introuvable).
- Status (Statut) : il s’agit du statut renvoyé par le module à partir de Smartsheet. Voici quelques exemples de libellés de statut que vous pourriez rencontrer :
- Succeeded (Réussite) : le système a trouvé les informations.
- Failed (Échec) : le système n’a pas trouvé les informations.
List Tags (Répertorier les balises)
Utilisez ce module pour effectuer les tâches suivantes :
- Répertorier les balises d’une ressource, d’un Brandfolder, d’une collection ou d’un espace de travail
- Obtenir une liste unique de balises
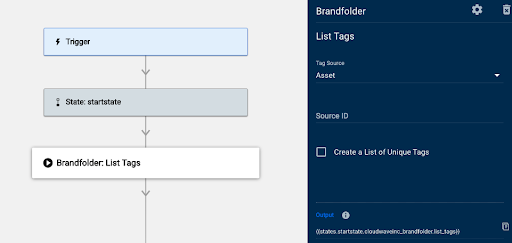
- Tag Source (Source de la balise) : sélectionnez le type d’élément dont vous souhaitez extraire les balises. Voici les options de la liste :
- Asset (Ressource)
- Brandfolder
- Collection
- Workspace(Espace de travail)
- Source ID (Identifiant de la source) : saisissez l’identifiant de l’élément, selon votre choix dans la liste Tag Source (Source de la balise).
- Create a List of Unique Tags (Créer une liste de balises uniques) : les balises sont propres aux ressources uniquement. L’extraction de balises pour toute autre source peut entraîner plusieurs jeux de doublons. Utilisez cette option pour créer une liste des valeurs uniques des balises à partir de toutes les balises.
Une fois que Bridge aura exécuté le module List Tags (Répertorier les balises), ces informations seront disponibles dans la section runlog (journal d’exécution) :
- Data (Données)
- list (liste) : chaque objet possède un numéro (0, 1, 2, etc.). Cette section affiche la liste des objets de balise associés à la source choisie :
- Attributes (Attributs)
- auto-generated (généré automatiquement) : valeur True (Vrai) ou False (Faux).
- name (nom) : nom de la balise.
- tag_id (identifiant_balise) : identifiant de la balise.
- type : type d’objet renvoyé. Pour ce module, la valeur affichée dans ce champ est Tags (Balises).
- Attributes (Attributs)
- unique_tag-names (nom-balises_uniques) : ensemble de balises uniques provenant de la liste ci-dessus.
- list (liste) : chaque objet possède un numéro (0, 1, 2, etc.). Cette section affiche la liste des objets de balise associés à la source choisie :
- State (État) : consultez cette section pour vérifier si le module a fonctionné ou échoué.
- Code : il s’agit du code de réussite/d’erreur renvoyé par le module depuis Smartsheet.
- Message : message système renvoyé par le module à partir de Smartsheet. Par exemple, si un module n’a pas trouvé la valeur, le message qui s’affiche peut être Not found (Introuvable).
- Status (Statut) : il s’agit du statut renvoyé par le module à partir de Smartsheet. Voici quelques exemples de libellés de statut que vous pourriez rencontrer :
- Succeeded (Réussite) : le système a trouvé les informations.
- Failed (Échec) : le système n’a pas trouvé les informations.
List Workspaces (Répertorier les espaces de travail)
Utilisez ce module pour répertorier l’ensemble des espaces de travail dans un Brandfolder spécifique. Vous pouvez l’utiliser pour obtenir des identifiants d’espaces de travail qui servent d’entrées pour d’autres modules.

- Name (Nom) : saisissez le nom qui a été attribué au groupe d’états qui composent ce module.
La bonne pratique à appliquer consiste à les nommer à partir du module.
- Workspace ID (Identifiant de l’espace de travail) : saisissez l’identifiant de l’espace de travail que vous souhaitez trouver.
- Customize Returned Data (Personnaliser les données renvoyées) : sélectionnez l’une des options suivantes pour ajouter les informations que vous souhaitez inclure dans l’espace de travail :
- Include Asset Count (Inclure le nombre de ressources) : sélectionnez cette option pour inclure le nombre de ressources dans l’espace de travail.
- Include Attachment Count (Inclure le nombre de pièces jointes) : sélectionnez cette option pour inclure le nombre de pièces jointes pour toutes les ressources de l’espace de travail.
- Include Brandfolder Info (Inclure les informations sur le Brandfolder) : sélectionnez cette option pour inclure des informations sur le Brandfolder parent.
Une fois que Bridge aura exécuté le module List Workspaces (Répertorier les espaces de travail), ces informations seront disponibles dans la section runlog (journal d’exécution) :
- Data (Données)
- Attributes (Attributs)
- asset_count (nombre_ressources) : nombre de ressources dans l’espace de travail. Cette valeur n’apparaît dans les résultats que si vous cochez la case Include Asset Count (Inclure le nombre de ressources) dans la section Customize Returned Data (Personnaliser les données renvoyées) de ce module.
- attachment_count (nombre_pièces_jointes) : nombre de pièces jointes pour toutes les ressources de l’espace de travail. Cette valeur n’apparaît dans les résultats que si vous cochez la case Include Attachment Count (Inclure le nombre de pièces jointes) dans la section Customize Returned Data (Personnaliser les données renvoyées) de ce module.
- due_date (date_échéance) : date d’échéance du projet de l’espace de travail.
- Is_workspace (Est_un_espace_de_travail) : indique si l’objet est un espace de travail ou non et renvoie l’une des valeurs suivantes :
- True (Vrai) : cela signifie que l’objet est un espace de travail.
- False (Faux)
- name (nom) : nom de l’espace de travail.
- progress (avancement)
- public : renvoie True (Vrai) ou False (Faux).
- slug : slug, partie du chemin d’une URL, à joindre à l’URL du Brandfolder. L’utilisation de cette option avec l’URL de Brandfolder vous permet d’accéder directement au Brandfolder dont vous avez besoin.
- status (statut) : statut du projet pour l’espace de travail.
- stealth (masqué)
- tagline (slogan) : slogan de l’espace de travail.
- included (inclus) : liste des objets liés à l’espace de travail. Pour ce module, seules les informations relatives au Brandfolder parent sont disponibles. Vous ne voyez cette section que lorsque vous cochez la case Include Brandfolder Info (Inclure les informations sur le Brandfolder) dans le module. Chaque objet de cette section affiche les informations suivantes :
- Attributes (Attributs)
- name (nom) : nom du Brandfolder.
- privacy (confidentialité)
- slug : slug, partie du chemin d’une URL, à joindre à l’URL du Brandfolder. L’utilisation de cette option avec l’URL de Brandfolder vous permet d’accéder directement au Brandfolder dont vous avez besoin.
- tagline (slogan) : slogan du Brandfolder.
- id (identifiant) : identifiant du Brandfolder.
- type : type d’objet. Celui-ci doit indiquer Brandfolder, car il désigne le Brandfolder parent de l’espace de travail.
- Attributes (Attributs)
- relationships (relations) : cette section comprend des données sur le Brandfolder parent.
- brandfolder : vous ne voyez cette section que lorsque vous cochez la case Include Brandfolder Info (Inclure les informations sur le Brandfolder). Il s’agit des données concernant l’organisation dans laquelle se trouve le Brandfolder. Inclut l’identifiant de l’organisation et le type d’objet (organizations [organisations]).
- type : type d’objet renvoyé. Pour ce module, la valeur affichée dans ce champ est Collection.
- workspace_id (identifiant_espace_de_travail) : identifiant de l’espace de travail. Utilisez cette valeur pour tout champ demandant un identifiant d’espace de travail.
- Attributes (Attributs)
- State (État) : consultez cette section pour vérifier si le module a fonctionné ou échoué.
- Code : il s’agit du code de réussite/d’erreur renvoyé par le module depuis Smartsheet.
- Message : message système renvoyé par le module à partir de Smartsheet. Par exemple, si un module n’a pas trouvé la valeur, le message qui s’affiche peut être Not found (Introuvable).
- Status (Statut) : il s’agit du statut renvoyé par le module à partir de Smartsheet. Voici quelques exemples de libellés de statut que vous pourriez rencontrer :
- Succeeded (Réussite) : le système a trouvé les informations.
- Failed (Échec) : le système n’a pas trouvé les informations.