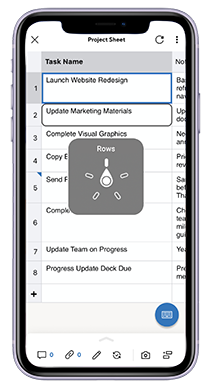Grâce à VoiceOver, le logiciel de lecture d’écran par gestes d’Apple intégré à votre appareil iOS, vous pouvez utiliser l’application mobile Smartsheet, même si vous ne voyez pas l’écran. Accédez à vos éléments Smartsheet, naviguez dans vos feuilles en Mode Grille, et modifiez même vos données dans le formulaire Modifier la ligne avec les descriptions audibles de VoiceOver.
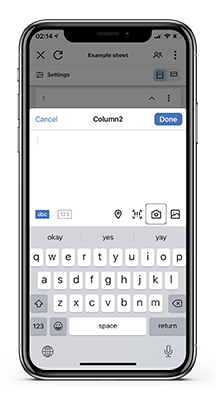
Vous pouvez trouver plus d’informations quant à VoiceOver sur la page Apple Accessibility.
Activer VoiceOver sur votre appareil iOS
Avant de pouvoir bénéficier des fonctions d’accessibilité au lecteur d’écran de VoiceOver sur l’application mobile Smartsheet, vous devez l’activer sur votre appareil iOS (Paramètres > Accessibilité > VoiceOver).
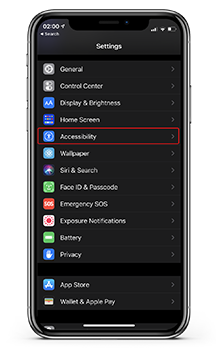
Des instructions détaillées sur la manière d’activer (ou de désactiver) et de pratiquer VoiceOver sont disponibles sur la page d’assistance Apple.
Comment puis-je savoir si VoiceOver est activé ?
Appuyez sur l’écran de votre appareil iOS. Si vous entendez une description sonore d’un élément à l’écran (par exemple, un bouton, une étiquette ou un champ de texte), VoiceOver est activé.
Gestes VoiceOver dans Smartsheet
Lorsque VoiceOver est activé, les gestes dans l’application mobile Smartsheet diffèrent de la façon dont ils fonctionnent lorsque VoiceOver est désactivé. Utilisez le tableau ci-dessous pour comprendre comment les gestes fonctionnent lorsque VoiceOver est activé.
| Activité | Geste |
|---|---|
| Activité Déplacer la sélection VoiceOver vers l’élément suivant ou précédent | Geste Faire glisser le curseur à gauche ou à droite |
| Activité Sélectionner l’élément sous votre doigt | Geste Taper avec un doigt |
| Activité Activer l’élément sélectionné | Geste Taper deux fois avec un doigt (n’importe où sur l’écran) |
| Activité Rejeter une alerte ou revenir à l’écran précédent | Geste Gommage à deux doigts (bouger deux doigts d’avant en arrière trois fois rapidement en forme de Z) |
Naviguer plus rapidement grâce au rotor VoiceOver
Utilisez le rotor VoiceOver pour personnaliser le fonctionnement de VoiceOver. Effectuez des actions telles que développer ou réduire des lignes, accéder à l’historique des cellules, et plus encore, sans avoir à déplacer manuellement le sélecteur VoiceOver sur un élément.
Des détails sur le fonctionnement du rotor VoiceOver sont disponibles sur cette page d’assistance Apple.
Faites tourner deux doigts sur l’écran de votre appareil iOS (comme si vous tourniez un cadran) pour activer le rotor.
Réglez le rotor sur Lignes et ; faites glisser un doigt dans la direction souhaitée pour naviguer dans une grille de feuilles.