Con la galería de plantillas, puede ahorrar tiempo a la hora de crear soluciones para mejorar sus procesos laborales. Utilice plantillas para descubrir nuevas capacidades, aprender las prácticas recomendadas y obtener más provecho de Smartsheet.
Si desea una solución para ajustar su caso de negocio a escala, analice la posibilidad de trabajar con nuestro equipo de Servicios de soluciones. Pueden evaluar su situación y diseñar una solución específica para sus necesidades.
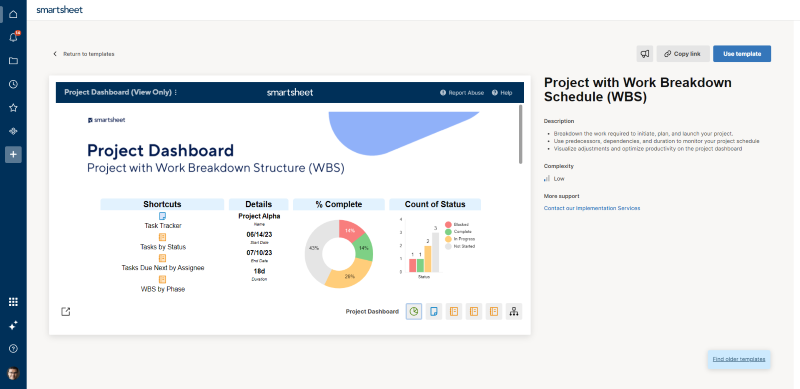
Explorar la galería de plantillas
- Seleccione el ícono Plantillas en la barra lateral izquierda. O vaya a https://app.smartsheet.com/r/template-gallery.
- Seleccione una categoría del menú desplegable en la parte superior de la página. Utilice filtros para limitar la búsqueda.
- Seleccione la miniatura de la plantilla para obtener una descripción y una vista previa en directo de la solución. Utilice los íconos debajo de la ventana de vista previa para ver cada elemento incluido.
- Seleccione Usar plantilla en la esquina superior derecha. La plantilla y su contenido se cargan como un nuevo espacio de trabajo en su cuenta.
Personalice su plantilla
Puede editar plantillas como hojas, formularios, automatización, informes y paneles. Por ejemplo, puede editar datos de celdas, cambiar los tipos de columnas, ajustar los filtros de informes y crear nuevos widgets para que la plantilla se adapte a su caso de uso. Puede modificar todos los elementos de la plantilla para que se ajusten a sus necesidades y procesos.
Para personalizar una plantilla, siga estos pasos:
- Cambie el nombre del espacio de trabajo, las hojas, los informes y los paneles. Cambiar el nombre de los elementos no modifica el funcionamiento de la plantilla.
- Seleccione cada elemento y examine sus capacidades, empezando por las hojas, los informes y los paneles. Por ejemplo, compruebe si la hoja incluye fórmulas, un formulario o una automatización.
- Borre los datos de ejemplo después de familiarizarse con la solución. Para mantener la integridad de la solución, no elimine referencias de celdas, fórmulas, jerarquías u otras capacidades que puedan afectar el funcionamiento de la solución.
- Comparta su solución. Las plantillas crean su propio espacio de trabajo. Las personas con las que comparta el espacio de trabajo y que tengan acceso de administrador pueden agregar, restar y modificar su solución. Consulte Administrar elementos en un espacio de trabajo (agregar, mover, eliminar).
Compartir una plantilla
No puede compartir plantillas de manera individual, pero hay dos formas de compartirlas:
- Muévalas a un espacio de trabajo compartido. Cualquier persona con acceso de administrador en el espacio de trabajo puede crear hojas nuevas si tiene el nivel de acceso y permiso necesarios en Smartsheet.
- Cuando crea una nueva plantilla desde la galería de plantillas, puede invitar a las personas a colaborar en la solución. Ingrese sus direcciones de correo electrónico, seleccione su nivel de permiso, personalice el mensaje de invitación y, a continuación, haga clic en el botón Compartir.
Si tiene un plan gratuito o de prueba, el indicador de uso compartido aparece automáticamente luego de descargar la plantilla. Asegúrese de invitar a colaboradores para que ayuden a crear la solución.

Cuando crea una plantilla desde la galería de plantillas, se crea un nuevo espacio de trabajo designado para ella. Para modificar el nombre del espacio de trabajo, desplácese sobre él, seleccione los tres puntos y haga clic en Cambiar nombre. Ingrese el nuevo nombre y, luego, seleccione Cambiar nombre.


