Brandfolder-Modulreferenz
Die Brandfolder-Integration für Smartsheet Bridge verfügt über verschiedene Module, die Sie in Ihrem Workflow einrichten können.
Brandfolder-Link erstellen
Um einen direkten Link zu einem bestimmten Brandfolder zu erstellen, verwenden Sie eine Brandfolder-ID in diesem Modul.
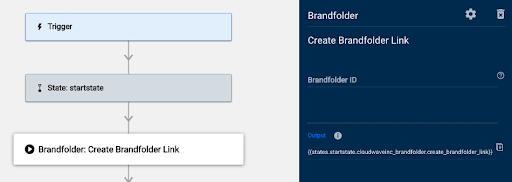
Brandfolder-ID: Geben Sie die ID des Brandfolders ein, zu dem Sie eine Verknüpfung herstellen möchten. Sie können einen Datenverweis in diesem Feld verwenden.
Sobald Smartsheet Bridge das Modul Create Brandfolder Link (Brandfolder-Link erstellen) ausgeführt hat, werden folgende Informationen im Abschnitt runlog angezeigt:
- Data (Daten)
- Link: Dieses Feld enthält den Link zu Ihrem Brandfolder.
- State (Zustand): Verwenden Sie diesen Abschnitt, um zu überprüfen, ob das Modul ausgeführt wurde oder fehlgeschlagen ist.
- Code: Das ist der Erfolgs-/Fehlercode, den das Modul von Smartsheet zurückgibt.
- Message (Meldung): eine Systemmeldung, die das Modul aus Smartsheet abruft Beispiel: Wenn ein Modul einen Wert nicht finden konnte, könnte die Meldung Not found (Nicht gefunden) lauten.
- Status: Das ist der Status, den das Modul von Smartsheet zurückgibt. Hier sind Beispiele für mögliche Statusbeschriftungen:
- Succeeded (Erfolg): Das System hat die Informationen gefunden.
- Failed (Fehlgeschlagen): Das System hat die Informationen nicht gefunden.
Create Collection (Sammlung erstellen)
Verwenden Sie dieses Modul, um eine neue Sammlung in einem bestimmten Brandfolder zu erstellen.
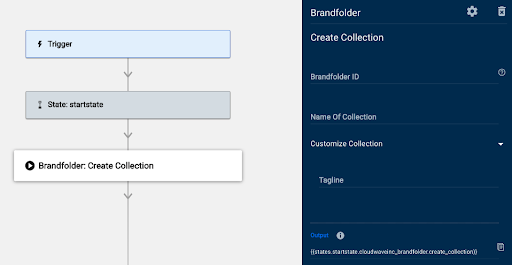
- Brandfolder-ID: Geben Sie die ID des Brandfolders ein, in dem Sie eine Sammlung erstellen möchten.
- Tagline: Geben Sie die Tagline für die Sammlung ein.
Sobald Smartsheet Bridge das Modul Create Collection (Sammlung erstellen) ausgeführt hat, werden folgende Informationen im Abschnitt runlog angezeigt:
- Data (Daten)
- Attribute
- is_workspace: Gibt an, ob es sich bei dem Objekt um einen Arbeitsbereich handelt oder nicht. Zeigt Folgendes: True (Wahr) oder False (Falsch). Sammlungen und Arbeitsbereiche sind in der API sehr ähnliche Objekte. Sammlungen, die mit diesem Modul erstellt wurden, sind keine Arbeitsbereiche.
- name: Name der Sammlung.
- public: Zeigt einen der folgenden Werte:
- True (Wahr)
- False (Falsch) – Der Standardwert für Sammlungen, die mit diesem Modul erstellt wurden
- slug: Der Slug bzw. ein Teil eines URL-Pfads, der an die Brandfolder-URL angehängt werden soll. Wenn Sie dies mit der allgemeinen Brandfolder-URL und dem Brandfolder-Slug verwenden, können Sie eine Sammlung direkt aufrufen.
- stealth: zeigt entweder True (Wahr) oder False (Falsch) an.
- tagline: die Tagline für die Sammlung
- collection_id: die ID für die Sammlung. Verwenden Sie diesen Wert/Verweis für alle Felder, für die eine Sammlungs-ID erforderlich ist.
- type: Der Typ des zurückgegebenen Objekts. Für dieses Modul wird in diesem Feld der Wert Collection (Sammlung) angezeigt.
- Attribute
- State (Zustand): Verwenden Sie diesen Abschnitt, um zu überprüfen, ob das Modul ausgeführt wurde oder fehlgeschlagen ist.
- Code: Das ist der Erfolgs-/Fehlercode, den das Modul von Smartsheet zurückgibt.
- Message (Meldung): eine Systemmeldung, die das Modul aus Smartsheet abruft. Beispiel: Wenn ein Modul den Wert nicht finden konnte, könnte die Meldung Not found (Nicht gefunden) lauten.
- Status: Das ist der Status, den das Modul von Smartsheet zurückgibt. Hier sind Beispiele für mögliche Statusbeschriftungen:
- Succeeded (Erfolg): Das System hat die Informationen erfolgreich gefunden.
- Failed (Fehlgeschlagen): Das System hat die Informationen nicht gefunden.
Create Collection Link (Link zur Sammlung erstellen)
Verwenden Sie dieses Modul, um eine direkte URL zu einer Sammlung zu erstellen.
Für dieses Modul ist eine Sammlungs-ID erforderlich.
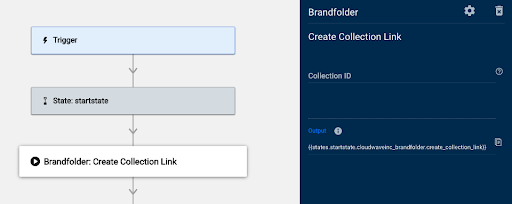
- Collection ID (Sammlungs-ID): Geben Sie die ID der Sammlung ein, für die Sie eine Verknüpfung herstellen möchten. Sie können einen Datenverweis in diesem Feld verwenden.
Sobald Smartsheet Bridge das Modul Create Collection Link (Link zur Sammlung erstellen) ausgeführt hat, werden folgende Informationen im Abschnitt runlog angezeigt:
- Data (Daten)
- Link: Dieses Feld enthält den Link zu Ihrer Sammlung.
- State (Zustand): Verwenden Sie diesen Abschnitt, um zu überprüfen, ob das Modul ausgeführt wurde oder fehlgeschlagen ist.
- Code: Das ist der Erfolgs-/Fehlercode, den das Modul von Smartsheet zurückgibt.
- Message (Meldung): eine Systemmeldung, die das Modul aus Smartsheet abruft Beispiel: Wenn ein Modul den Wert nicht finden konnte, könnte die Meldung Not found (Nicht gefunden) lauten.
- Status: Das ist der Status, den das Modul von Smartsheet zurückgibt. Hier sind Beispiele für mögliche Statusbeschriftungen:
- Succeeded (Erfolg): Das System hat die Informationen erfolgreich gefunden.
- Failed (Fehlgeschlagen): Das System hat die Informationen nicht gefunden.
Create Workspace (Arbeitsbereich erstellen)
Verwenden Sie dieses Modul, um einen neuen Arbeitsbereich in einem bestimmten Brandfolder zu erstellen.
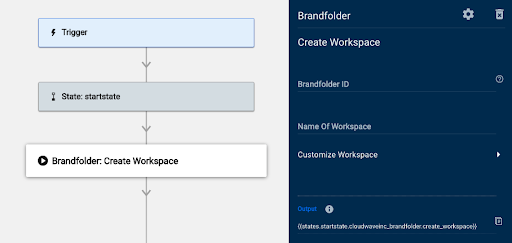
- Brandfolder-ID: Geben Sie die ID des Brandfolders ein, in dem Sie einen Arbeitsbereich erstellen möchten.
- Tagline: Geben Sie die Tagline für den Arbeitsbereich ein.
Sobald Smartsheet Bridge das Modul Create Workspace (Arbeitsbereich erstellen) ausgeführt hat, werden folgende Informationen im Abschnitt runlog angezeigt:
- Data (Daten)
- Attribute
- due_date: Fälligkeitsdatum für das Arbeitsbereich-Projekt
- is_workspace: Gibt an, ob es sich bei dem Objekt um einen Arbeitsbereich handelt oder nicht. Zeigt einen der folgenden Werte:
- True (Wahr) bedeutet, dass es sich bei dem Objekt um einen Arbeitsbereich handelt.
- False (Falsch)
- Sammlungen und Arbeitsbereiche sind in der API sehr ähnliche Objekte.
- Arbeitsbereiche, die mit diesem Modul erstellt wurden, sind keine Sammlungen.
- name: Name des Arbeitsbereichs
- progress
- public: Dieser Bereich zeigt einen der folgenden Werte:
- „True“ (Wahr)
- „False“ (Falsch) – der Standardwert für Arbeitsbereiche, die mit diesem Modul erstellt wurden
- slug: Der Slug bzw. ein Teil eines URL-Pfads, der an die Brandfolder-URL angehängt werden soll. Wenn Sie dies mit der allgemeinen Brandfolder-URL und dem Brandfolder-Slug verwenden, können Sie einen Arbeitsbereich direkt aufrufen.
- stealth
- tagline: die Tagline für den Arbeitsbereich
- workspace_id: die ID für den Arbeitsbereich Verwenden Sie diesen Wert/Verweis für alle Felder, für die eine Arbeitsbereichs-ID erforderlich ist.
- type: der Typ des zurückgegebenen Objekts. Für dieses Modul wird in diesem Feld der Wert Workspace (Arbeitsbereich) angezeigt.
- Attribute
- State (Zustand): Verwenden Sie diesen Abschnitt, um zu überprüfen, ob das Modul ausgeführt wurde oder fehlgeschlagen ist.
- Code: Das ist der Erfolgs-/Fehlercode, den das Modul von Smartsheet zurückgibt.
- Message (Meldung): eine Systemmeldung, die das Modul aus Smartsheet abruft Beispiel: Wenn ein Modul den Wert nicht finden konnte, könnte die Meldung Not found (Nicht gefunden) lauten.
- Status: Das ist der Status, den das Modul von Smartsheet zurückgibt. Hier sind Beispiele für mögliche Statusbeschriftungen:
- Succeeded (Erfolg): Das System hat die Informationen erfolgreich gefunden.
- Failed (Fehlgeschlagen): Das System hat die Informationen nicht gefunden.
Create Workspace Link (Link zum Arbeitsbereich erstellen)
Verwenden Sie dieses Modul, um eine direkte URL zu Ihrem Arbeitsbereich zu erstellen.

- Workspace ID (Arbeitsbereichs-ID): Geben Sie die ID des Arbeitsbereichs ein, zu dem Sie eine Verknüpfung herstellen möchten. Sie können einen Datenverweis in diesem Feld verwenden.
Sobald Smartsheet Bridge das Modul Create Workspace Link (Link zum Arbeitsbereich erstellen) ausgeführt hat, werden folgende Informationen im Abschnitt runlog angezeigt:
- Data (Daten)
- Link: Dieses Feld enthält den Link zu Ihrem Arbeitsbereich.
- State (Zustand): Verwenden Sie diesen Abschnitt, um zu überprüfen, ob das Modul ausgeführt wurde oder fehlgeschlagen ist.
- Code: Das ist der Erfolgs-/Fehlercode, den das Modul von Smartsheet zurückgibt.
- Message (Meldung): Eine Systemnachricht, die das Modul aus Smartsheet abruft: Wenn ein Modul den Wert z. B. nicht gefunden hat, lautet die Meldung möglicherweise Not found (Nicht gefunden).
- Status: Das ist der Status, den das Modul von Smartsheet zurückgibt. Hier sind Beispiele für mögliche Statusbeschriftungen:
- Succeeded (Erfolg): Das System hat die Informationen erfolgreich gefunden.
- Failed (Fehlgeschlagen): Das System hat die Informationen nicht gefunden.
Get Asset (Asset abrufen)
Verwenden Sie dieses Modul, um Informationen zu einem bestimmten Asset zu finden.
Das Modul Get Asset (Asset abrufen) ist ein Gruppenmodul. Dies bedeutet, dass es zwei mögliche Ergebnisse/Pfade für das Modul gibt:
- Asset gefunden
- Asset nicht gefunden
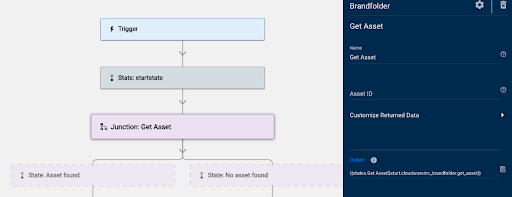
- Asset ID (Asset-ID): Geben Sie die ID des Brandfolders ein, in dem Sie eine Sammlung erstellen möchten.
- Customize Returned Data (Zurückgegebene Daten anpassen): Wählen Sie eine der folgenden Optionen aus, um die Informationen hinzuzufügen, die Sie in ein Asset aufnehmen möchten:
- Include Created Date (Erstellungsdatum einbeziehen): das Datum, an dem das Asset in der Antwort des Moduls erstellt wurde
- Include Updated Date (Aktualisierungsdatum einbeziehen): das Datum, an dem das Asset in der Antwort des Moduls zuletzt aktualisiert wurde
- Include CDN URL (CDN-URL einbeziehen): die URL des Assets in der Antwort des Moduls
Sobald Smartsheet Bridge das Modul Get Asset (Asset abrufen) ausgeführt hat, werden folgende Informationen im Abschnitt runlog angezeigt:
- Data (Daten)
- list: Jedes Objekt wird mit nummeriert aufgelistet (z. B. 0, 1, 2, 3, etc.) In diesem Abschnitt sehen Sie eine Reihe von Objekten aus einer Sammlung, die Brandfolder zugeordnet sind:
- asset_id: Verwenden Sie diesen Wert für alle Modulfelder, die die Asset-ID erfordern.
- Attribute
- approved: zeigt entweder True (Wahr) oder False (Falsch) an
- cdn_url: die URL des Assets. Diese wird nur angezeigt, wenn der Benutzer das Kontrollkästchen Include CDN URL (CDN-URL einbeziehen) im Modul aktiviert hat.
- created_at: das Erstellungsdatum des Assets. Dieses wird nur angezeigt, wenn der Benutzer das Kontrollkästchen Include Created Date (Erstellungsdatum einbeziehen) im Modul aktiviert hat.
- description: der Inhalt aus dem Feld „Description“ (Beschreibung) für dieses Asset
- name: Name der Sammlung.
- thumbnail_url: der Link zur Miniaturansicht des Assets
- updated_at: das Datum, an dem das Asset zuletzt aktualisiert wurde. Dieses wird nur angezeigt, wenn Sie das Kontrollkästchen „Include Updated Date“ (Aktualisierungsdatum einbeziehen) im Modul aktiviert haben.
- type: Der Typ des zurückgegebenen Objekts: Für dieses Modul wird in diesem Feld der Wert generic_files angezeigt.
- list: Jedes Objekt wird mit nummeriert aufgelistet (z. B. 0, 1, 2, 3, etc.) In diesem Abschnitt sehen Sie eine Reihe von Objekten aus einer Sammlung, die Brandfolder zugeordnet sind:
- State (Zustand): Verwenden Sie diesen Abschnitt, um zu überprüfen, ob das Modul ausgeführt wurde oder fehlgeschlagen ist.
- Code: Das ist der Erfolgs-/Fehlercode, den das Modul von Smartsheet zurückgibt.
- Message (Meldung): Eine Systemnachricht, die das Modul aus Smartsheet abruft: Wenn ein Modul den Wert z. B. nicht gefunden hat, lautet die Meldung möglicherweise Not found (Nicht gefunden).
- Status: Das ist der Status, den das Modul von Smartsheet zurückgibt. Hier sind Beispiele für mögliche Statusbeschriftungen:
- Succeeded (Erfolg): Das System hat die Informationen erfolgreich gefunden.
- Failed (Fehlgeschlagen): Das System hat die Informationen nicht gefunden.
Get Brandfolder (Brandfolder abrufen)
Verwenden Sie dieses Modul, um Daten für einen bestimmten Brandfolder abzurufen.
Ähnlich wie andere Gruppenmodule fungiert das Modul Get Brandfolder (Brandfolder abrufen) als Verzweigung. Wenn der Brandfolder nicht gefunden wird, können Sie die nächsten Schritte mithilfe des Pfads No Brandfolder (Kein Brandfolder) bestimmen.
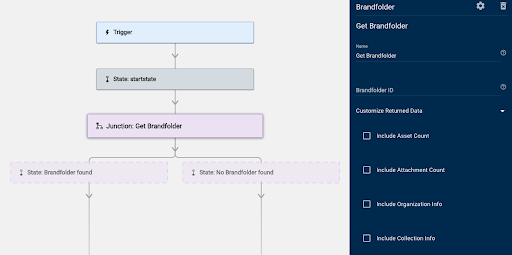
- Name: Geben Sie den Namen ein, der der Gruppe von Zuständen zugewiesen wurde, aus denen dieses Modul besteht.
Gemäß Best Practice sollten Sie es nach dem Modul benennen.
- Brandfolder-ID: Geben Sie die ID des Brandfolders ein, nach dem Sie suchen.
- Customize Returned Data (Zurückgegebene Daten anpassen): Wählen Sie eine der folgenden Optionen aus, um die Informationen hinzuzufügen, die Sie in jeden Brandfolder aufnehmen möchten:
- Include Asset Count (Anzahl der Assets einbeziehen): Wählen Sie diese Option aus, um die Anzahl der Assets im Brandfolder anzugeben.
- Include Attachment Count (Anzahl der Anlagen einbeziehen): Wählen Sie diese Option aus, um die Anzahl der Anlagen im Brandfolder anzugeben. Sie stimmt nicht unbedingt mit der Anzahl der Assets überein, da ein Asset mehrere Anlagen haben kann.
- Include Organization Info (Organisationsinformationen einbeziehen): Wählen Sie diese Option aus, um Informationen über die Organisation einzubeziehen, in der sich der Brandfolder befindet.
- Include Collection Info (Informationen zur Sammlung einbeziehen): Wählen Sie diese Option aus, um Informationen über die Sammlungen im Brandfolder einzubeziehen.
Sobald Smartsheet Bridge das Modul Get Brandfolder (Brandfolder abrufen) ausgeführt hat, werden folgende Informationen im Abschnitt runlog angezeigt:
- Data (Daten)
- Attribute
- asset_count: die Anzahl der Assets im Brandfolder. Dies wird nur in den Ergebnissen angezeigt, wenn der Benutzer das Kontrollkästchen Include Asset Count (Anzahl der Assets einbeziehen) im Abschnitt Customize Returned Data (Zurückgegebene Daten anpassen) in diesem Modul aktiviert.
- attachment_count: die Anzahl der Anlagen im Brandfolder Dies wird nur angezeigt, wenn der Benutzer das Kontrollkästchen Include Attachment Count (Anzahl der Anlagen einbeziehen) im Abschnitt Customize Returned Data (Zurückgegebene Daten anpassen) in diesem Modul aktiviert.
- name: Name des Brandfolders
- privacy: Datenschutzeinstellung für den Brandfolder
- slug: Der Slug bzw. ein Teil eines URL-Pfads, der an die Brandfolder-URL angehängt werden soll. Wenn Sie diesen mit der allgemeinen Brandfolder-URL verwenden, können Sie den gewünschten Brandfolder direkt aufrufen.
- Tagline: die Tagline für den Brandfolder
- brandfolder_id: die ID des Brandfolders. Verwenden Sie diesen Wert für alle Felder, die die Eingabe einer Brandfolder-ID erfordern.
- included: In diesem Abschnitt wird eine Liste von Objekten angezeigt, die zum Brandfolder gehören. Jedes Objekt in diesem Abschnitt zeigt auch die folgenden Informationen an:
- Attribute
- name: Name des Objekts, das mit dem Brandfolder verknüpft ist
- slug: Der Slug bzw. ein Teil eines URL-Pfads, der an die Brandfolder-URL angehängt werden soll. Wenn Sie diesen mit der allgemeinen Brandfolder-URL verwenden, können Sie den gewünschten Brandfolder direkt aufrufen.
- Tagline: die Tagline für das Objekt
- Attribute
- relationships: Dieser Abschnitt enthält Informationen dazu, in welcher Beziehung andere Objekte zu einem Brandfolder stehen.
- collections: Wird im Abschnitt relationships nur angezeigt, wenn Sie das Kontrollkästchen Include Collection Info (Informationen zur Sammlung einbeziehen) auswählen. Daten im Zusammenhang mit Sammlungen in einem Brandfolder werden in Form einer Liste angezeigt. Jedes Objekt enthält die Sammlungs-ID und den Objekttyp (d. h. collection).
- organization: Wird im Abschnitt relationships nur angezeigt, wenn Sie das Kontrollkästchen Include Organization Info (Informationen zur Organisation einbeziehen) auswählen. Gibt die Organisation an, in der sich der Brandfolder befindet. Enthält die ID für die Organisation und den Objekttyp (d. h. organizations)
- type: Der Typ des zurückgegebenen Objekts. Für dieses Modul wird in diesem Feld der Wert Brandfolders angezeigt.
- Attribute
- State (Zustand): Verwenden Sie diesen Abschnitt, um zu überprüfen, ob das Modul ausgeführt wurde oder fehlgeschlagen ist.
- Code: Das ist der Erfolgs-/Fehlercode, den das Modul von Smartsheet zurückgibt.
- Message (Meldung): Eine Systemnachricht, die das Modul aus Smartsheet abruft: Wenn ein Modul den Wert z. B. nicht gefunden hat, lautet die Meldung möglicherweise Not found (Nicht gefunden).
- Status: Das ist der Status, den das Modul von Smartsheet zurückgibt. Hier sind Beispiele für mögliche Statusbeschriftungen:
- Succeeded (Erfolg): Das System hat die Informationen erfolgreich gefunden.
- Failed (Fehlgeschlagen): Das System hat die Informationen nicht gefunden.
Get Collection (Sammlung abrufen)
Verwenden Sie dieses Modul, um Daten für eine bestimmte Sammlung abzurufen.
Ähnlich wie andere Gruppenmodule fungiert das Modul Get Collection (Sammlung abrufen) als Verzweigung. Wenn das Modul die Sammlung nicht gefunden hat, können Sie die nächsten Schritte mithilfe des Pfads No collection found (Keine Sammlung gefunden) bestimmen.
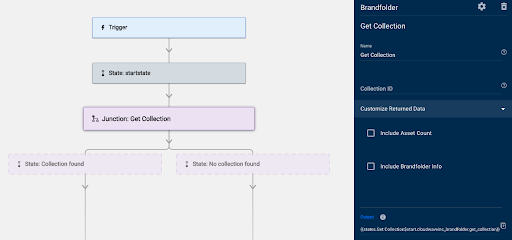
- Get Collection fields Name (Feldnamen der Sammlung abrufen): Geben Sie den Namen ein, welcher der Gruppe von Zuständen zugewiesen wurde, aus denen dieses Modul besteht.
Gemäß Best Practice sollten Sie es nach dem Modul benennen.
- Collection ID (Sammlungs-ID): Geben Sie die ID der Sammlung ein, nach der Sie suchen.
- Customize Returned Data (Zurückgegebene Daten anpassen): Wählen Sie eine der folgenden Optionen aus, um die Informationen hinzuzufügen, die Sie in jede Sammlung aufnehmen möchten:
- Include Asset Count (Anzahl der Assets einbeziehen): Wählen Sie diese Option aus, um die Anzahl der Assets in der Sammlung anzugeben.
- Include Brandfolder Info (Brandfolder-Informationen einbeziehen): Wählen Sie diese Option aus, um Informationen zum übergeordneten Brandfolder einzubeziehen.
Sobald Smartsheet Bridge das Modul Get Collection (Sammlung abrufen) ausgeführt hat, werden folgende Informationen im Abschnitt runlog angezeigt:
- Data (Daten)
- Attribute
- asset_count: die Anzahl der Assets in der Sammlung. Dies wird nur in den Ergebnissen angezeigt, wenn der Benutzer das Kontrollkästchen Include Asset Count (Anzahl der Assets einbeziehen) im Abschnitt Customize Returned Data (Zurückgegebene Daten anpassen) im Modul aktiviert.
- Is_workspace: Dieses Feld gibt an, ob es sich bei dem Objekt um einen Arbeitsbereich handelt oder nicht. Es zeigt einen der folgenden Werte:
- True (Wahr)
- False (Falsch): Das bedeutet, dass es sich bei dem Objekt um eine Sammlung handelt.
- name: Name der Sammlung.
- public: zeigt entweder True (Wahr) oder False (Falsch) an
- slug: Der Slug bzw. ein Teil eines URL-Pfads, der an die Brandfolder-URL angehängt werden soll. Wenn Sie diesen mit der allgemeinen Brandfolder-URL verwenden, können Sie den gewünschten Brandfolder direkt aufrufen.
- tagline: die Tagline für die Sammlung
- collection_id: die ID für die Sammlung. Verwenden Sie diesen Wert für alle Felder, für die eine Sammlungs-ID erforderlich ist.
- included: In diesem Abschnitt wird eine Liste von Objekten angezeigt, die zur Sammlung gehören. Für dieses Modul sind nur die übergeordneten Brandfolder-Informationen verfügbar. Dieser Abschnitt wird nur angezeigt, wenn Sie das Kontrollkästchen Include Brandfolder Info (Brandfolder-Informationen einbeziehen) in diesem Modul aktivieren. Jedes Objekt in diesem Abschnitt zeigt auch die folgenden Informationen an:
- Attribute
- name: Name der Sammlung.
- slug: Der Slug bzw. ein Teil eines URL-Pfads, der an die Brandfolder-URL angehängt werden soll. Wenn Sie diesen mit der allgemeinen Brandfolder-URL verwenden, können Sie den gewünschten Brandfolder direkt aufrufen.
- tagline: die Tagline für den Brandfolder
- Attribute
- relationships: Dieser Abschnitt enthält Daten zu einem übergeordneten Brandfolder.
- brandfolder: Dieser Abschnitt wird nur angezeigt, wenn Sie das Kontrollkästchen Include Brandfolder Info (Brandfolder-Informationen einbeziehen) in diesem Modul aktivieren. Daten zur Organisation, in der sich der Brandfolder befindet. Enthält die ID für die Organisation und den Objekttyp (d. h. organizations)
- type: Der Typ des zurückgegebenen Objekts. Für dieses Modul wird in diesem Feld der Wert Collection (Sammlung) angezeigt.
- Attribute
- State (Zustand): Verwenden Sie diesen Abschnitt, um zu überprüfen, ob das Modul ausgeführt wurde oder fehlgeschlagen ist.
- Code: Das ist der Erfolgs-/Fehlercode, den das Modul von Smartsheet zurückgibt.
- Message (Meldung): Eine Systemnachricht, die das Modul aus Smartsheet abruft: Wenn ein Modul den Wert z. B. nicht gefunden hat, lautet die Meldung möglicherweise Not found (Nicht gefunden).
- Status: Das ist der Status, den das Modul von Smartsheet zurückgibt. Hier sind Beispiele für mögliche Statusbeschriftungen:
- Succeeded (Erfolg): Das System hat die Informationen erfolgreich gefunden.
- Failed (Fehlgeschlagen): Das System hat die Informationen nicht gefunden.
Get Workspace (Arbeitsbereich abrufen)
Verwenden Sie dieses Modul, um Informationen zu einem bestimmten Arbeitsbereich in Brandfolder abzurufen.
Das Modul Get Workspace (Arbeitsbereich abrufen) hat zwei mögliche Ergebnisse:
- „Workspace Found“ (Arbeitsbereich gefunden)
- „No Workspace Found“ (Arbeitsbereich nicht gefunden)
Sie können basierend auf Ihren Ergebnissen entscheiden, was Ihr Workflow tun soll.
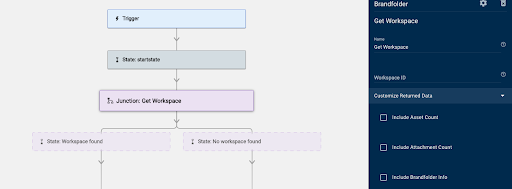
- Name: Geben Sie den Namen ein, der der Gruppe von Zuständen zugewiesen wurde, aus denen dieses Modul besteht.
Gemäß Best Practice sollten Sie es nach dem Modul benennen.
- Workspace ID (Arbeitsbereichs-ID): Geben Sie die ID des Arbeitsbereichs ein, nach dem Sie suchen.
- Customize Returned Data (Zurückgegebene Daten anpassen): Wählen Sie eine der folgenden Optionen aus, um die Informationen hinzuzufügen, die Sie in jeden Arbeitsbereich aufnehmen möchten:
- Include Asset Count (Anzahl der Assets einbeziehen): Wählen Sie diese Option aus, um die Anzahl der Assets im Arbeitsbereich anzugeben.
- Include Attachment Count (Anzahl der Anlagen einbeziehen): Wählen Sie diese Option aus, um die Anzahl der Anlagen in allen Assets im Arbeitsbereich anzugeben.
- Include Brandfolder Info (Brandfolder-Informationen einbeziehen): Wählen Sie diese Option aus, um Informationen zum übergeordneten Brandfolder einzubeziehen.
Sobald Smartsheet Bridge das Modul Get Workspace (Arbeitsbereich abrufen) ausgeführt hat, werden folgende Informationen im Abschnitt runlog angezeigt:
- Data (Daten)
- Attribute
- asset_count: die Anzahl der Assets im Arbeitsbereich. Dies wird nur in den Ergebnissen angezeigt, wenn der Benutzer das Kontrollkästchen Include Asset Count (Anzahl der Assets einbeziehen) im Abschnitt Customize Returned Data (Zurückgegebene Daten anpassen) im Modul aktiviert.
- attachment_count: die Anzahl der Anlagen in allen Assets im Arbeitsbereich. Dies wird nur in den Ergebnissen angezeigt, wenn der Benutzer das Kontrollkästchen zur Anzahl der Anlagen im Abschnitt Customize Returned Data (Zurückgegebene Daten anpassen) im Modul aktiviert.
- due_date: Fälligkeitsdatum für das Arbeitsbereich-Projekt
- Is_workspace: Dieses Feld gibt an, ob es sich bei dem Objekt um einen Arbeitsbereich handelt. Es zeigt einen der folgenden Werte:
- True (Wahr) bedeutet, dass es sich bei dem Objekt um einen Arbeitsbereich handelt.
- False (Falsch)
- name: Name des Arbeitsbereichs
- progress:
- public: zeigt entweder True (Wahr) oder False (Falsch) an
- slug: Der Slug bzw. ein Teil eines URL-Pfads, der an die Brandfolder-URL angehängt werden soll. Wenn Sie diesen mit der allgemeinen Brandfolder-URL verwenden, können Sie den gewünschten Brandfolder direkt aufrufen.
- status: der Status des Projekts für den Arbeitsbereich
- stealth:
- tagline: die Tagline für den Arbeitsbereich
- included: Das ist eine Liste von Objekten, die zum Arbeitsbereich gehören. Für dieses Modul sind nur die übergeordneten Brandfolder-Informationen verfügbar. Dieser Abschnitt wird nur angezeigt, wenn Sie das Kontrollkästchen Include Brandfolder Info (Brandfolder-Informationen einbeziehen) in diesem Modul aktivieren. Jedes Objekt in diesem Abschnitt zeigt die folgenden Informationen an:
- Attribute
- name: Name des Brandfolders
- slug: Der Slug bzw. ein Teil eines URL-Pfads, der an die Brandfolder-URL angehängt werden soll. Wenn Sie das mit der allgemeinen Brandfolder-URL und dem Brandfolder-Slug verwenden, können Sie den gewünschten Brandfolder direkt aufrufen.
- tagline: die Tagline für den Brandfolder
- Attribute
- relationships: Dieser Abschnitt enthält Daten zu dem übergeordneten Brandfolder.
- brandfolder: Dieser Abschnitt wird nur angezeigt, wenn Sie das Kontrollkästchen Include Brandfolder Info (Brandfolder-Informationen einbeziehen) in diesem Modul aktivieren. Daten zur Organisation, in der sich der Brandfolder befindet. Enthält die ID für die Organisation und den Objekttyp (d. h. organizations)
- type: Der Typ des zurückgegebenen Objekts. Für dieses Modul wird in diesem Feld der Wert Collection (Sammlung) angezeigt.
- workspace_id: die ID für den Arbeitsbereich. Verwenden Sie diesen Wert für alle Felder, für die eine Arbeitsbereichs-ID erforderlich ist.
- Attribute
- State (Zustand): Verwenden Sie diesen Abschnitt, um zu überprüfen, ob das Modul ausgeführt wurde oder fehlgeschlagen ist.
- Code: Das ist der Erfolgs-/Fehlercode, den das Modul von Smartsheet zurückgibt.
- Message (Meldung): Eine Systemnachricht, die das Modul aus Smartsheet abruft: Wenn ein Modul den Wert z. B. nicht gefunden hat, lautet die Meldung möglicherweise Not found (Nicht gefunden).
- Status: Das ist der Status, den das Modul von Smartsheet zurückgibt. Hier sind Beispiele für mögliche Statusbeschriftungen:
- Succeeded (Erfolg): Das System hat die Informationen erfolgreich gefunden.
- Failed (Fehlgeschlagen): Das System hat die Informationen nicht gefunden.
List Assets (Assets auflisten)
Verwenden Sie dieses Modul, um die folgenden Aufgaben zu automatisieren:
- Auflisten aller Assets in einem bestimmten Brandfolder
- Abrufen von Asset-IDs, die als Eingaben für andere Module fungieren
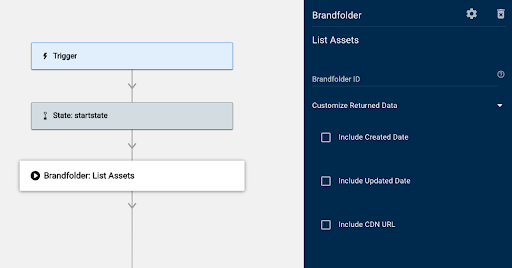
- Brandfolder-ID: Geben Sie die ID des Brandfolders ein, in dem Sie eine Sammlung erstellen möchten.
- Customize Returned Data (Zurückgegebene Daten anpassen): Wählen Sie eine der folgenden Optionen aus, um die Informationen hinzuzufügen, die Sie ins Modul aufnehmen möchten:
- Include Created Date (Erstellungsdatum einbeziehen): bezieht das Datum mit ein, an dem das Asset in der Antwort des Moduls erstellt wurde
- Include Updated Date (Aktualisierungsdatum einbeziehen): bezieht das Datum mit ein, an dem das Asset in der Antwort des Moduls zuletzt aktualisiert wurde
- Include CDN URL (CDN-URL einbeziehen): bezieht die URL des Assets in der Antwort des Moduls mit ein
Sobald Smartsheet Bridge das Modul List Assets (Assets auflisten) ausgeführt hat, werden folgende Informationen im Abschnitt runlog angezeigt:
- Data (Daten)
- list: Jedes Objekt wird nummeriert aufgelistet (z. B. 0, 1, 2 usw.). In diesem Abschnitt sehen Sie eine Auflistung von Objekten aus einer Sammlung, die Brandfolder zugeordnet sind:
- asset_id: Verwenden Sie diesen Wert für alle Modulfelder, die die Asset-ID erfordern.
- Attribute
- approved: zeigt entweder True (Wahr) oder False (Falsch) an
- cdn_url: die URL des Assets. Wird im Abschnitt Data (Daten) angezeigt, wenn Sie das Kontrollkästchen Include CDN URL (CDN-URL einbeziehen) im Modul auswählen.
- created_at: das Erstellungsdatum des Assets. Wird im Abschnitt Data (Daten) angezeigt, wenn Sie das Kontrollkästchen Include Created Date (Erstellungsdatum einbeziehen) im Modul auswählen.
- description: der Inhalt aus dem Feld „Description“ (Beschreibung) für dieses Asset
- name: Name der Sammlung.
- thumbnail_url: der Link zur Miniaturansicht des Assets
- updated_at: das Datum, an dem das Asset zuletzt aktualisiert wurde. Wird im Abschnitt Data (Daten) nur angezeigt, wenn Sie das Kontrollkästchen Include Updated Date (Aktualisierungsdatum einbeziehen) im Modul auswählen.
- type: Der Typ des zurückgegebenen Objekts. Für dieses Modul lautet der Wert in diesem Feld generic_files.
- list: Jedes Objekt wird nummeriert aufgelistet (z. B. 0, 1, 2 usw.). In diesem Abschnitt sehen Sie eine Auflistung von Objekten aus einer Sammlung, die Brandfolder zugeordnet sind:
- State (Zustand): Verwenden Sie diesen Abschnitt, um zu überprüfen, ob das Modul ausgeführt wurde oder fehlgeschlagen ist.
- Code: Das ist der Erfolgs-/Fehlercode, den das Modul von Smartsheet zurückgibt.
- Message (Meldung): Eine Systemnachricht, die das Modul aus Smartsheet abruft: Wenn ein Modul den Wert z. B. nicht gefunden hat, lautet die Meldung möglicherweise Not found (Nicht gefunden).
- Status: Das ist der Status, den das Modul von Smartsheet zurückgibt. Hier sind Beispiele für mögliche Statusbeschriftungen:
- Succeeded (Erfolg): Das System hat die Informationen erfolgreich gefunden.
- Failed (Fehlgeschlagen): Das System hat die Informationen nicht gefunden.
List Brandfolders (Brandfolder auflisten)
Verwenden Sie dieses Modul, um alle Brandfolder in einer Organisation mit den zugehörigen Daten aufzulisten.
Zu den relevanten Daten gehören die Brandfolder-ID, zugehörige Sammlungen, die Anzahl der Assets und Slugs (zur Erstellung direkter URLs). Sie können dieses Modul verwenden, um Brandfolder-IDs abzurufen, die als Eingaben für andere Module fungieren.
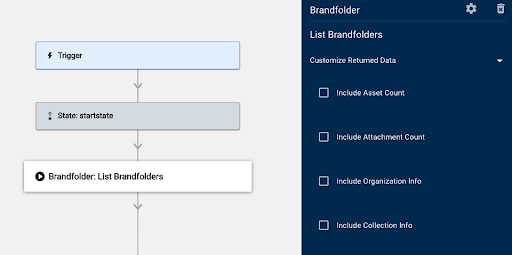
- Customize Returned Data (Zurückgegebene Daten anpassen): Wählen Sie eine der folgenden Optionen aus, um die Informationen hinzuzufügen, die Sie in einen Brandfolder aufnehmen möchten:
- Include Asset Count (Anzahl der Assets einbeziehen): Wählen Sie diese Option aus, um die Anzahl der Assets im Brandfolder anzugeben.
- Include Attachment Count (Anzahl der Anlagen einbeziehen): Wählen Sie diese Option aus, um die Anzahl der Anlagen im Brandfolder anzugeben. Sie stimmt nicht unbedingt mit der Anzahl der Assets überein, da ein Asset mehrere Anlagen haben kann.
- Include Organization Info (Organisationsinformationen einbeziehen): Wählen Sie diese Option aus, um Informationen über die Organisation einzubeziehen, in der sich der Brandfolder befindet.
- Include Collection Info (Informationen zur Sammlung einbeziehen): Wählen Sie diese Option aus, um Informationen über die Sammlungen in einen Brandfolder einzubeziehen.
Sobald Smartsheet Bridge das Modul List Brandfolders (Brandfolder auflisten) ausgeführt hat, werden folgende Informationen im Abschnitt runlog angezeigt:
- Data (Daten): zeigt eine Liste der zurückgegebenen Brandfolder-Objekte:
- Attribute
- asset_count: die Anzahl der Assets im Brandfolder. Dies wird nur in den Ergebnissen angezeigt, wenn Sie das Kontrollkästchen Include Asset Count (Anzahl der Assets einbeziehen) im Abschnitt Customize Returned Data (Zurückgegebene Daten anpassen) in diesem Modul aktivieren.
- attachment_count: die Anzahl der Anlagen im Brandfolder Dies wird nur angezeigt, wenn Sie das Kontrollkästchen Include Attachment Count (Anzahl der Anlagen einbeziehen) im Abschnitt Customize Returned Data (Zurückgegebene Daten anpassen) in diesem Modul aktivieren.
- name: Name des Brandfolders
- privacy: Datenschutzeinstellung für den Brandfolder
- slug: Der Slug bzw. ein Teil eines URL-Pfads, der an die Brandfolder-URL angehängt werden soll. Wenn Sie diesen mit der allgemeinen Brandfolder-URL verwenden, können Sie den gewünschten Brandfolder direkt aufrufen.
- Tagline: die Tagline für den Brandfolder
- brandfolder_id: die ID des Brandfolders. Verwenden Sie diesen Wert für alle Felder, die die Eingabe einer Brandfolder-ID erfordern.
- relationships: Dieser Abschnitt enthält Informationen dazu, in welcher Beziehung andere Objekte zum Brandfolder stehen.
- collections: Wird nur angezeigt, wenn Sie das Kontrollkästchen Include Collection Info (Informationen zur Sammlung einbeziehen) auswählen. Daten im Zusammenhang mit Sammlungen in einem Brandfolder werden in Form einer Liste angezeigt. Jedes Objekt einer Sammlung enthält die Sammlungs-ID und den Objekttyp (d. h. collection).
- organization: Wird nur angezeigt, wenn Sie das Kontrollkästchen Include Organization Info (Informationen zur Organisation einbeziehen) auswählen. Daten zur Organisation, in der sich der Brandfolder befindet. Enthält die ID für die Organisation und den Objekttyp (d. h. organizations)
- type: Der Typ des zurückgegebenen Objekts. Für dieses Modul wird in diesem Feld der Wert Brandfolders angezeigt.
- Attribute
- State (Zustand): Verwenden Sie diesen Abschnitt, um zu überprüfen, ob das Modul ausgeführt wurde oder fehlgeschlagen ist.
- Code: Das ist der Erfolgs-/Fehlercode, den das Modul von Smartsheet zurückgibt.
- Message (Meldung): Eine Systemnachricht, die das Modul aus Smartsheet abruft: Wenn ein Modul den Wert z. B. nicht gefunden hat, lautet die Meldung möglicherweise Not found (Nicht gefunden).
- Status: Das ist der Status, den das Modul von Smartsheet zurückgibt. Hier sind Beispiele für mögliche Statusbeschriftungen:
- Succeeded (Erfolg): Das System hat die Informationen erfolgreich gefunden.
- Failed (Fehlgeschlagen): Das System hat die Informationen nicht gefunden.
List Collections (Sammlungen auflisten)
Verwenden Sie dieses Modul, um die folgenden Aufgaben zu automatisieren:
- Auflisten aller Sammlungen in einem bestimmten Brandfolder
- Abrufen von Sammlungs-IDs, die als Eingaben für andere Module fungieren
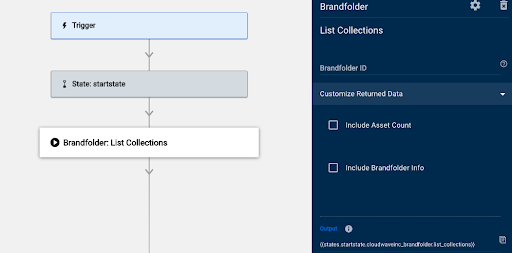
- Customize Returned Data (Zurückgegebene Daten anpassen): Wählen Sie eine der folgenden Optionen aus, um die Informationen hinzuzufügen, die Sie ins Modul aufnehmen möchten:
- Brandfolder-ID: Geben Sie in diesem Feld die ID des Brandfolders ein, in dem Sie eine Sammlung erstellen möchten.
- Include Asset Count (Anzahl der Assets einbeziehen)
- Include Brandfolder Info (Brandfolder-Informationen einbeziehen)
Sobald Smartsheet Bridge das Modul List Collection (Sammlung auflisten) ausgeführt hat, werden folgende Informationen im Abschnitt runlog angezeigt:
- Data (Daten)
- list: Jedes Objekt wird nummeriert aufgelistet (z. B. 0, 1, 2 usw.). In diesem Abschnitt sehen Sie eine Auflistung von Objekten aus einer Sammlung, die Brandfolder zugeordnet sind:
- Attribute
- is_workspace: Gibt an, ob es sich bei dem Objekt um einen Arbeitsbereich handelt oder nicht. Zeigt einen der folgenden Werte: True (Wahr) oder False (Falsch). Sammlungen und Arbeitsbereiche sind in der API sehr ähnliche Objekte. Dieses Modul gibt nur Sammlungen zurück.
- name: Name der Sammlung.
- public: zeigt entweder True (Wahr) oder False (Falsch) an
- slug: Der Slug bzw. ein Teil eines URL-Pfads, der an die Brandfolder-URL angehängt werden soll. Wenn Sie diesen mit der allgemeinen Brandfolder-URL verwenden, können Sie den gewünschten Brandfolder direkt aufrufen.
- stealth: zeigt entweder „True“ (Wahr) oder „False“ (Falsch) an.
- tagline: die Tagline für die Sammlung
- collection_id: die ID für die Sammlung. Verwenden Sie diesen Wert/Verweis für alle Felder, für die eine Sammlungs-ID erforderlich ist.
- type: Der Typ des zurückgegebenen Objekts. Für dieses Modul wird in diesem Feld der Wert Collection (Sammlung) angezeigt.
- Attribute
- list: Jedes Objekt wird nummeriert aufgelistet (z. B. 0, 1, 2 usw.). In diesem Abschnitt sehen Sie eine Auflistung von Objekten aus einer Sammlung, die Brandfolder zugeordnet sind:
- State (Zustand): Verwenden Sie diesen Abschnitt, um zu überprüfen, ob das Modul ausgeführt wurde oder fehlgeschlagen ist.
- Code: Das ist der Erfolgs-/Fehlercode, den das Modul von Smartsheet zurückgibt.
- Message (Meldung): Eine Systemnachricht, die das Modul aus Smartsheet abruft: Wenn ein Modul den Wert z. B. nicht gefunden hat, lautet die Meldung möglicherweise Not found (Nicht gefunden).
- Status: Das ist der Status, den das Modul von Smartsheet zurückgibt. Hier sind Beispiele für mögliche Statusbeschriftungen:
- Succeeded (Erfolg): Das System hat die Informationen erfolgreich gefunden.
- Failed (Fehlgeschlagen): Das System hat die Informationen nicht gefunden.
List Tags (Tags auflisten)
Verwenden Sie dieses Modul für folgende Aufgaben:
- Die Tags in einem Asset, Brandfolder, einer Sammlung oder einem Arbeitsbereich auflisten
- Eindeutige Liste von Tags abrufen
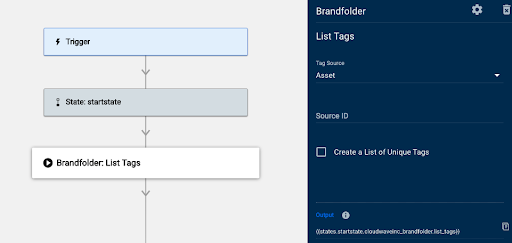
- Tag Source (Tag-Quelle): Wählen Sie den Elementtyp aus, für den Sie Tags abrufen möchten. Dies sind die Optionen in der Liste:
- Asset
- Brandfolder
- Sammlung
- Arbeitsbereich
- Source ID (Quell-ID): Geben Sie die ID des Elements ein, basierend auf Ihrer Auswahl in der Liste „Tag Source“ (Tag-Quelle).
- Create a List of Unique Tags (Eine Liste mit eindeutigen Tags erstellen): Tags sind nur für Assets eindeutig. Das Abrufen von Tags für eine andere Quelle kann zu mehreren Duplikaten führen. Verwenden Sie diese Option, um eine Liste der eindeutigen Tag-Werte aus allen Tags zu erstellen.
Sobald Smartsheet Bridge das Modul List Tags (Tags auflisten) ausgeführt hat, werden folgende Informationen im Abschnitt runlog angezeigt:
- Data (Daten)
- list: Jedes Objekt wird nummeriert aufgelistet (z. B. 0, 1, 2 usw.). In diesem Abschnitt wird eine Liste der Tag-Objekte angezeigt, die mit der ausgewählten Quelle verknüpft sind:
- Attribute
- auto-generated: Wert „true“ (Wahr) oder „false“ (Falsch)
- name: Name des Tags
- tag_id: die ID für das Tag
- type: Der Typ des zurückgegebenen Objekts. Für dieses Modul wird in diesem Feld der Wert tags (Tags) angezeigt.
- Attribute
- unique_tag-names: ein Satz der eindeutigen Tags aus der obigen Liste
- list: Jedes Objekt wird nummeriert aufgelistet (z. B. 0, 1, 2 usw.). In diesem Abschnitt wird eine Liste der Tag-Objekte angezeigt, die mit der ausgewählten Quelle verknüpft sind:
- State (Zustand): Verwenden Sie diesen Abschnitt, um zu überprüfen, ob das Modul ausgeführt wurde oder fehlgeschlagen ist.
- Code: Das ist der Erfolgs-/Fehlercode, den das Modul von Smartsheet zurückgibt.
- Message (Meldung): Eine Systemnachricht, die das Modul aus Smartsheet abruft: Wenn ein Modul den Wert z. B. nicht gefunden hat, lautet die Meldung möglicherweise Not found (Nicht gefunden).
- Status: Das ist der Status, den das Modul von Smartsheet zurückgibt. Hier sind Beispiele für mögliche Statusbeschriftungen:
- Succeeded (Erfolg): Das System hat die Informationen erfolgreich gefunden.
- Failed (Fehlgeschlagen): Das System hat die Informationen nicht gefunden.
List Workspaces (Arbeitsbereiche auflisten)
Verwenden Sie dieses Modul, um alle Arbeitsbereiche in einem bestimmten Brandfolder zu erstellen. Sie können dieses Modul verwenden, um Arbeitsbereichs-IDs abzurufen, die als Eingaben für andere Module fungieren.

- Name: Geben Sie den Namen ein, der der Gruppe von Zuständen zugewiesen wurde, aus denen dieses Modul besteht.
Gemäß Best Practice sollten Sie es nach dem Modul benennen.
- Workspace ID (Arbeitsbereichs-ID): Geben Sie die ID des Arbeitsbereichs ein, nach dem Sie suchen.
- Customize Returned Data (Zurückgegebene Daten anpassen): Wählen Sie eine der folgenden Optionen aus, um die Informationen hinzuzufügen, die Sie in den Arbeitsbereich aufnehmen möchten:
- Include Asset Count (Anzahl der Assets einbeziehen): Wählen Sie diese Option aus, um die Anzahl der Assets im Arbeitsbereich anzugeben.
- Include Attachment Count (Anzahl der Anlagen einbeziehen): Wählen Sie diese Option aus, um die Anzahl der Anlagen in allen Assets im Arbeitsbereich anzugeben.
- Include Brandfolder Info (Brandfolder-Informationen einbeziehen): Wählen Sie diese Option aus, um Informationen zum übergeordneten Brandfolder einzubeziehen.
Sobald Smartsheet Bridge das Modul List Workspaces (Arbeitsbereiche auflisten) ausgeführt hat, werden folgende Informationen im Abschnitt runlog angezeigt:
- Data (Daten)
- Attribute
- asset_count: die Anzahl der Assets im Arbeitsbereich. Dies wird nur in den Ergebnissen angezeigt, wenn Sie das Kontrollkästchen Include Asset Count (Anzahl der Assets einbeziehen) unter Customize Returned Data (Zurückgegebene Daten anpassen) in diesem Modul aktivieren.
- attachment_count: die Anzahl der Anlagen in allen Assets im Arbeitsbereich. Dies wird nur in den Ergebnissen angezeigt, wenn Sie das Kontrollkästchen Attachment Count (Anzahl der Anlagen) im Abschnitt Customize Returned Data (Zurückgegebene Daten anpassen) in diesem Modul aktivieren.
- due_date: Fälligkeitsdatum für das Arbeitsbereich-Projekt
- Is_workspace: Dieses Feld gibt an, ob es sich bei dem Objekt um einen Arbeitsbereich handelt oder nicht. Es zeigt einen der folgenden Werte:
- True (Wahr) bedeutet, dass es sich bei dem Objekt um einen Arbeitsbereich handelt.
- False (Falsch)
- name: Name des Arbeitsbereichs
- progress
- public: zeigt entweder True (Wahr) oder False (Falsch) an
- slug: Der Slug bzw. ein Teil eines URL-Pfads, der an die Brandfolder-URL angehängt werden soll. Wenn Sie diesen mit der allgemeinen Brandfolder-URL verwenden, können Sie den gewünschten Brandfolder direkt aufrufen.
- status: der Status des Projekts für den Arbeitsbereich
- stealth
- tagline: die Tagline für den Arbeitsbereich
- included: eine Liste von Objekten, die zum Arbeitsbereich gehören Für dieses Modul sind nur die übergeordneten Brandfolder-Informationen verfügbar. Dieser Abschnitt wird nur angezeigt, wenn Sie das Kontrollkästchen Include Brandfolder Info (Brandfolder-Informationen einbeziehen) in diesem Modul aktivieren. Jedes Objekt in diesem Abschnitt zeigt die Folgendes an:
- Attribute
- name: Name des Brandfolders
- privacy
- slug: Der Slug bzw. ein Teil eines URL-Pfads, der an die Brandfolder-URL angehängt werden soll. Wenn Sie diesen mit der allgemeinen Brandfolder-URL verwenden, können Sie den gewünschten Brandfolder direkt aufrufen.
- tagline: die Tagline für den Brandfolder
- id: die Brandfolder-ID
- type: der Objekttyp Hier sollte „Brandfolder“ angezeigt werden, da es den übergeordneten Brandfolder des Arbeitsbereichs beschreibt.
- Attribute
- relationships: Dieser Abschnitt enthält Daten zu dem übergeordneten Brandfolder.
- brandfolder: Dieser Abschnitt wird nur angezeigt, wenn Sie das Kontrollkästchen Include Brandfolder Info (Brandfolder-Informationen einbeziehen) aktivieren. Daten zur Organisation, in der sich der Brandfolder befindet. Enthält die ID für die Organisation und den Objekttyp (d. h. organizations)
- type: Der Typ des zurückgegebenen Objekts. Für dieses Modul wird in diesem Feld der Wert Collection (Sammlung) angezeigt.
- workspace_id: die ID für den Arbeitsbereich. Verwenden Sie diesen Wert für alle Felder, für die eine Arbeitsbereichs-ID erforderlich ist.
- Attribute
- State (Zustand): Verwenden Sie diesen Abschnitt, um zu überprüfen, ob das Modul ausgeführt wurde oder fehlgeschlagen ist.
- Code: Das ist der Erfolgs-/Fehlercode, den das Modul von Smartsheet zurückgibt.
- Message (Meldung): Eine Systemnachricht, die das Modul aus Smartsheet abruft: Wenn ein Modul den Wert z. B. nicht gefunden hat, lautet die Meldung möglicherweise Not found (Nicht gefunden).
- Status: Das ist der Status, den das Modul von Smartsheet zurückgibt. Hier sind Beispiele für mögliche Statusbeschriftungen:
- Succeeded (Erfolg): Das System hat die Informationen gefunden.
- Failed (Fehlgeschlagen): Das System hat die Informationen nicht gefunden.