Die Dateibibliothek dient als zentraler Ort zum Speichern, Suchen und gemeinsamen Bearbeiten von Dateien in Ihrem Arbeitsbereich, von Dokumenten und Präsentationen bis hin zu Bildern und Videos. Die Dateibibliothek wurde für die nahtlose Integration in Ihre Arbeit in Smartsheet entwickelt und ermöglicht Ihnen den Zugriff auf Dateien, die Versionsverwaltung und die asynchrone Zusammenarbeit bei der Planung und Bereitstellung von Projekten.
Diese Funktion ist nur für Pläne mit dem Benutzer-Abonnement-Modell verfügbar. Wenn Sie sich bezüglich Ihres Modelltyps nicht sicher sind, informieren Sie sich, wie Sie das Modell Ihres Plans bestimmen können.
Zugriff auf die Dateibibliothek
- Rufen Sie in Smartsheet Ihre Startseite auf.
- Wählen Sie Alle Arbeitsbereiche aus und suchen Sie den Arbeitsbereich, der mit der zu öffnenden Dateibibliothek verknüpft ist.
- Öffnen Sie den Arbeitsbereich.
- Wählen Sie im Lösungsbereich die Option Dateibibliothek aus.
Ihre Freigabeberechtigungen im Arbeitsbereich bestimmen, wie Sie mit den Dateien in der Dateibibliothek interagieren können. Erfahren Sie mehr zu den Möglichkeiten der verschiedenen Freigabeberechtigungsstufen.
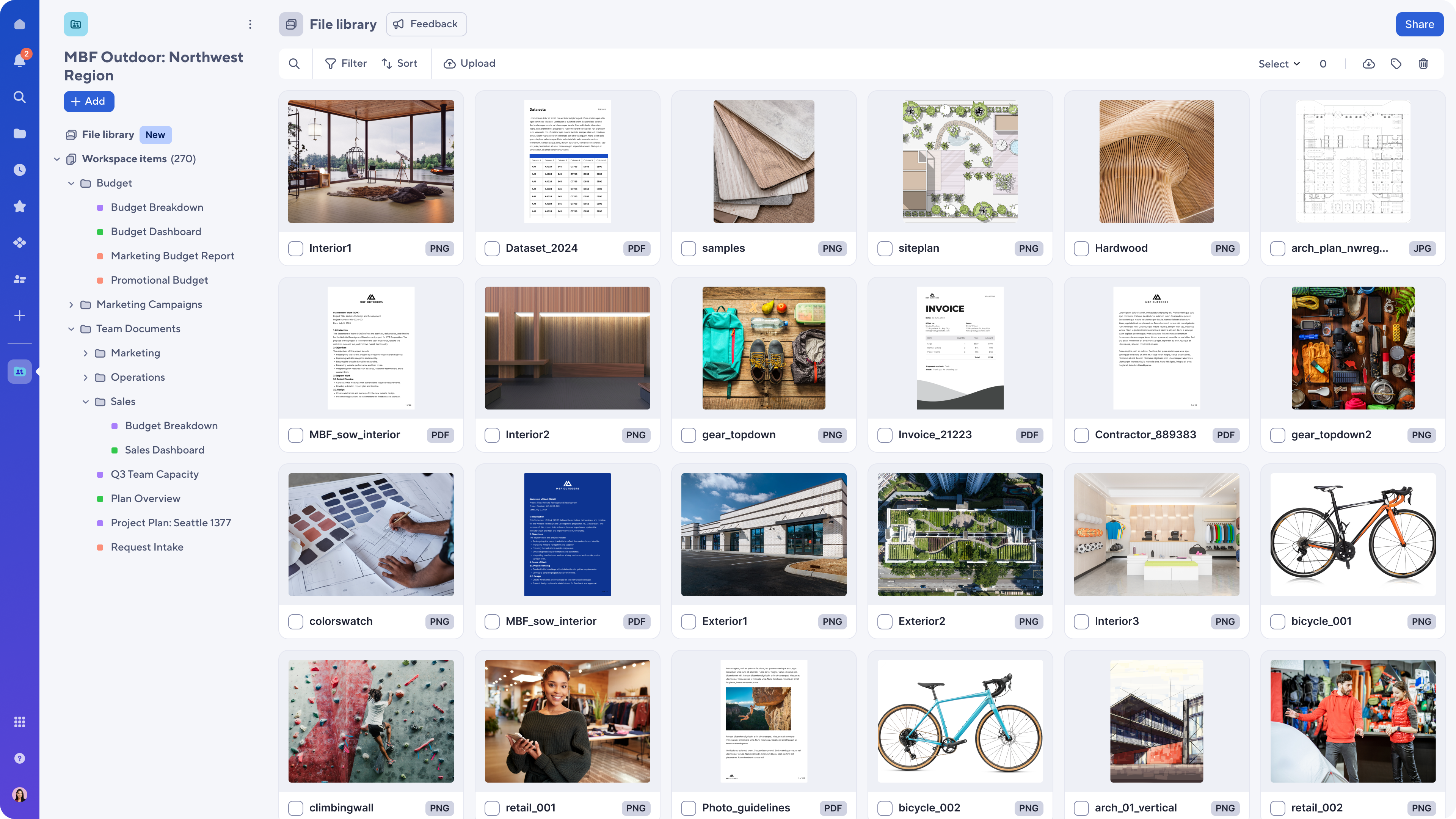
Dateien zu Ihrer Dateibibliothek hinzufügen
Wählen Sie in der Dateibibliothek unten rechts das Symbol für Hochladen aus. Sie können Dateien per Drag & Drop hinzufügen oder von Ihrem Computer hochladen.
Sie können bis zu 100 Dateien gleichzeitig hochladen. Sie können die Dateinamen bearbeiten, indem Sie das Kopfzeilenfeld der geöffneten Datei auswählen.
Dateien mit Tags versehen
Tags ermöglichen es Benutzer*innen, suchbare Begriffe zu ihren Dateien hinzuzufügen. Sobald ein Tag hinzugefügt wurde und dieser Begriff in einer Dateibibliothekssuche oder Filteraktion verwendet wird, wird diese Datei in die Suchergebnisse aufgenommen.
Dateien können jeweils bis zu 25 Tags haben.
Tags zu Dateien hinzufügen
Alle Benutzer*innen mit Berechtigungen zum Bearbeiten oder höheren Berechtigungen können Tags bearbeiten, hinzufügen oder entfernen.
Einzelne Datei
- Öffnen Sie eine Datei und wählen Sie Details aus.
- Wählen Sie das Feld Tags aus und geben Sie zusätzliche Tags ein. Drücken Sie die Eingabetaste, um zum nächsten Tag zu wechseln.
- Oder wählen Sie eines der vorgeschlagenen Tags aus, um es der Liste der Tags hinzuzufügen.
Massenvorgang:
- Wählen Sie alle Dateien aus, die Sie mit Tags versehen möchten.
Verwenden Sie die Umschalttaste, um mehrere Dateien gleichzeitig auszuwählen.
- Wählen Sie oben rechts das Tag-Symbol aus.
- Geben Sie alle erforderlichen Tags ein und drücken Sie die Eingabetaste, um zum nächsten Tag zu wechseln.
- Wählen Sie Speichern aus, um Ihre Änderungen zu speichern.
Wenn Sie viele Tags hinzufügen, kann es einige Minuten dauern, bis diese gesucht und gefiltert werden können.
KI-generierte Tags werden automatisch zu allen Dateien hinzugefügt, die in die Dateibibliothek hochgeladen werden, um die manuelle Arbeit beim Tagging zu erleichtern. KI-Tags haben eine gepunktete Umrandung und Tags von Benutzer*innen haben eine durchgehende Umrandung.
Löschen Sie Tags, indem Sie ein Asset öffnen und das X-Symbol auf dem Tag auswählen.
Dateien in der Bibliothek suchen, sortieren und filtern
Verwenden Sie die Suchfunktion in der Dateibibliothek, um schnell die benötigten Dateien zu finden. Die Suche findet nur Ergebnisse innerhalb der aktuellen Dateibibliothek. Bei der Suche wird auch die Textextraktion verwendet, und Sie finden Dateien basierend auf Text in Dokumenten.
Die Suche nach Teilzeichenfolgen wird derzeit nicht unterstützt. Zum Beispiel führt „Mark“ nicht zu Dateien mit „Marketing“.
Sie können die Dateien nach Hochladedatum oder Namen sortieren.
Verwenden Sie die Filter, um Dateien schnell nach Dateityp, Tags, Hochladedatum und Ausrichtung zu finden.
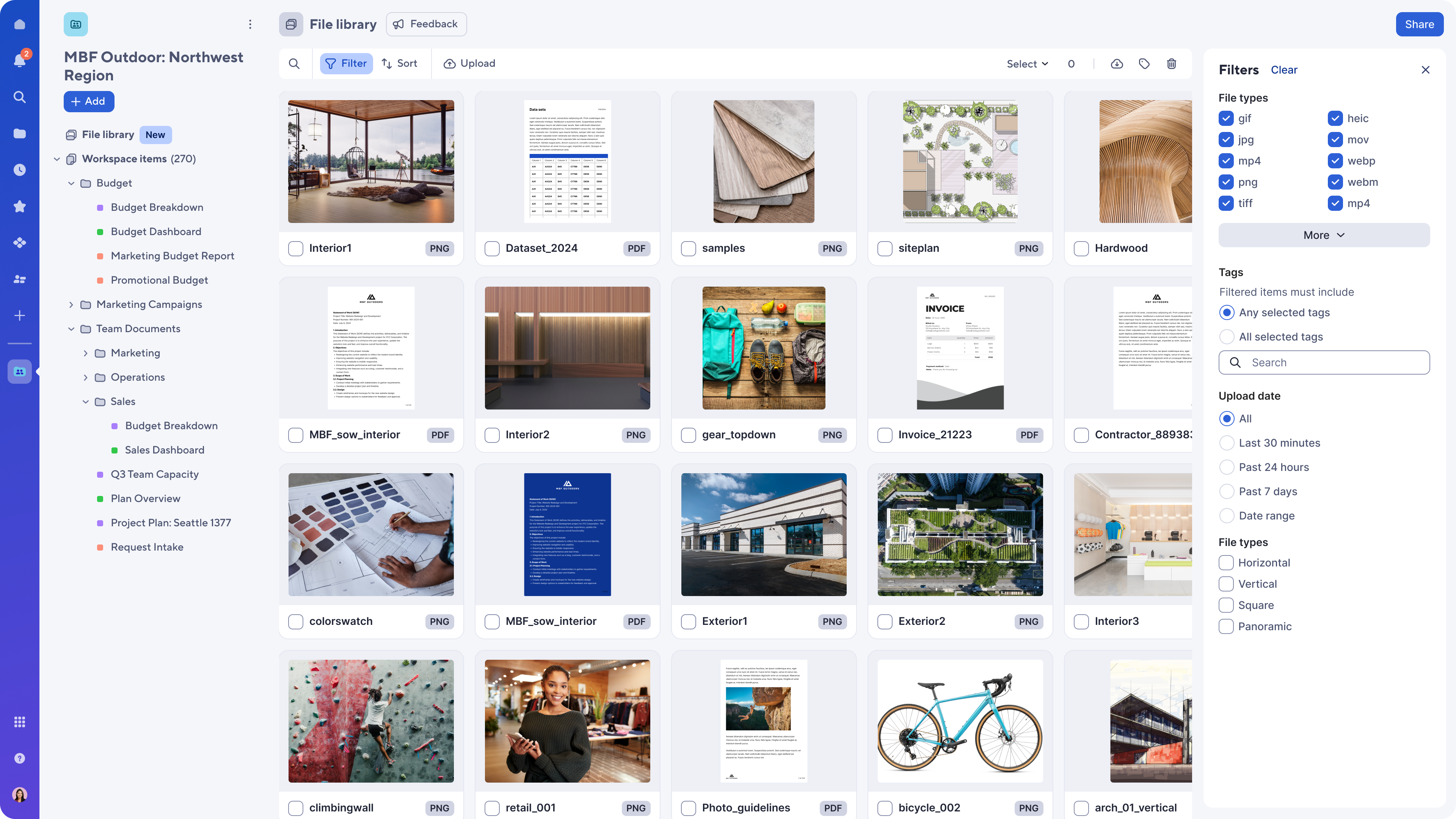
Zusammenarbeit mit Teamkolleg*innen
Anmerkungen und Kommentare
Fügen Sie Teammitglieder zum Arbeitsbereich hinzu, um an Dateien zusammenzuarbeiten. Öffnen Sie eine Datei und hinterlassen Sie einen Kommentar mit einer @-Erwähnung, um eine Konversation mit einem Teammitglied zu beginnen, oder verwenden Sie die Anmerkungstools, um Ihre Teamkolleg*innen auf bestimmte Teile eines Bilds oder Videos hinzuweisen. Wählen Sie die Farbe und Form der Anmerkung aus und hinterlassen Sie dann einen Kommentar. Der Kommentar hat dieselbe Nummer wie das Anmerkungssymbol, sodass andere Benutzer*innen den Text und die Anmerkungen, die zusammengehören, leicht erkennen können.
Anmerkungen funktionieren bei Bildern, PDFs und Videos. Sie können keine Anmerkungen zu Microsoft-Dateien hinzufügen.
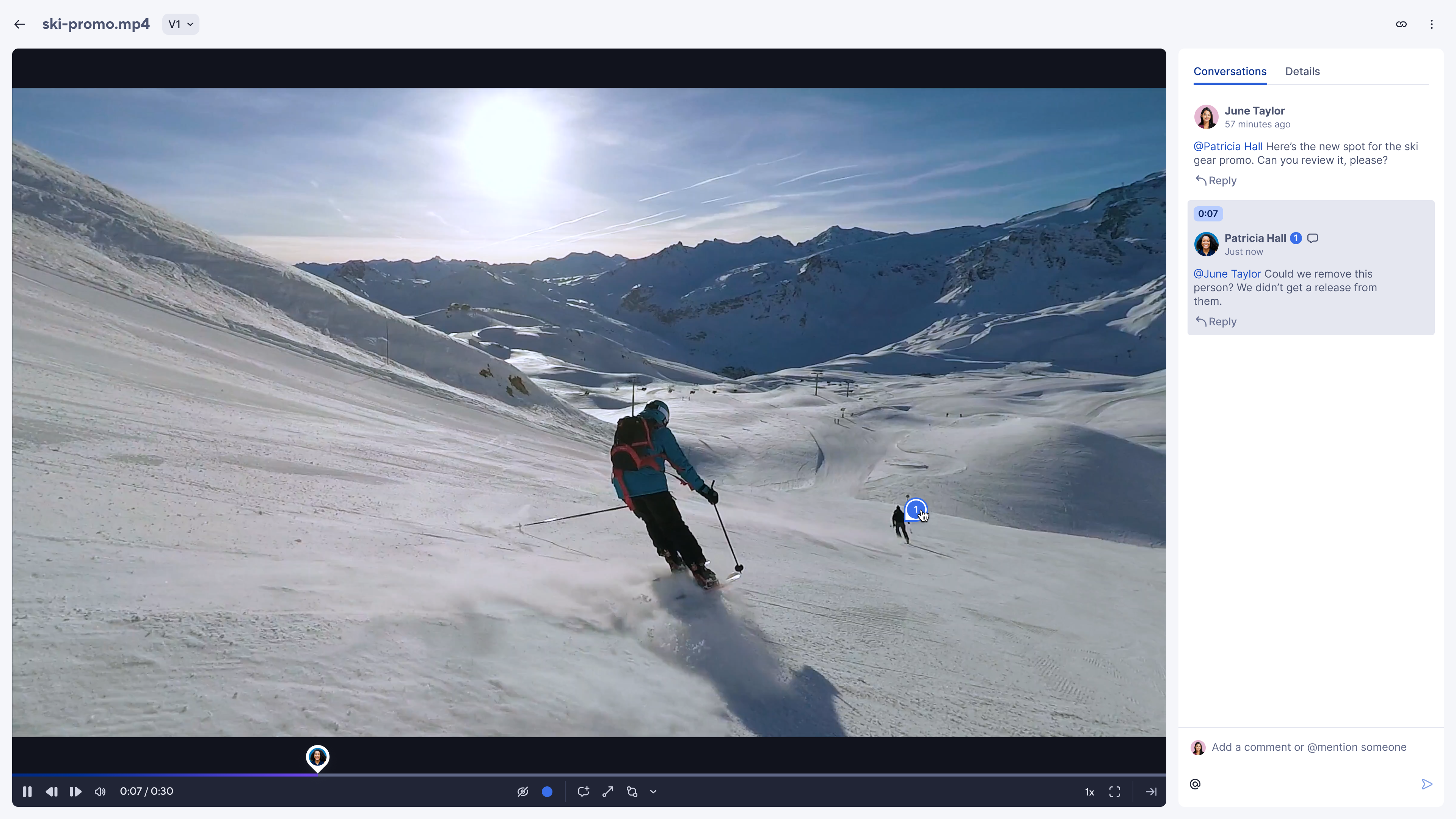
Workflow der Versionsverwaltung
Nachdem Sie eine Datei basierend auf Anmerkungen und Feedback von Teamkolleg*innen bearbeitet haben, können Sie das Dropdown-Menü der Versionsverwaltung in der Kopfzeile der Datei auswählen, um eine andere Version hochzuladen. Dadurch wird die aktuelle Datei durch die neuere Version ersetzt und Unordnung vermieden.
Sie können bei Bedarf jederzeit auf alle vorherigen Versionen zugreifen. Konversationen, Anmerkungen, Metadaten und Tags verbleiben in der zugehörigen Version.
Dateien freigeben
Um die Dateien einsehen zu können, müssen die Benutzer*innen dem Arbeitsbereich hinzugefügt werden. Sie können Benutzer*innen in Kommentaren @-erwähnen oder den Link aus der Dateikopfzeile kopieren, um einen Direktlink zur Datei zu senden. Benutzer*innen, die keinen Zugriff auf den Arbeitsbereich haben, werden nach Erhalt des Links aufgefordert, Zugriff anzufordern.
Sie können Dateien (bis zu 1000 gleichzeitig) herunterladen, indem Sie die Dateien und dann das Download-Symbol oben rechts auswählen.
Aktuelle Einschränkungen
- Wird in der Smartsheet-Mobil-App nicht unterstützt
- Keine manuelle Möglichkeit zum Abonnieren/Abbestellen von Konversations-Threads
- Keine Konversationen in Echtzeit (Konversationen werden automatisch ohne erneutes Laden der Seite aktualisiert)
- Kein Anhängen von Elementen an Kommentare
- Kein Zugriff auf Dateien über Sheets, Berichte oder Dashboards
- Keine Anzeigen von Sheetinhalten in der Dateibibliothek
- Kein Freigeben einzelner Dateien
- Kein Zugriff auf die Dateibibliothek in Brandfolder für Benutzer*innen
- Keine Suche nach Teilzeichenfolgen