Mithilfe von Drag-and-drop-Vorlagen können Benutzer mit beliebigen Designkenntnissen ihre kreativen Vorlagen im Nu erstellen und veröffentlichen.
Bevor Sie beginnen
- Drag-and-drop ist mit Ihrem Markensystem verknüpft. Daher können alle von Ihnen definierten Logos, Farben und Schriftarten verwendet werden
- Drag-and-drop ist als Technologie noch in der Reifephase und unterstützt Folgendes nicht:
- Erweiterte Eingabetypen, einschließlich wiederholbarer und dynamischer Inhalte.
Vorlage erstellen
Erstellung
- Navigieren Sie zum Menü auf der linken Seite und wählen Sie Templating (Vorlagen) aus.
- Wählen Sie auf der Vorlagenseite die Option + New Template (+ Neue Vorlage) aus.
- Wählen Sie die Option Build your own (Eigene Vorlage erstellen) aus.
Vorhandene Vorlage duplizieren
Sie können eine vorhandene Drag-and-drop- oder eine codierte Vorlage duplizieren. Suchen Sie in der Vorlagenbibliothek nach der Vorlage, wählen Sie dann rechts das Dreipunkt-Menü und dann Duplicate (Duplizieren) aus. Geben Sie einen Namen für die neue Vorlage ein und wählen Sie dann Duplicate (Duplizieren) aus. Die gesamte Vorlage, einschließlich aller Variationen, Designs, Inhalte, Eingaben und Teams, wird dupliziert. Der Status „Veröffentlicht“ wird nicht dupliziert, sodass Sie vor der Veröffentlichung alle erforderlichen Änderungen vornehmen können.
InDesign-Vorlagen können nicht dupliziert werden.
Im Vorlageneditor navigieren
Sobald Sie Ihre Vorlage erstellt haben, sehen Sie den Vorlageneditor.Er ist in vier Hauptkomponenten unterteilt.
- Seitenleiste mit Ebenen/Eingaben (Objekte): auf der linken Seite.
- Variationen/Ebenen: Zuständige können eine oder mehrere Variationen mit zahlreichen Objektebenen definieren.
- Inputs (Eingaben): ermöglicht es den Zuständigen, Anpassungsbereiche für Endbenutzer zu definieren.
- Arbeitsfläche: In diesem Bereich in der Mitte können Sie Ihre Vorlage erstellen. Derzeit wird jeweils nur ein Layout angezeigt.
- Symbolleiste: Oben befinden sich Ihre Tools, die Zoomsteuerung und die Speicheroption.
- Seitenleiste für Attribute: Auf der rechten Seite können Sie die Attribute einer bestimmten Objektebene anpassen (z. B. Farben, Text, Größe/Position).
Variationen
Eine neue Vorlage hat immer eine Standardvariation, eine quadratische Instagram-Kachel. Sie können eine neue erstellen oder die vorhandene bearbeiten.
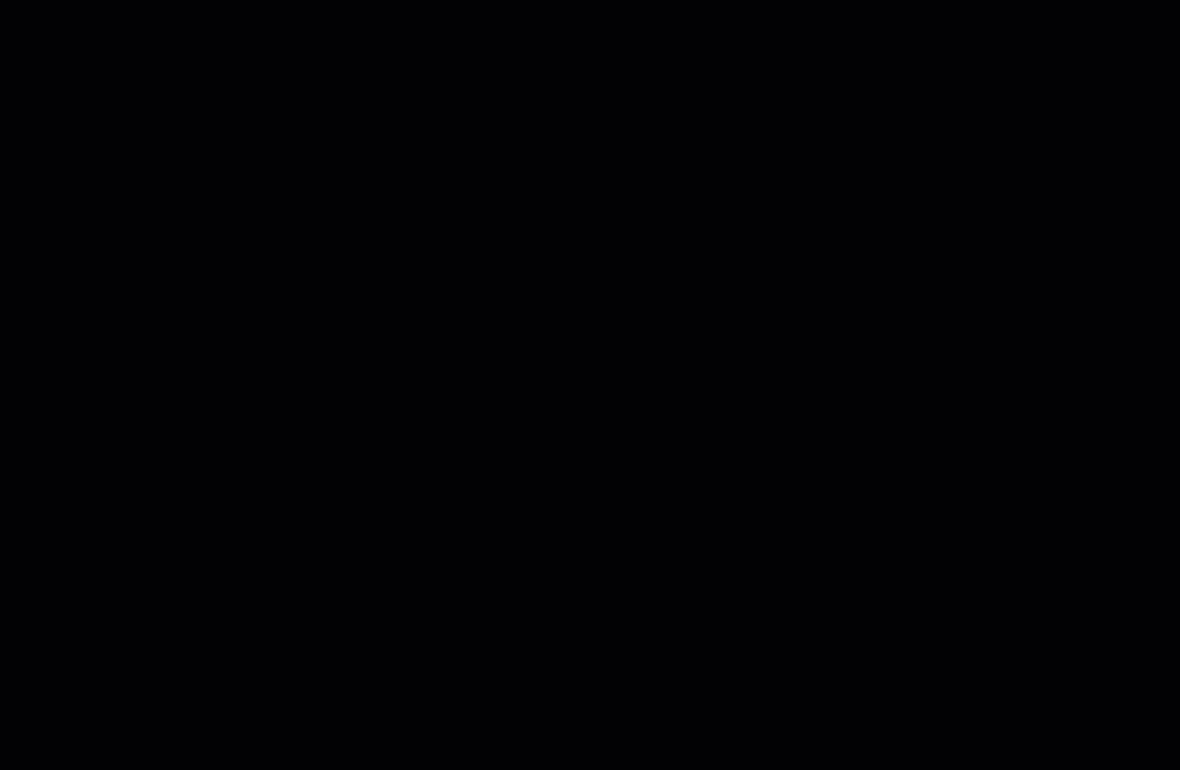
Neue Vorlage erstellen
- Wählen Sie in der Option „Build your own“ (Eigene Vorlage erstellen) die Option Create new (Neue Vorlage erstellen) aus.
- Benennen Sie Ihre Vorlage und wählen Sie das Format aus.
- Wählen Sie ein Format aus den Vorschlägen oder erstellen Sie ein eigenes.
- Wenn Sie sich für ein PDF-Format entscheiden, können Sie professionelle Druckeinstellungen einrichten und die Anzahl der Seiten erhöhen.
- Wählen Sie Create template (Vorlage erstellen) aus.
Neue Variationen erstellen
- Wählen Sie + New variation (+ Neue Variation) in der Objekt-Seitenleiste aus.
- Wählen Sie aus der Liste der vordefinierten Layoutoptionen oder definieren Sie eine benutzerdefinierte Größe und einen Namen.
- Aktivieren Sie bei Bedarf Enable professional print (Professionellen Druck aktivieren) und passen Sie die Beschnittgröße an.
- Wählen Sie Create (Erstellen) aus.
Eine bestehende Variation bearbeiten
- Bewegen Sie den Mauszeiger über die vorhandene Variation im Bereich „Layers“ (Ebenen) in der Objekt-Seitenleiste.
- Wählen Sie das Kebab-Menü aus.
- Wählen Sie Edit (Bearbeiten) aus.
- Passen Sie den Namen und die Werte an und wählen Sie Edit Variation (Variation bearbeiten) aus.
Eine Variation löschen
- Wählen Sie im selben Menü wie oben die Option Delete Variation (Variation löschen) aus.
Professioneller Druck
Wenn Sie professionellen Druck für eine Variation aktivieren, gilt Folgendes:
- Professioneller Druck fügt einen Beschnittrand hinzu. Sie können die Größe in mm oben, unten, rechts und links bearbeiten.
- Der professionelle Druck versieht die PDF-Datei beim Exportieren mit Beschnittmarken.
- Der Farbraum wird in CMYK umgewandelt.
- Das PDF-Paket umfasst beim Export Bilder und Schriftarten.
- Wenn Sie die Taste „W“ auf der Tastatur betätigen, werden der Beschnitt und der Seitenüberlauf angezeigt bzw. ausgeblendet.
Seiten hinzufügen
Zusätzliche Seiten können zu Variationen im PDF-Format hinzugefügt werden. Wählen Sie + New page (+ Neue Seite) in der Objekt-Seitenleiste aus.
Mehrere Seiten sind bei Variationen im PNG- oder JPG-Format nicht möglich. Wenn Sie eine neue Variation erstellen und das Design aus einer mehrseitigen PDF-Variation kopieren, wird nur die erste Seite kopiert.
Beschränkungen für Vorlagen und Variationen
Drag-and-drop-Vorlagen können bis zu 30 Seiten pro Variation und in mehreren Variationen insgesamt 200 Seiten umfassen. Es sind maximal 30 Variationen in einer einzelnen Vorlage möglich.
Vorlage erstellen
Referenzgrafik
Durch das Hinzufügen von Referenzgrafiken können Sie eine transparente Version Ihrer Grafik einfügen, die Sie einfach als Referenz verwenden können, während Sie Ihre Vorlage neu erstellen.
- Navigieren Sie rechts zur Seitenleiste mit den Attributen.
- Aktivieren Sie Reference Artwork (Referenzgrafik).
- Wählen Sie Select Artwork (Grafik auswählen) aus.
- Wählen Sie das Asset aus, das Sie als Referenzgrafik verwenden möchten.
- Erstellen Sie Ihre Vorlagenkomponenten mithilfe der Symbolleiste.
Die Symbolleiste
Sobald Sie die Größe der Arbeitsfläche festgelegt haben, können Sie mit der Erstellung Ihrer Vorlage beginnen, indem Sie die Symbolleiste verwenden.
Text (T)
- Wählen Sie das T-Symbol aus der Symbolleiste aus oder verwenden Sie den Hotkey (T).
- Wählen Sie das T aus und ziehen Sie es auf die Arbeitsfläche oder klicken Sie auf eine beliebige Stelle auf der Arbeitsfläche.
- Passen Sie das Textfeld an, indem Sie es am Rand in die gewünschte Größe ziehen, oder verwenden Sie das Transformationstool.
Die Attribut-Seitenleiste rechts enthält Folgendes:
- Größe und Position
- Textinhalt
- Schrifteinstellungen wie Schriftfamilie, Stärke, Größe und Zeilenhöhe
- Schriftfarbe
- Formatierte Listen: geordnete Listen und Aufzählungspunkte
- Ausrichtung: horizontale und vertikale Ausrichtung
- Formatierung löschen
- Warnung bei Übersatztext: Hiermit wird dem Endbenutzer mitgeteilt, dass dieses Textfeld nur Textinhalte für die zugewiesene Größe des Textfelds akzeptieren kann. Es wird eine Fehlermeldung ausgegeben und das Textfeld wird rot.
Integrationen und Optionen
- Markensystem: Alle konfigurierten Schriftarten werden automatisch in den Vorlageneditor gezogen und stehen für die Auswahl von Schriftfamilie und Schriftstärke zur Verfügung.
- Google Fonts: Google Fonts sind in den Vorlageneditor integriert.Um Google Fonts zu konfigurieren, wählen Sie das Einstellungszahnrad aus und aktivieren Sie Allow Google Fonts (Google Fonts zulassen).
- Eingaben: Benutzerdefinierte Vorlageneingaben können für Textobjekte über das Befehlssymbol
neben den Text- und Schriftstilen im Attributbereich definiert werden.
- Derzeit können Eingaben für die Attribute „Textinhalt“ und „Schriftgröße“ konfiguriert werden.
- Sie können bis zu 50 Eingaben in einer einzigen Vorlage haben, auch wenn sie in mehreren Variationen verwendet werden.
Rechteck (R) / Kreis (O)
- Wählen Sie das Symbol für das Rechteck- oder Kreiswerkzeug aus der Symbolleiste oder verwenden Sie die Hotkeys (R) oder (O).
- Wählen Sie diese aus und ziehen Sie sie auf die Arbeitsfläche, um Ihre Form zu erstellen.
- Für ein perfektes Quadrat oder einen perfekten Kreis klicken Sie auf die Arbeitsfläche.
- Verwenden Sie das Transformationstool, um die Größe anzupassen, oder ziehen Sie entsprechend am Rand.
Die Attribut-Seitenleiste rechts enthält Folgendes:
- Größe und Position
- Ausfüllen
- Kontur
Bild (I)
- Wählen Sie das Symbol für Bild aus der Symbolleiste aus oder verwenden Sie den Hotkey (I).
- Wählen Sie es aus und ziehen Sie es auf die Arbeitsfläche, um Ihren Bildcontainer zu erstellen.
- Sobald ein erster Container erstellt wurde, wird die Content Automation-Asset-Bibliothek angezeigt.
- Wählen Sie Ihr Bild aus. Sie müssen der Asset-Bibliothek neue Bilder hinzufügen. An dieser Stelle können keine neuen Bilder hinzugefügt werden.
Bildanpassung
Mit den folgenden Optionen können Sie festlegen, wie Ihr Bild in Ihren Container passen soll:
- Anpassen: Das gesamte Bild befindet sich im Container (dadurch kann Leerraum entstehen, wenn der Container ein anderes Seitenverhältnis als das Bild hat). Dies ist ideal für Produktbilder, Symbole und Logos.
- Ausfüllen: Füllt den gesamten Container mit dem Bild aus.
- Zuschneiden: Ein Doppelklick auf das Bild ermöglicht es einem Benutzer, das Bild im Container neu zu positionieren oder die Größe des Bildcontainers genau nach seinen Wünschen anzupassen.
- Um in den Zuschneidemodus zu gelangen: Doppelklicken Sie auf das Bild.
- Zuschneidemodus beenden: Wählen Sie die Eingabetaste oder klicken Sie außerhalb des Bildes.
Bild maskieren
Sie können Bilder entsprechend bestimmten Formen maskieren.
- Erstellen Sie eine Form.
- Erstellen Sie ein Bild über der Maske.
- Wählen Sie beide Ebenen aus.
- Klicken Sie mit der rechten Maustaste auf sie und wählen Sie Convert to Mask (In Maske konvertieren) aus.
- Dadurch wird eine Maskengruppe erstellt.
Integrationen und Optionen
- Eingaben: Benutzerdefinierte Vorlageneingaben können für Bilder über das Befehlssymbol neben den Bildstilen im Attributbereich definiert werden.
- Derzeit können Eingaben für die Bildquelle konfiguriert werden.
Stift (P)
Mit dem Stift können Sie einfache polygonale Formen erstellen.
- Wählen Sie das Stiftsymbol aus der Symbolleiste aus oder verwenden Sie den Hotkey (P).
- Klicken Sie auf die Arbeitsfläche, um einen Ausgangspunkt für die polygonale Form festzulegen.
- Klicken Sie weiter, um weitere Punkte für die Form hinzuzufügen.
- Wenn Sie fertig sind, klicken Sie entweder auf den ursprünglichen Punkt oder drücken Sie die Eingabe-/Return-Taste, um die Form fertigzustellen.
Um eine gerade Linie zu erstellen, halten Sie die Umschalttaste gedrückt.
Die Attribut-Seitenleiste rechts enthält Folgendes:
- Größe und Position
- Ausfüllen
- Kontur
Logo (L)
- Wählen Sie das Logo-Symbol aus der Symbolleiste aus oder verwenden Sie den Hotkey (L).
- Klicken Sie darauf und ziehen Sie es auf die Arbeitsfläche.
- Es erscheint ein neues Modal, in dem Sie Logos aus Ihrem Markensystem auswählen können. Passen Sie das Feld für das Logo an, indem Sie es am Rand in die gewünschte Größe ziehen, oder verwenden Sie das Transformationstool.
QR-Code (Q)
- Wählen Sie das QR-Code-Symbol aus der Symbolleiste aus oder verwenden Sie den Hotkey (Q).
- Klicken Sie darauf und ziehen Sie es auf die Arbeitsfläche, um Ihren QR-Container zu erstellen.
- Passen Sie die Größe und Position des QR-Containers an.
- Geben Sie in das Textfeld Value (Wert) die URL oder den Text ein, mit dem der QR-Code verknüpft werden soll. Sie können auch die Farbe und die Hintergrundfarbe nach Bedarf ändern.

Wenn Endbenutzer den QR-Code auf Dokumentebene ändern können sollen, klicken Sie mit der rechten Maustaste auf den QR-Code-Platzhalter, wählen Sie „Assign value input“ (Werteingabe zuweisen) aus, wählen Sie „+ New input“ (+ Neue Eingabe) aus und benennen Sie dann die Eingabe.
Hintergrundfarbe
Sie können eine Hintergrundfarbe auf das Layout anwenden, indem Sie die Füllfarbe festlegen.
Seitenleiste mit Ebenen/Eingaben
Wenn Sie Formen, Text und Logos zu Ihrem Layout hinzufügen, sehen Sie sie im Bereich „Layers“ (Ebenen).
Ebenen neu anordnen
- Ziehen Sie Ebenen im Bereich in die richtige Reihenfolge.
- Sie können auch mit der rechten Maustaste auf die Ebene klicken und eine dieser vier Optionen auswählen:
- Send to back (In den Hintergrund)
- Send backward (Schrittweise nach hinten)
- Bring forward (Schrittweise nach vorne)
- Bring to front (In den Vordergrund)
Ebenen löschen
- Löschen Sie Ebenen, indem Sie das Objekt im Layout auswählen und die Entfernen-/Rücktaste drücken.
- Sie können die Ebene auch im Ebenen-Bereich mit der rechten Maustaste auswählen und dann auf Delete (Löschen) klicken.
Ebenen gruppieren
- Wählen Sie die Ebenen aus, die Sie gruppieren möchten, und drücken Sie CMD/STRG + G oder klicken Sie mit der rechten Maustaste auf die Ebenen und wählen Sie Group layers (Ebenen gruppieren) aus.
- Um die Gruppierung aufzuheben, wählen Sie die Gruppe aus und drücken Sie CMD/STRG+UMSCHALT+G oder klicken Sie mit der rechten Maustaste auf die Ebenen und wählen Sie Ungroup layers (Gruppierung von Ebenen aufheben) aus.
Ebenen duplizieren
- Um eine Ebene oder eine Gruppe zu duplizieren, wählen Sie die Objekte auf der Arbeitsfläche oder die Ebene im Ebenen-Bereich aus und drücken Sie CMD/STRG+D oder klicken Sie mit der rechten Maustaste und wählen Sie Duplicate (Duplizieren) aus.
Tastaturbefehle
- Halten Sie die Leertaste gedrückt, um den Arbeitsbereich zu schwenken.
- Cmd+Z (Strg+Z Windows), um eine Aktion rückgängig zu machen; Cmd+Umschalt+Z (Strg+Y Windows), um eine Aktion zu wiederholen.
- Cmd+S (Strg+S Windows) zum Speichern
- Cmd+D (Strg+D Windows), um ein Objekt zu duplizieren
- Halten Sie die Cmd-Taste (Strg Windows) gedrückt und scrollen Sie zum Vergrößern bzw. Verkleinern.
- Mit einem Trackpad führen Sie die Finger auseinander, um zu zoomen; schwenken Sie mit zwei Fingern.
- Werkzeug-Tastaturkürzel
- T (Text)
- R (Rechteck)
- O (Kreis)
- I (Bild)
- P (Stift)
- L (Logo)
- Entf, um ein Objekt zu löschen.
- Cmd+G (Strg+G) zum Gruppieren von Objekten, Cmd+Umschalt+G zum Aufheben der Gruppierung.
- W zum Ein-/Ausblenden des Seitenüberlaufs und der Beschnittmarken (falls aktiviert)