Mit der Smartsheet-Mobil-App können Sie Ihre Arbeit überallhin mitnehmen, Informationen von Ressourcen vor Ort erfassen und die Transparenz von wichtigen Messzahlen wahren, sodass Sie Entscheidungen unterwegs treffen können.
Erste Schritte
Informationen zum Herunterladen und Einrichten der App finden Sie unter Erste Schritte mit der Smartsheet-Mobil-App.
Suchen Sie Ihre Smartsheet-Elemente über die Leiste Suchen oben im Bildschirm. Start, Durchsuchen und Benachrichtigungen befinden sich unten im Bildschirm.
Die Menüs sind oben in der App. Tippen Sie auf das Symbol Mehr  , um das gesamte Menü anzuzeigen.
, um das gesamte Menü anzuzeigen.
Mit Sheets und Berichten arbeiten
Konfigurieren Sie zunächst Ihre Sheets und Berichte auf dem Computer. Anschließend können Sie die Daten in diesen Elementen in der Mobil-App anzeigen und bearbeiten.
Die Ansichten wechseln, um die Anzeige Ihrer Arbeit zu ändern
Zum Wechseln der Ansicht tippen Sie auf das Symbol „Ansichten“ in der Navigationsleiste.
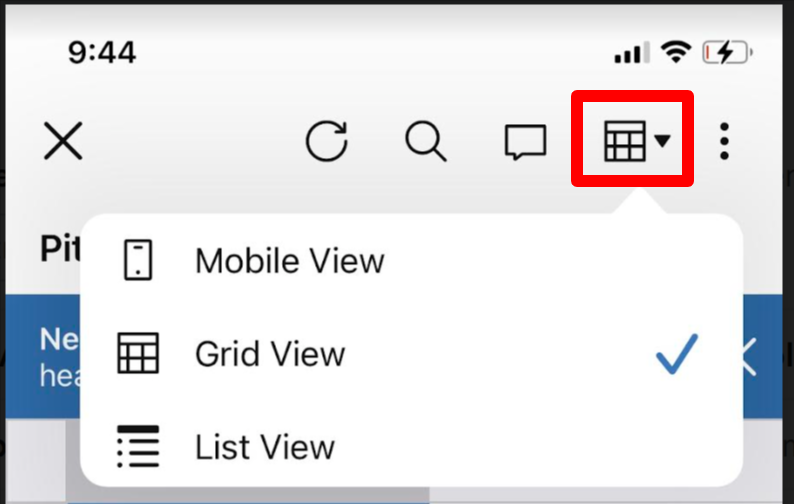
Die Anzeige der Informationen optimieren
- Öffnen Sie das Element, mit dem Sie arbeiten möchten.
- Wählen Sie oben im Bildschirm den Ansichtsumschalter und dann Mobile Ansicht aus.
Die anzuzeigenden Felder auswählen
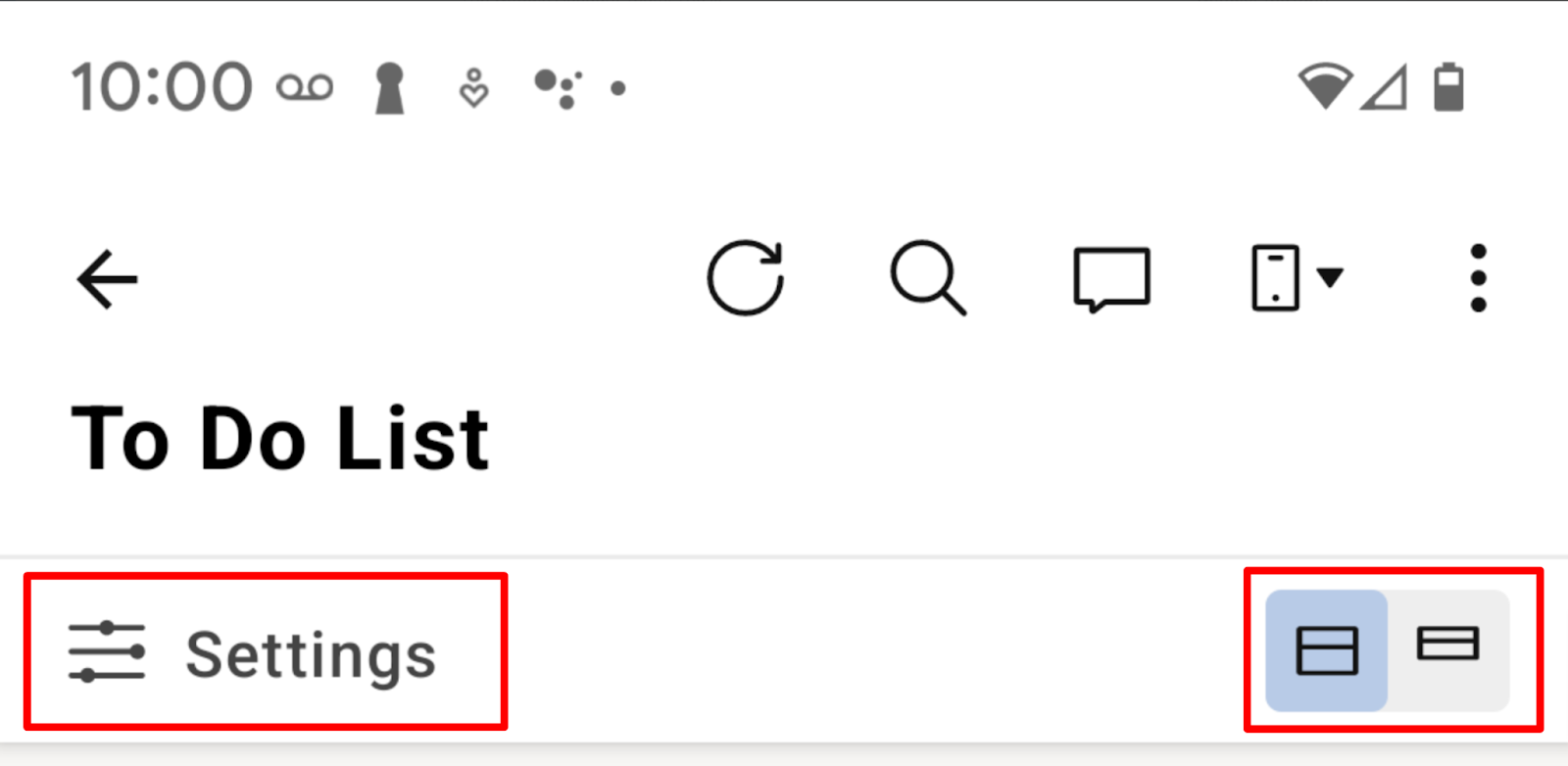
- Öffnen Sie die Einstellungen, um die Felder anzugeben, die Sie in einem bestimmten Sheet oder Bericht anzeigen möchten.
- Wählen Sie über die Symbole rechts die erweiterte oder die reduzierte Ansicht.
Tipps zur Verwendung von Ansichten
- Die Kompaktansicht zeigt nur die primäre Spalte an.
- Wählen Sie zum Anzeigen und Bearbeiten aller Felder einer Zeile
 > „Zeile bearbeiten“ aus.
> „Zeile bearbeiten“ aus. - Untergeordnete Zeilen werden durch ein Zurück-Symbol
markiert. Die übergeordnete Zeile wird durch einen kleineren, grauen Text oben im Eintrag gekennzeichnet.
- Nur die unmittelbar übergeordnete Zeile wird über dem untergeordneten Eintrag angezeigt. Wechseln Sie zum Anzeigen verschachtelter Zeilen zur Tabellenansicht.
- Tippen Sie auf den Namen der primären Karte, um eine einzelne Karte zu öffnen.
Aktionen in der Gantt-Ansicht:
Tippen Sie auf ein beliebiges Element in der Ansicht, um das dazugehörige Menü zu öffnen.
Aktionen in der Tabellenansicht
- Tippen Sie auf eine Zeilennummer, um auf die Symbolleiste für die Zeile zuzugreifen.
- Tippen Sie auf einen Spaltenkopf, um auf die Symbolleiste für die Spalte zuzugreifen.
- Tippen Sie auf eine Zelle und halten Sie sie gedrückt, um die Symbolleiste für die Zelle zu öffnen.
- Scrollen Sie vom unteren Rand des Bildschirms nach oben, um weitere Menüpunkte anzuzeigen.
- Tippen Sie in einem Sheet links auf die Zeilennummer und ziehen Sie sie, um die Zeile zu verschieben.
Aktionen in der mobilen Ansicht
- Tippen Sie in der rechten oberen Ecke eines Eintrags auf das Symbol Mehr
 , um das Menü zu öffnen.
, um das Menü zu öffnen.
Fehlerbehebung
Die meisten Problemen mit der App werden mit den folgenden Schritten behoben:
- Verwenden Sie die neueste Version der App. Aktualisieren Sie sie bei Bedarf.
- Melden Sie sich aus der App ab und dann wieder bei ihr an.
- Starten Sie Ihr Gerät neu.