Mit Smartsheet for Microsoft Dynamics 365 Connector können Sie Daten automatisch bidirektional zwischen Smartsheet und Dynamics 365 synchronisieren. Integrieren Sie Dynamics 365-Entitäten in Smartsheet-Berichte und -Dashboards, um den Ablauf von der Verkaufschance bis hin zur Bereitstellung von Unternehmensdienstleistungen zu optimieren.
Verwenden Sie den Smartsheet for Microsoft Dynamics 365 Connector, um Workflows zu erstellen, die Informationen zwischen Smartsheet und Ihrer Microsoft Dynamics 365-Instanz synchronisieren. Informationen zur Browser-Kompatibilität finden Sie unter Systemanforderungen und Richtlinien für die Verwendung von Smartsheet.
Der Smartsheet for Microsoft Dynamics 365 Connector ist ein käuflich erwerbbares Premium-Angebot. Für weitere Informationen zu Preisen und Käufen wenden Sie sich an unser Vertriebsteam.
Voraussetzungen
Zum Einrichten des Connectors benötigen Sie folgende Berechtigungen:
- Sicherheitsrolle des Systemadministrators bzw. der Systemadministratorin in Dynamics 365
- Systemadministrator*in in Smartsheet
Hinweis: Sie können jeweils nur eine Verbindung zu Dynamics 365 einrichten.
Smartsheet for Microsoft Dynamics CRM unterstützt derzeit nur Cloud-Instanzen und keine selbst gehosteten (lokalen) Server.
Beim Connector anmelden
Melden Sie sich nach dem Kauf von Smartsheet for Microsoft Dynamics 365 Connector an, um mit der Erstellung von Synchronisierungsworkflows im Connector zu beginnen.
Microsoft Dynamics 365 und Smartsheet verbinden
- Rufen Sie die Connector-Anmeldeseite auf.
- Wählen Sie Log In with Smartsheet (Mit Smartsheet anmelden) aus.
- Wählen Sie Allow (Erlauben) aus.
- Nach der Auswahl von Log In with Smartsheet (Mit Smartsheet anmelden) wird eine Eingabeaufforderung angezeigt. Mit dieser Aufforderung wird Ihre Zustimmung eingeholt, dass der Connector auf Ihr Smartsheet-Konto zugreifen kann.
- Wählen Sie links oben auf der Seite das Menüsymbol aus.
- Wählen Sie Kontoverwaltung aus.
- Wählen Sie Register New Dynamics Organization (Neue Dynamics-Organisation registrieren) aus.
- Fügen Sie im Formular Register New Organization (Neue Organisation registrieren) die folgenden Details hinzu:
- Name für Ihre Dynamics 365-Verbindung
- Homepage zu Ihrer Dynamics 365-Instanz
- Beispiel: https://yourdomain.crm.dynamics.com
- API-URL, die für Ihre Dynamics-Instanz verwendet wird
- Beispiel: https://yourdomain.api.crm.dynamics.com
Wenn Sie noch nicht angemeldet sind, melden Sie sich bei Ihrem Microsoft Dynamics 365-Konto an.
Brandfolder Image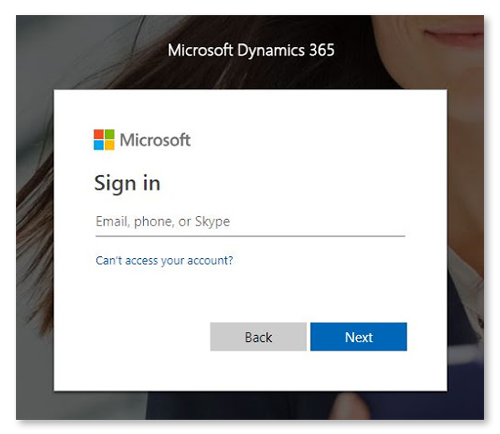
Connector-Dashboard aufrufen
Sie haben Zugriff auf alle Tools, die zum Erstellen und Verwalten von Workflows zwischen Smartsheet und der Microsoft Dynamics 365-Instanz erforderlich sind.
Dashboard aufrufen:
- Wählen Sie oben im Connector das Logo Smartsheet + Microsoft aus.
Berechtigungen mit Microsoft Dynamics 365 Connector
Mit Smartsheet for Microsoft Dynamics Connector haben alle Benutzer*innen mit Zugriff folgende Möglichkeiten:
- Workflows erstellen
- Eigene Workflows bearbeiten
Nur Administrator*innen können Folgendes tun:
- Workflows aller Benutzer*innen anzeigen
- Workflows aller Benutzer*innen deaktivieren
Benutzer*innen mit Zugriff können Folgendes nicht tun:
- Workflows anderer Benutzer*innen bearbeiten
- Workflows anderer Benutzer*innen aktivieren oder ausführen
Connector-Workflows folgen anwendungsspezifischen Berechtigungen
Wie der Connector Ihre Daten verarbeitet, hängt von Ihren Berechtigungen in Microsoft Dynamics 365 und Smartsheet ab.
Sie haben beispielsweise einen Workflow im Connector erstellt. Sie sind jedoch nicht berechtigt, bestimmte Entitätsdaten in der Dynamics 365-Anwendung zu bearbeiten, sodass der von Ihnen erstellte Workflow die Daten dieser Entität nicht über den Connector bearbeiten kann.