Mit der Smartsheet-Integration für Slack können Sie einen automatisierten Workflow einrichten, um Benachrichtigungen an einen Slack-Kanal zu senden, wenn es Änderungen in Smartsheet gibt.
Dank Kanal-Benachrichtigungen und dem Smartsheet-Bot in Slack können Sie Benachrichtigungen in Slack empfangen wie mit einem E-Mail-Programm. Bleiben Sie bei Sheetänderungen auf dem Laufenden und konfigurieren Sie Slack so, dass Sie bei @-Erwähnungen benachrichtigt werden und Anforderungen direkt erhalten.
Um Benachrichtigungen und Anforderungen in einem öffentlichen/privaten Slack-Kanal zu empfangen, benötigen Sie die Smartsheet EU-Integration für Slack. Wenn Sie die Smartsheet EU-Integration für Slack haben, können Sie keine persönlichen Benachrichtigungen, Anforderungen und @-Erwähnungen über den Smartsheet-Bot empfangen. Weitere Informationen zu den Funktionen und Services, die derzeit in der EU unterstützt werden, finden Sie auf der Seite In Smartsheet verfügbare Funktionen | Regions.
Erste Schritte
Sie können einstellen, dass Slack-Alarme an öffentliche oder private Slack-Kanäle gesendet werden. Bevor Sie Alarme in Slack erhalten können, müssen Sie einen Automatisierungsworkflow für Ihren Kanal erstellen und den Smartsheet-Bot privaten Kanälen hinzufügen.
Automatisierten Workflow erstellen
Passen Sie den Inhalt Ihrer Alarme und Anforderungen an, sodass Ihr Team Zugriff auf die wichtigsten Informationen erhält, um auf dem Laufenden zu bleiben.
Den Smartsheet-Bot einem privaten Slack-Kanal hinzufügen
- Gehen Sie zu dem privaten Slack-Kanal, den Sie verwenden möchten.
- Geben Sie @Smartsheet ein, um den Smartsheet-Bot hinzuzufügen.
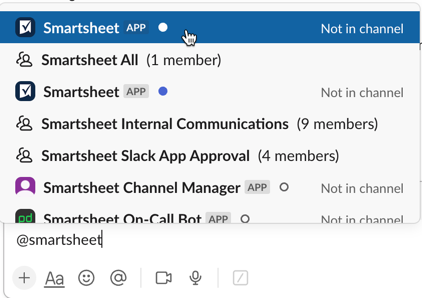
Sie können den Kanal jetzt auswählen, wenn Sie Alarme konfigurieren.
Die Integration aus dem App-Verzeichnis von Slack installieren
Je nach den Konfigurationen Ihrer Organisation, muss Ihr*e Slack-Admin möglicherweise die Smartsheet-Integration für Slack oder die Smartsheet EU-Integration für Slack installieren, damit Sie Benachrichtigungen in einem Slack-Kanal erhalten können.
Für die Installation ist die Slack-Desktop-App erforderlich, nicht die Slack-Browser-App.
Alarme und Anforderungen als Direktnachrichten empfangen
Verbinden Sie die beiden Apps, um Smartsheet-Alarme (Benachrichtigungen, Aktualisierungsanforderungen, Genehmigungsanforderungen) als Slack-Direktnachrichten zu erhalten.
Bei geöffneter Slack-App:
- Wählen Sie im linken Bereich Apps > Manage > Browse Apps (Apps > Verwalten > Apps durchsuchen) aus.
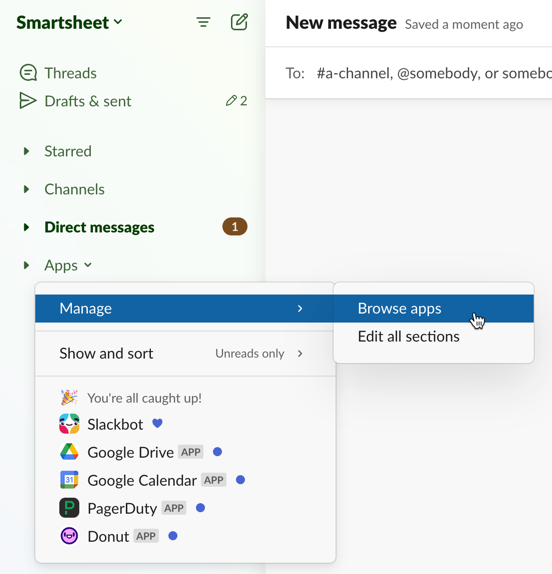
- Geben Sie in die Suchleiste oben Smartsheet ein und wählen Sie den Smartsheet-Bot aus. Möglicherweise müssen Sie eine Anforderung an den oder die Slack-Admin Ihrer Organisation senden, um den Bot zu aktivieren.
- Geben Sie etwas in den Bot ein, um eine Konversation mit ihm zu starten. Wenn Sie dazu aufgefordert werden, wählen Sie Allow Access (Zugriff zulassen) aus.
- Melden Sie sich in Ihrem Smartsheet-Konto an und wählen Sie Zulassen aus.
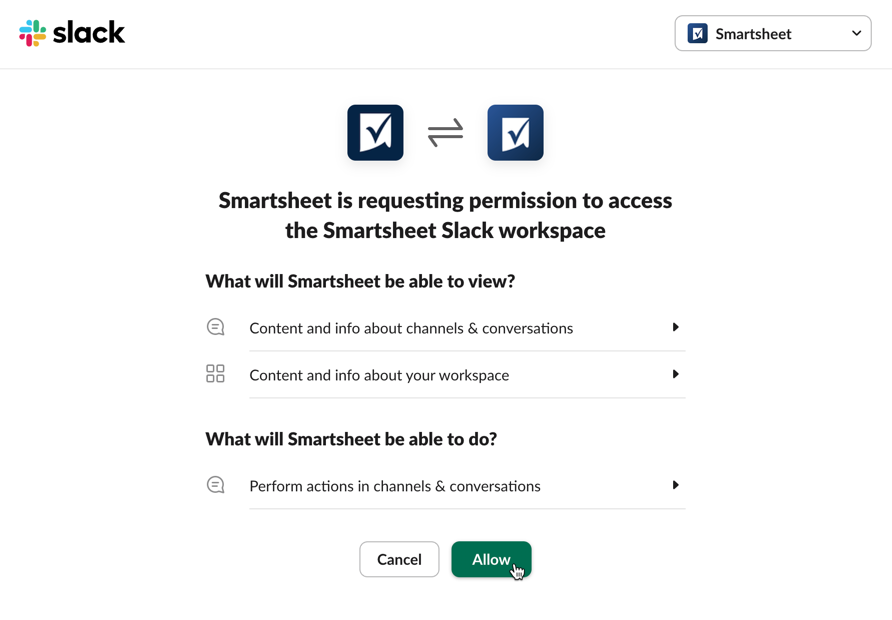
Sie sehen keine Schaltfläche zum Installieren? Versuchen Sie, https://www.smartsheet.com/apps/slack aufzurufen, und verwenden Sie die Schaltfläche Add to Slack (Zu Slack hinzufügen), um die Smartsheet-App zu Ihrem Arbeitsbereich hinzuzufügen. Um den Smartsheet-Bot zu verwenden, wählen Sie unter Apps Smartsheet aus oder klicken/tippen Sie auf „Direct Messages“ (Direktnachrichten) und suchen Sie nach Smartsheet.Geben Sie irgendetwas in den Bot ein, um zu beginnen.
Sobald die Erfolgsseite angezeigt wird und der Bot Ihnen die Nachricht sendet, dass die Einrichtung abgeschlossen ist, können Sie auf Aktualisierungsanforderungen, Genehmigungsanforderungen, Benachrichtigungen und Erinnerungen von Smartsheet zugreifen.
Bestehende Alarme und Aktionen werden nun an Slack gesendet (nicht nur an das Benachrichtigungs-Center und in den E-Mail-Posteingang), aber Sie können konfigurieren, wie Sie Benachrichtigungen von Smartsheet erhalten.
Geben Sie in eine Direktnachricht an den Bot „Hilfe“ ein, um mehr zu erfahren.
Wie Alarme und Anforderungen in Slack angezeigt werden
Alarme bieten unterschiedliche Informationen, je nachdem, ob eine oder mehrere Zeilen hinzugefügt oder aktualisiert wurden. Sie erhalten Aktualisierungs- und Genehmigungsanforderungen nur als Direktnachrichten.
Einzelne Zeile
In einem Alarm oder einer Anforderung für eine Zeile sehen Sie Folgendes:
- Ggf. die Art der Änderung (neue Zeile, aktualisierte Zeile) in Fettdruck
- Die primäre Spalte
- Es können bis zu vier hinzugefügte oder aktualisierte Zellen angezeigt werden, beginnend mit der Zelle am weitesten links in der Zeile
- Symbole und Bilder in der Tabelle werden als Textwerte angezeigt (statt eines Bildes sehen Sie den Dateinamen).
Wählen Sie den Sheetnamen aus (Slack Alerts im Beispiel unten), um zu der jeweiligen Zeile in Smartsheet zu gelangen.

Mehrere Zeilen
Für Alarme und Anforderungen, die auf mehreren Zeilen basieren, wird eine Zusammenfassungsbenachrichtigung angezeigt:
- Nur Benachrichtigungen: die Art der Änderung (neue Zeilen, aktualisierte Zeilen)
- Anzahl der Zeilen, auf die sich der Alarm oder die Anforderung bezieht
Wählen Sie den Sheetnamen aus (Slack Alerts im Beispiel unten), um zum entsprechenden Sheet in Smartsheet zu gelangen.

Von Smartsheet-Benachrichtigungen abmelden
Sie haben zwei Möglichkeiten, um sich vom zukünftigen Erhalt von Nachrichten zu Alarmen und Aktionen in Slack abzumelden:
In Slack (Desktop- oder Mobil-App)
- Geben Sie in einer Direktnachricht an den Smartsheet-Bot unregister (abmelden) ein.
- Der Bot bestätigt, dass Sie sich erfolgreich abgemeldet haben, und sendet Ihnen keine Direktnachrichten mehr.
In Smartsheet
- Wählen Sie unten links im Smartsheet-Fenster Ihr Profilbild aus.
- Wählen Sie Apps & Integrationen aus. Ein Fenster mit einer Liste aller Integrationen, die mit Ihrem Smartsheet-Konto verbunden sind, wird angezeigt.
- Suchen Sie Slack-Integration und wählen Sie Widerrufen aus.
Nachdem der Zugriff widerrufen wurde, erhalten Sie keine Benachrichtigungen mehr in Slack.