Gilt für
- Pro
- Business
- Enterprise
Erstellen von Zaps in Zapier
Zapier ist ein Tool zum Automatisieren von Aufgaben zwischen Webanwendungen wie Salesforce, Basecamp, OneNote, Gmail und natürlich Smartsheet. Die Automatisierungen, die Sie in Zapier erstellen können, werden Zaps genannt.
Wer kann das nutzen?
Pläne:
- Pro
- Business
- Enterprise
Sie benötigen ein Zapier-Konto, um die Smartsheet-Integration mit Zapier verwenden zu können.
Überblick
Ein Zap besteht aus einem Trigger und einer Aktion. Zapier führt die Aktion automatisch in der anderen App aus, wenn der Auslöser in einer App auftritt. Lesen Sie unseren Artikel über die Integration von Smartsheet mit Zapier für weitere allgemeine Informationen.
Im Folgenden finden Sie eine Schritt-für-Schritt-Anleitung zum Erstellen der folgenden Zaps:
- Fügen Sie neue Zeilen zu einem Blatt hinzu, wenn Aktualisierungen an anderer Stelle im Smartsheet vorgenommen werden
- Senden von Informationen von einem Blatt in Smartsheet in ein anderes
- Nachrichten in Slack für neue Smartsheet Zeilen senden
Dies sind nur einige Beispiele für die unendlichen Möglichkeiten, Smartsheet Workflows mit Zapier zu automatisieren. Eine vollständige Liste finden Sie hier.
Wenn Sie Fragen zu den Arten von Zaps haben, die Sie erstellen können, oder Hilfe bei der Einrichtung benötigen, wenden Sie sich an das Support-Team von Zapier.
Neue Zeilen zu einem Blatt hinzufügen
Dieser Zap fügt automatisch neue Zeilen in ein bestimmtes Blatt ein, wenn Zeilen in einem anderen Blatt aktualisiert werden. Wenn Sie mehrere Blätter aktualisieren müssen, wenn neue Daten eingehen, kann dieser Zap Ihren Workflow viel effizienter machen.
- Starten Sie den Zap in Zapier und wählen Sie dann Diese Vorlage testen aus.
Wählen Sie Ihr Smartsheet Konto aus der Liste aus, indem Sie Anmelden oder ein neues Konto verbinden auswählen.
Brandfolder Image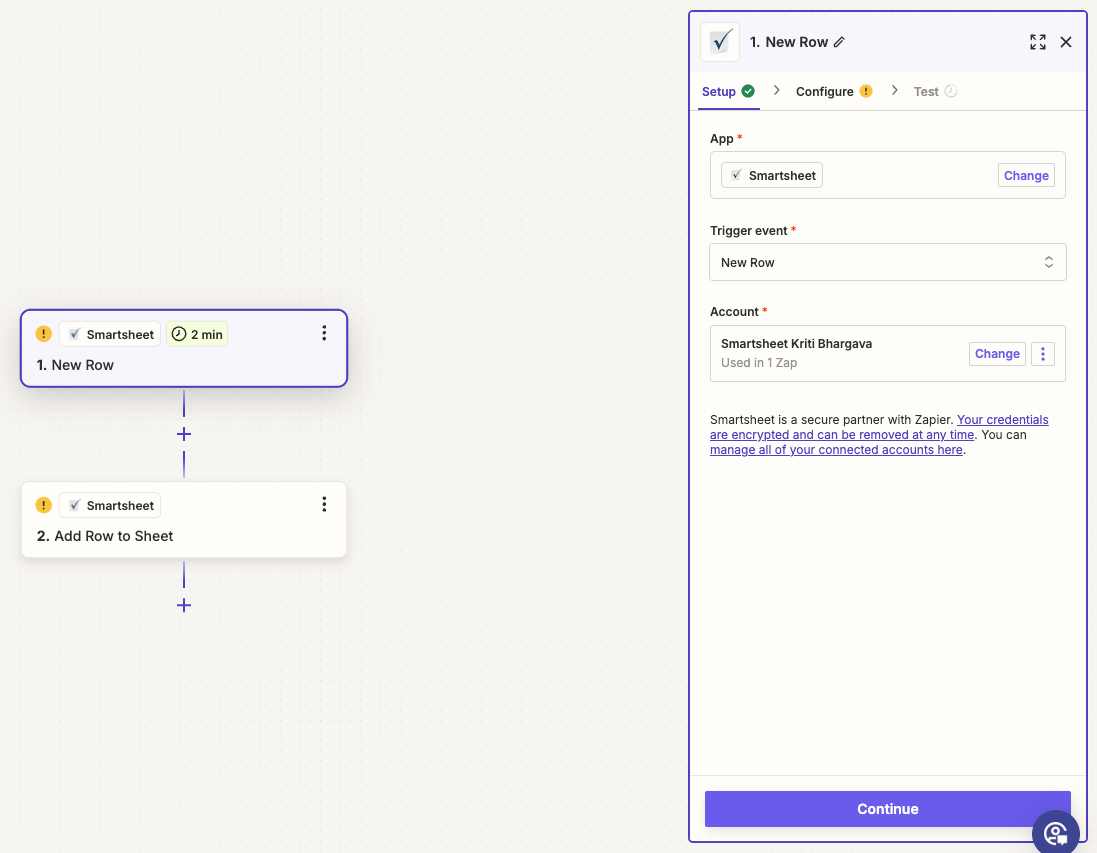
- Wählen Sie Continue (Weiter) aus.
- Wählen Sie ein Blatt aus, zu dem Sie Zeilen hinzufügen möchten, und entscheiden Sie, ob Sie die Zeile oben oder unten im Blatt hinzufügen möchten.
- Wählen Sie Erweiterte Optionen anzeigen aus, um zusätzliche Feldoptionen anzuzeigen.
- Wählen Sie Speichern + Fertigstellen!, um den Zap abzuschließen.
- Testen Sie den Zap, um sicherzustellen, dass er funktioniert. Sobald Sie mit den Ergebnissen zufrieden sind, werden Ihrem Blatt neue Zeilen hinzugefügt, wobei jede aktualisierte Zeile in ein anderes Blatt eingegeben wird.
Wenn Sie diese Integration jemals ändern möchten, können Sie zu Ihrem Zapier-Dashboard gehen und es nach Belieben anpassen.
Senden von Informationen zwischen Blättern
Dieser Zap fügt automatisch neue Zeilen in ein Blatt ein, wenn neue Zeilen in ein anderes Blatt eingefügt werden, was die Zusammenarbeit erleichtert.
- Starten Sie den Zap in Zapier und wählen Sie dann Diese Vorlage ausprobieren aus.
- Wählen Sie Ihr Smartsheet Konto aus der Liste der Konten aus, indem Sie Anmelden oder ein neues Konto verbinden auswählen.
- Wählen Sie Continue (Weiter) aus.
- Wählen Sie ein Blatt aus, dem Sie Zeilen hinzufügen möchten, und entscheiden Sie, ob Sie sie oben oder unten auf dem Blatt hinzufügen möchten.
- Wählen Sie Erweiterte Optionen anzeigen aus, um zusätzliche Feldoptionen anzuzeigen.
- Wählen Sie Speichern + Fertigstellen!, um den Zap abzuschließen.
- Testen Sie den Zap, um sicherzustellen, dass er funktioniert. Wenn Sie mit den Ergebnissen zufrieden sind, werden jedes Mal, wenn neue Zeilen in ein anderes Blatt eingefügt werden, neue Zeilen zu Ihrem Blatt hinzugefügt.
Wenn Sie diese Integration jemals ändern möchten, können Sie zu Ihrem Zapier-Dashboard gehen und es nach Belieben anpassen.
Nachrichten in Slack für neue Smartsheet Zeilen senden
Wenn Sie in Smartsheet neue Zeilen zu einem Blatt hinzufügen, können Sie automatisch eine Nachricht an einen Slack-Channel senden.
Für die Verwendung dieses Zaps sind ein Slack-Konto und ein Slack-Kanal erforderlich.
- Starte den Zap in Zapier und wähle dann 'Diese Vorlage ausprobieren'
- Wähle dein Smartsheet-Konto aus der Liste aus, indem du auf „ Anmelden“ klickst oder ein neues Konto verbindest.
Wählen Sie Ihr Slack-Konto aus der Liste der Konten aus, indem Sie Anmelden oder ein neues Konto verbinden auswählen.
Brandfolder Image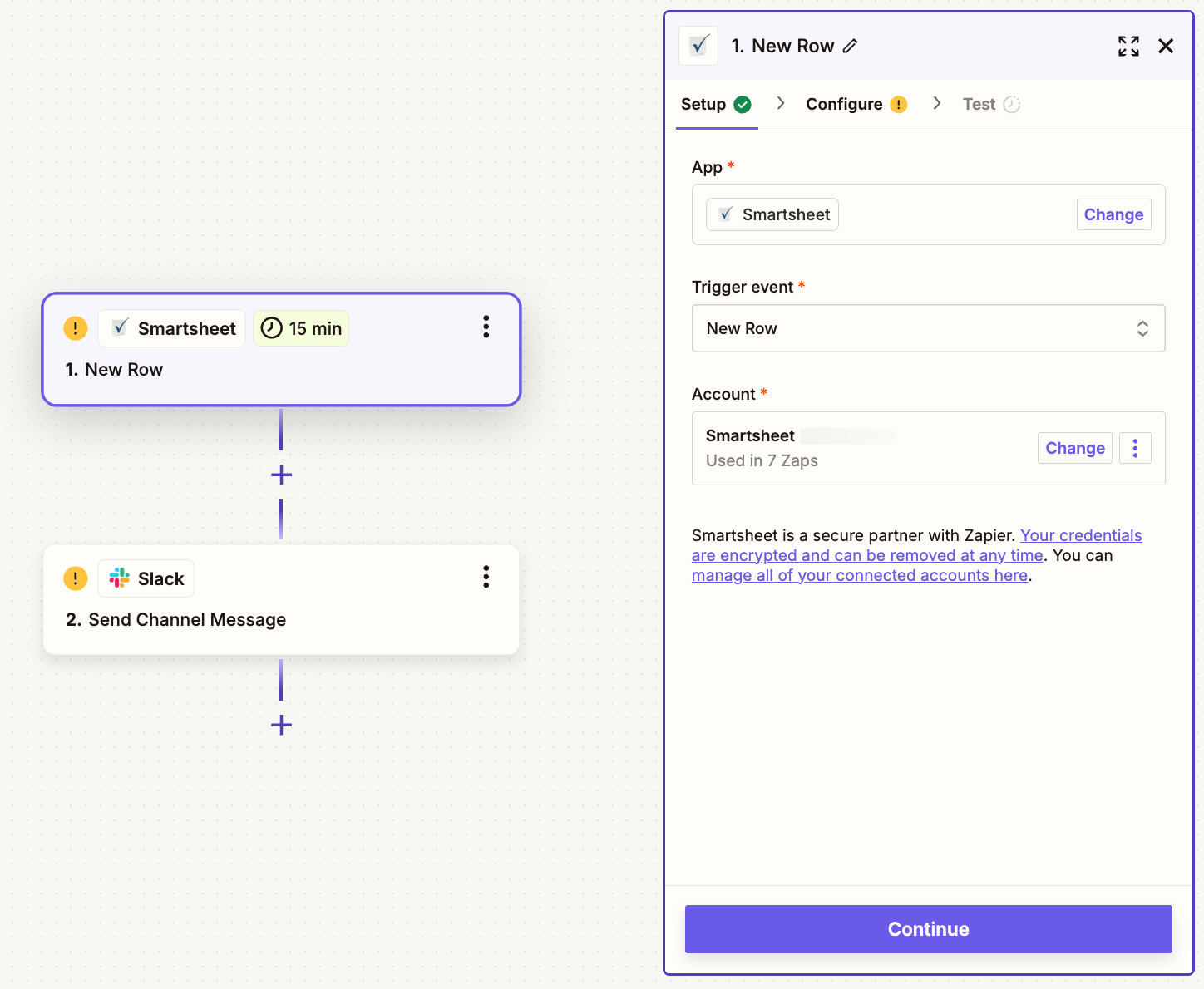
- Wählen Sie Continue (Weiter) aus.
- Wählen Sie den Kanal aus, auf dem Sie posten möchten, und formatieren Sie den Nachrichtentext mit Feldern aus Smartsheet, indem Sie Felder einfügen auswählen.
- Wählen Sie Erweiterte Optionen anzeigen aus, um zusätzliche Feldoptionen anzuzeigen.
- Wählen Sie Speichern + Fertigstellen!, um den Zap abzuschließen.
- Testen Sie den Zap, um sicherzustellen, dass er funktioniert. Wenn Sie mit den Ergebnissen zufrieden sind, werden Nachrichten in Slack veröffentlicht, wenn Ihrem Blatt neue Zeilen hinzugefügt werden.
Wenn Sie diese Slack- und Smartsheet-Integration ändern möchten, können Sie zu Ihrem Zapier-Dashboard gehen und es nach Belieben anpassen.