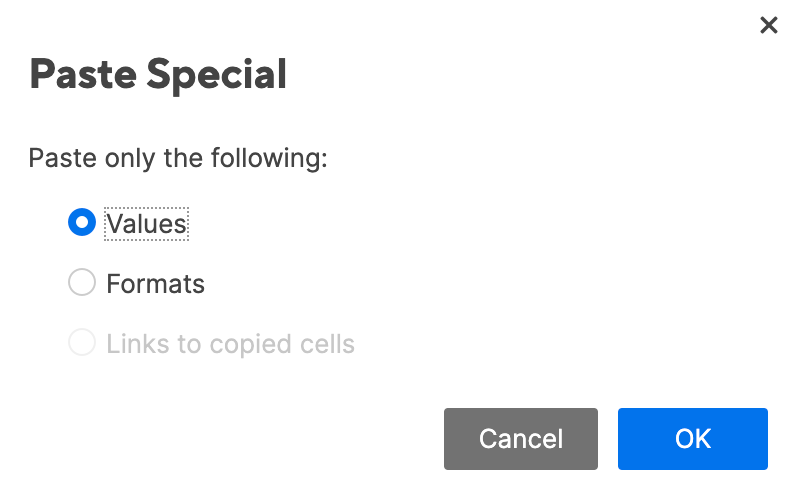Applies to
- Pro
- Business
- Enterprise
Create a hyperlink to a sheet, report, or website
Create, edit, or remove a hyperlink in a cell to give people working on a sheet a quick navigation point to a relevant website or to another related Smartsheet item.
Creating a hyperlink differs from cell linking (which enables you to reference cells in another sheet).
Create a hyperlink in a cell
Right-click the cell where you want to insert a hyperlink and select Hyperlink.
To open the Hyperlink window, you can also select the cell and use the keyboard shortcut Ctrl + K (Command + K on a Mac).
- In the Hyperlink window, select Link to URL or Link to other Smartsheet.
Link to URL: If you select this option, type the website address to which you are linking. The URL schemes supported by Smartsheet are http and https.
The URL is limited to 900 characters. Links to internal servers (Microsoft SharePoint servers, for example) aren't supported.
Brandfolder Image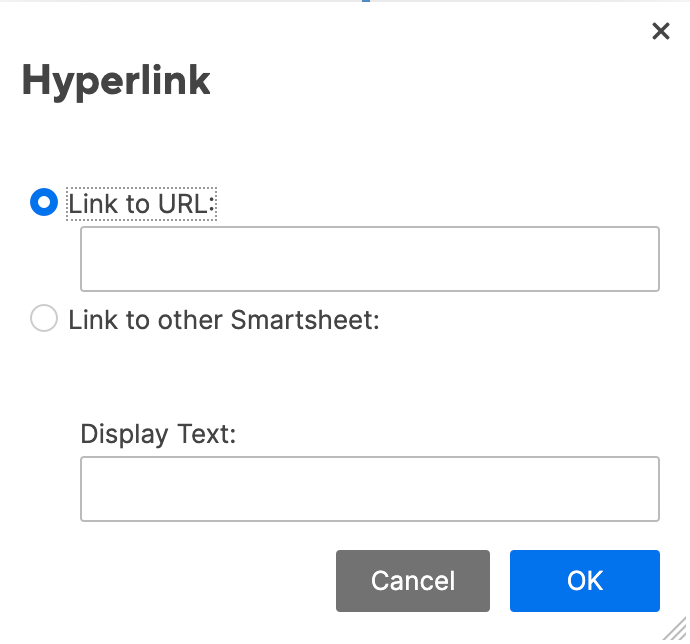
Link to other Smartsheet: If you select this option, select <select sheet>. The Open a Sheet form appears. Select the sheet to which you want to link and select OK.
Sheet links don't appear in a published sheet. You can provide public sheet access by linking to its published URL.
Brandfolder Image
Enter or edit the text in the Display Text field.
This field is required if you selected the Link to other Smartsheet option. If you selected the Link to URL option and didn't modify this field, it displays the URL.
- Select OK.
The cell text is a live link to the website or other sheet. URLs that you enter directly into a cell also appear as clickable live links.
Edit the hyperlink URL and display text
If you need to modify the display text or the link itself:
- Right-click the cell and select Hyperlink.
- Make your desired changes and select OK.
Remove a hyperlink
You can delete a hyperlink and any display text, leaving the cell blank, or you can remove only the link and preserve the display text.
Remove the hyperlink and any display text
To thoroughly delete both the link and associated display text (leaving the cell blank):
- Select the cell containing the hyperlink.
- Press the delete (or backspace) key on your keyboard.
Remove a hyperlink and preserve any display text
If you want to remove the hyperlink, but want the display text to remain in the cell:
- Select the cell containing the hyperlink.
- Press Ctrl + C (command + C on Mac) keys on your keyboard.
- Right-click the cell containing the hyperlink and select Paste Special. The Paste Special form appears.
- Choose Values.
- Select OK.