Applies to
Capabilities
Who can use this capability
- Project Lead
Control Center Global Updates: Update reporting
Use Global Updates to add profile data fields to project sheets already provisioned and re-link the profile data in your summary sheets.
- Go to Control Center and select the program where you want to apply the update.
- Select Manage Program > Global Updates.
- Select New Update in the top right of the screen.
- Select Add Profile Data > Next.
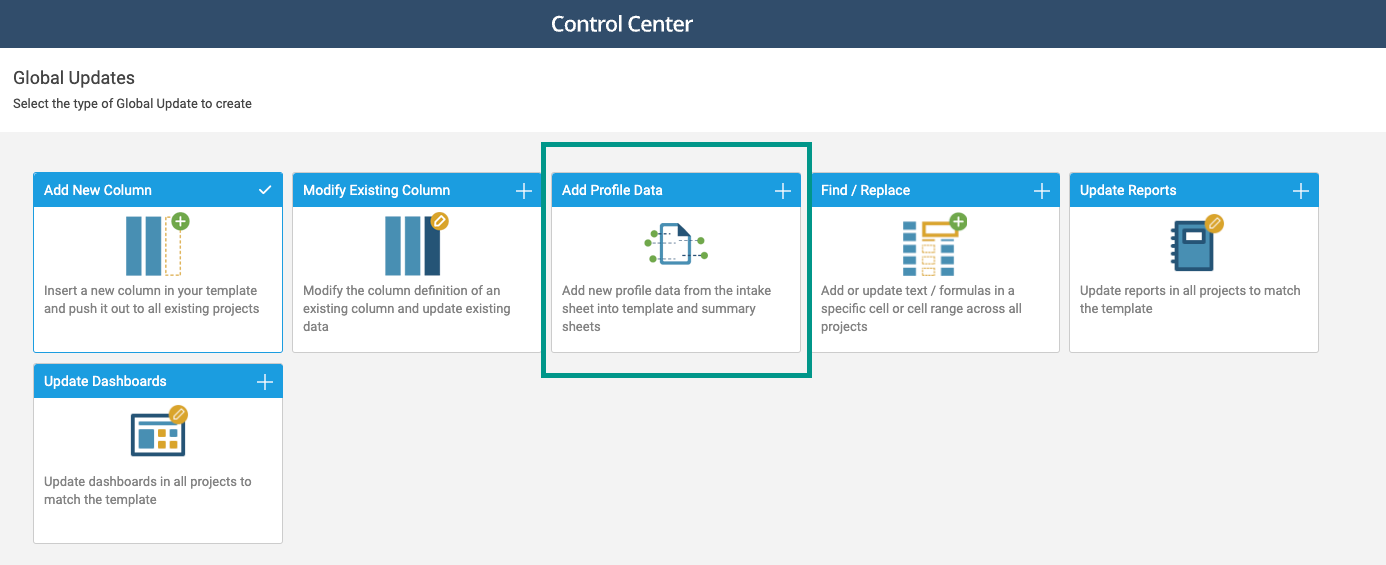
- Name your update, select the blueprint associated with the impacted summary sheet, and select Next.
- Under the Profile Data Options section, mark only the checkbox Add profile data to summary sheet if missing. This setting syncs data to the summary sheet.
Enter the name of the profile data you want to add in Field and leave Value blank.
You can identify profile data fields by navigating to your summary sheet and looking at the column names. Those column names should match the profile data names as long as the field links in from one of your provisioned project sheets.
If you add a value in Field that doesn't match the name of an existing profile data, you get a new profile data field in your sheets and reporting.
- In Templates, select a sheet that already has the profile data you selected. You can find the profile data on the sheet in an indented row, under the Summary row.

- Select Create & Run.
- Select a sheet to test on.
This test doesn't impact production sheets.
- Select Apply Test.
- Select Open Test sheet and verify the profile data is correct. No new rows should appear in your sheet if you selected existing profile data.
- Close the sheet and go back to the Global Updates screen.
- If the test results are as expected, select Confirm.
- Select Apply Update.
- Select each project in which you want to run this update and select Apply.
- When the Global Update finishes running, all selected projects should show a green success message.
When the Global Update is complete, the new profile data fields appear in the project sheets and templates in the summary hierarchy of those sheets.
The Global Updates screen gives you a list of targeted projects with the successful runs showing a green checkmark. If you see any projects with an error when running, you can run these a second time.