Reviewers can manage all requests that have been submitted for approval and monitor any that require changes.
USM Content
To view a request
- Head to Reviews, located in the left navigation menu.
- Switch to the relevant tab from -Awaiting Review, Changes Requested, or Approved. If unsure of a request’s status, select the All tab to view all review requests. To find a specific review request, you can:
- Search by the requester to show requests from a specific team member. You can search by name or email.
- Filter by teams to show requests from team members in a specific team.
- Filter by tag to show requests from the team(s) categorized with that tag.
- Sort by most recent or Oldest. The most recent or oldest is determined by the request's date. The latest date is used if a request has been submitted for approval multiple times (for example, after changes were requested).
- Switch to grid or list view. Grid view is more visual, whereas list view displays more requests at once.
Once you’ve selected a request, you can approve it, request changes, or make the changes on behalf of the user and approve the request with the changes.
You can also mark a request as read or unread, or flag it if you’re not yet ready to approve it but would like a way to signal the need for further attention.
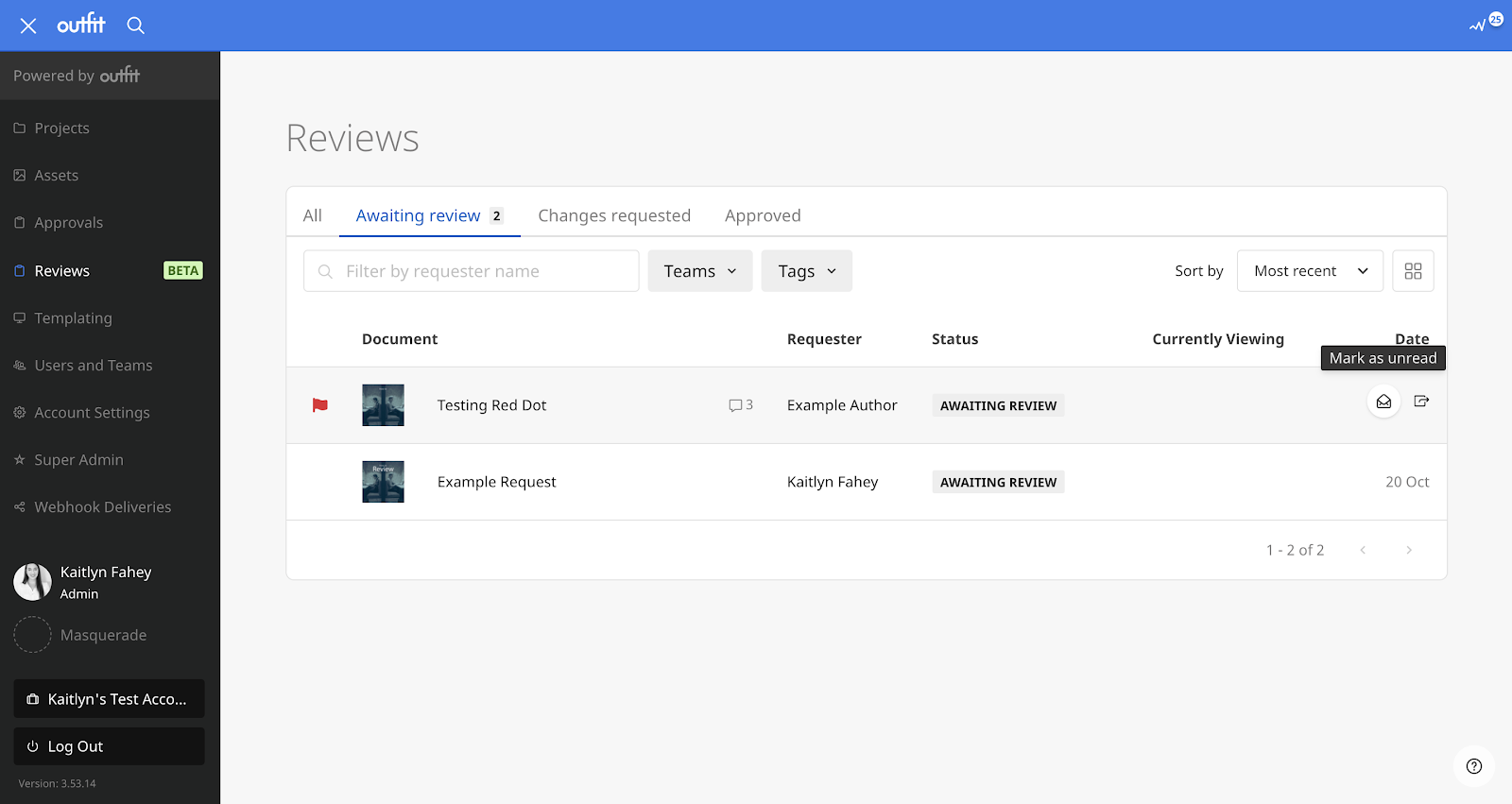
Approve or request changes in Reviews View
Accounts can be configured to allow documents to be quickly viewed and actioned without going into the document. To do this:
1. Select a request without selecting the document name. This opens the review summary.
2. View any input changes or comments.
There, you can select Approve, Approve with a message, or Request Changes.
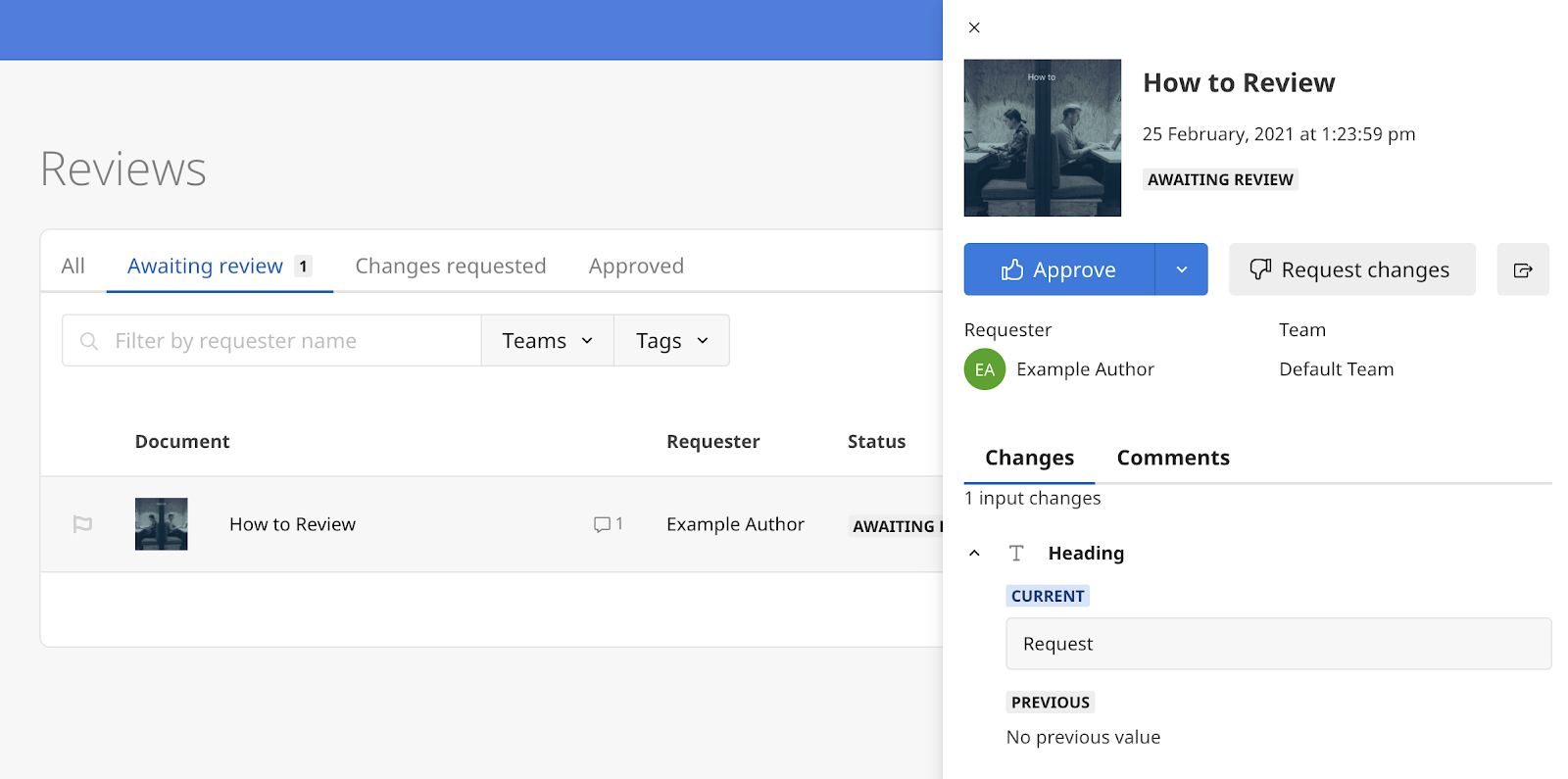
If you don't have quick actions in Reviews, you need to view the document to request changes or approve as requested by the Account Admin.
Approve or request changes in Document View
To view the document, select its name or the view icon (visible while hovering over a request).
Once viewing the document requested for review, you can:
- Select Approve to approve the request. The request is then moved to the Approved tab, and an email is sent to the requester.
- Select Approve with message. You are prompted to add a message and select Approve. The request is then moved to the Approved tab, and an email is sent to the requester.
- Select Request changes. You are prompted to add a message and select Request changes. The request is moved to the Changes Requested tab, and an email is sent to the requester.