An input is a globally accessible tag that gives authors the ability to populate a document with the content. Various types of inputs can be utilized to help make documents as customizable or as stringent as necessary.
The document editing screen displays the inputs available to you on the left side and the preview of your documents on the right. Select one of the inputs in the sidebar that you wish to change to edit its value.
Learn more about Inputs for coded templates.
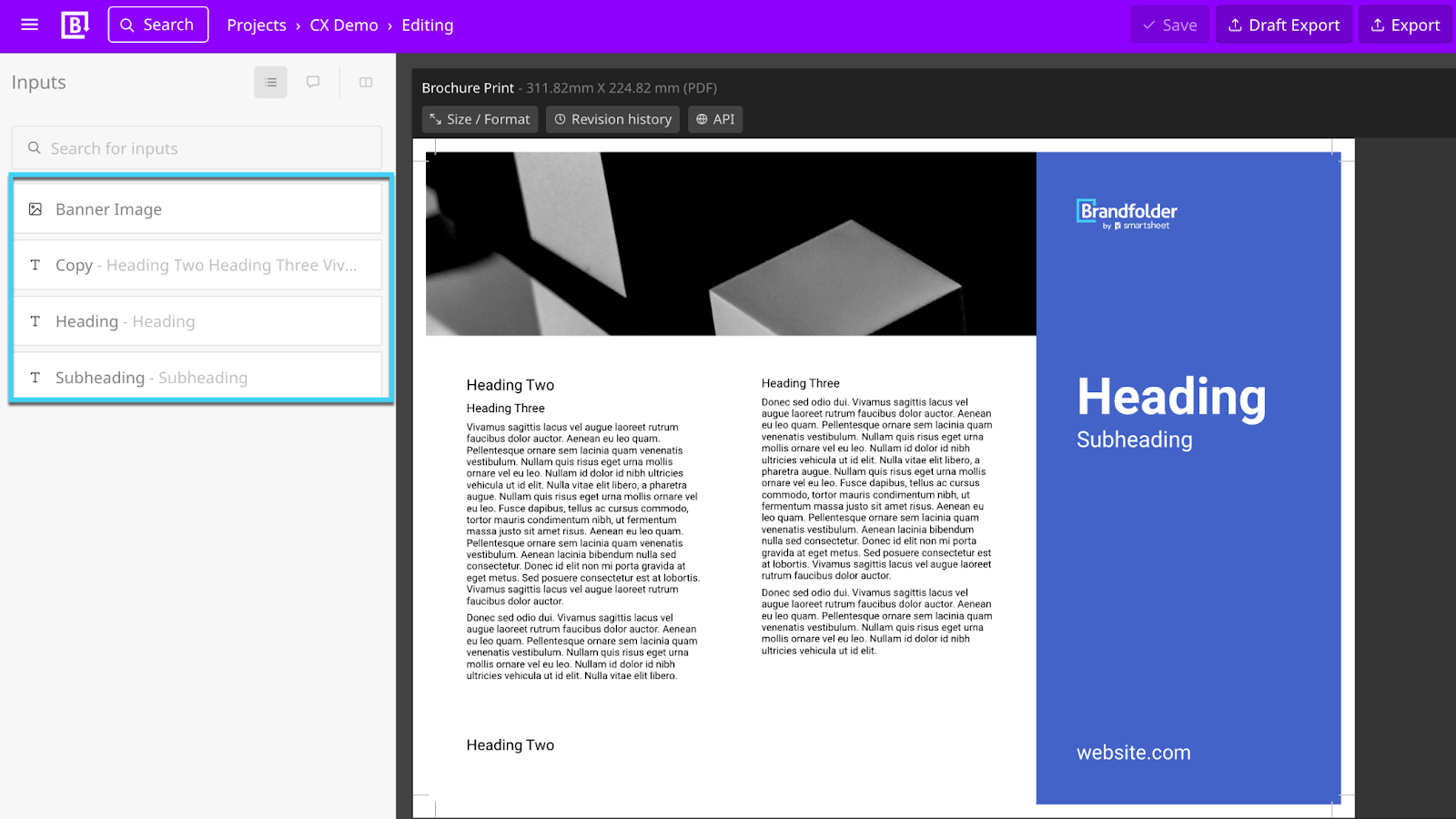
Text inputs
Icon:
Text inputs allow you to edit text fields on your document.
An editor field shows after selecting a text input. The editor allows you to type alphanumerical characters just like a word editor and, in some cases, enables you to format the text.
Options such as location and font size are locked down to match your brand guidelines, meaning all you need to do is add your content, and you're good to go!
Adding too much text into an input prompts you to remove some or adjust your content with an overset warning.
Number inputs
Icon:
Number inputs allow you to configure elements using a numeric value set as either a range slider or a field value. The slider lets you choose a value from a restricted range by selecting and dragging it from one endpoint to the other, and the field value enables you to enter a number value.
Image inputs
Icon:
An image input allows you to add/replace an image (or logo) into a document. You can use the reposition tool to adjust your image's position and crop the image. The following actions can be done to assist in utilizing the reposition tool:
- Move the crop box or image around
- Use the zoom-in and out buttons found on the top right-hand corner of the tool
- Select and drag any corner of the crop box to increase or decrease its size
Select Apply to save the updates you have made.
Choice inputs
Icon:
Choice inputs enable you to select an option from a predefined set of values. Select the input to see the options available.
Spreadsheet inputs
Icon:
Spreadsheet inputs allow you to create repeatable sections of content.
After you select the input, you will be taken to a spreadsheet where you can enter alpha-numeric values. Use the column headers as guides to understand the values you must enter.
You can upload a CSV instead of using the platform to enter the values.
Frequently asked questions
What if I can't find any inputs when I edit a document?
This means the document is not editable.
What if I want to change an input that is not editable?
Contact your Central Marketing team or an administrator and submit your feedback or request.