Applies to
- Enterprise
Capabilities
Who can use this capability
You must be a System Admin of an Enterprise plan to configure a custom email domain.
Set up a custom email domain
Customize your account for all users to use your organization’s subdomain instead of the default Smartsheet domain for Smartsheet notification emails.
Custom email domains work for any user triggered emails from the Smartsheet app, including:
- Automated alerts
- Update request
- Share sheet
- @mention
Unsupported for Smartsheet welcome emails and system emails, such as password reset, payment notification emails.
Before you begin
You must be able to update public DNS records of your primary domain and custom email domain, or work with your IT team or domain administrator. If your organization has multiple accounts with Smartsheet, those accounts need to be configured separately. They can share the same custom email domain.
The sending domain must be a subdomain of your primary domain. You need to validate that you are the owner of the primary domain through Admin Center’s domain validation flow. For more information, see Automatically Add Users to an Enterprise Account with User Auto Provisioning.
Public DNS entries required for the setup
To enable sending email on behalf of your organization using your custom email domain, the following public DNS (Domain Name System) settings are required to grant permission to SparkPost (the Smartsheet app’s email service provider), so that we satisfy SPF (Sender Policy Framework), DKIM (DomainKeys Identified Mail) and DMARC (Domain-Based Message Authentication, Reporting and Conformance) email security standards.
You may need to work with your IT team in order to set up the required public DNS entries.
- Domain key (DKIM) record - all the Smartsheet emails sent with the custom domain have an encrypted digital signature in the mail header. The receiving mail server validates the email message by looking up the custom domain’s DKIM key and uses it to verify the encrypted signature. This email authentication mechanism protects the senders and recipients from spoofing and phishing by verifying the emails are sent from the legitimate sender.
- CNAME record - this points the custom email domain to the Sparkpost domain which contains an SPF record for another authentication mechanism that protects senders and recipients from spoofing and phishing. The SPF record defines which mail servers are authorized to send mail from the custom domain. The receiving mail server looks these up from the SPF record and compares the IP address of the mail sender to verify that the email is sent from the authorized sender mail server.
- DMARC record - this defines the actions to be taken by the receiving mail server when emails claim to be from the custom email domain but fail DKIM and/or SPF authentication. We recommend setting the policy to quarantine or reject the emails to prevent unauthenticated parties from spoofing mail from the domain.
Configure your account to use a custom email domain
As a System Admin, you can visit the Branding and Personalization settings page in Admin Center to configure a custom email domain for your organization.
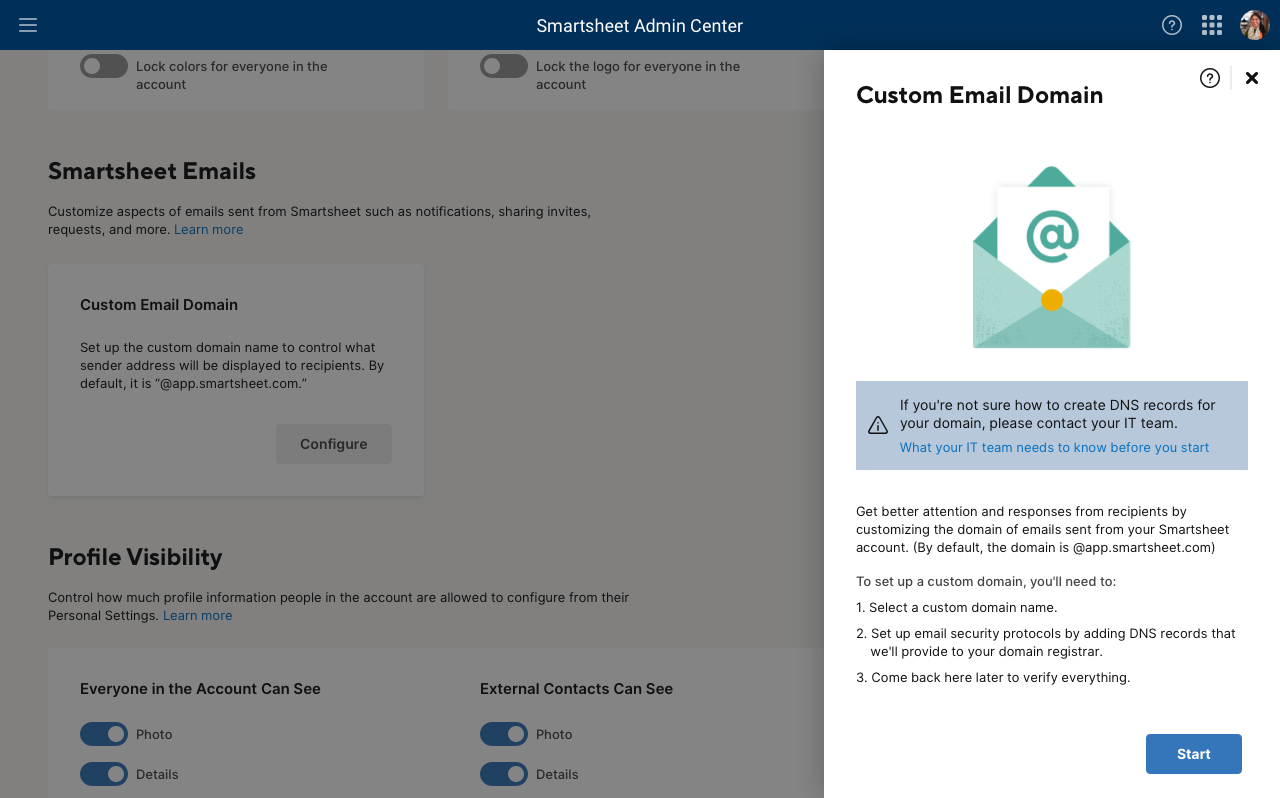
The setup wizard walks you through the following steps:
- Ensure your account has a validated primary domain. If not, you are taken to the Domain Validation page to add and validate your primary domain.
- Select the custom email domain name to be used for the setup.
- The setup wizard presents the public DNS records you need to create for your custom email domain. If you don't have access to modify your organization’s public DNS, you should take the information to your IT team or domain administrators to set those up.
- After the public DNS records are created for the custom email domain, you need to complete the verification step in Admin Center.
- When verification of the custom domain is completed successfully, the feature is enabled for your organization. All users of your organization will start seeing Smartsheet emails sent from your custom email domain.
There is a warm-up period of 10 days when emails are gradually switched from smartsheet.com to the new sending domain.
Users in the organization don't need to do anything differently when creating notifications, such as sharing, send sheet, and automated workflows. Once the custom email domain public DNS setup is completed, the feature is enabled, and existing notifications and new ones will start using the custom email domain in the sender address.
After public DNS records are created, it may take up to 72 hours for the changes to propagate across the internet. During this time, the public DNS verification from the setup wizard would fail and you should check that you have set up the public DNS correctly and wait to try again.
Frequently Asked Questions
I have set up a custom email domain, but am no longer receiving emails generated by the Smartsheet App. How do I fix it?
We create a brand new sending domain for each customer who signs up for this feature. Many mailbox providers and spam filters treat a new sending domain with no sending reputation with caution. This may cause delays and mails intermittent email blocking.
To improve successful delivery of emails, add the new sending domain as a trusted sender to your spam filter rules. Request that your external recipients do the same. And add your custom domain to your email provider's allow list.
Smartsheet uses a warm-up schedule to gradually switch emails from smartsheet.com domain to your new email domain to reduce the deliverability impact.
Can the email domain be my primary domain? Can I choose the subdomain name?
The custom email domain must be a subdomain. For security reasons we cannot send email on behalf of a customer's primary domain.
What happens when someone replies to the emails sent from my custom email domain. Where will those messages go?
If recipients reply to the Smartsheet emails, most of them are sent to the reply-to address which is the person who generated that email. In the cases when there is no reply-to address in the Smartsheet email, the message is replied to your custom domain and routed to our mail service provider SparkPost. The inbound messages are not monitored and are deleted.