Report on data across your project portfolio even when projects aren’t in the same workspace. Use dynamic report scope to include or exclude specific templates in each project.
Dynamic report scope updates to include the specified templates in all the active projects you've already created and will create later.
Create a dynamic report scope
Before configuring dynamic report scope, you need to create the portfolio reports you want to update. Dynamic report scope only works for existing reports, and you can’t create new ones.
Your report should be a single, portfolio-level report across all projects. The report can't be part of a blueprint. A portfolio report could include My Tasks, Unassigned Tasks, or Engineering Tasks.
Once you've created your report, use the following steps to configure dynamic report scope:
- In Control Center, select the program to update, select Manage Program, and edit the blueprint you want to work with.
- Navigate through the blueprint builder to the Blueprint Components screen and turn on the Dynamic report scope toggle.
- Navigate through the blueprint builder to the Dynamic report scope settings page.
- Use Search to find and select the report you want to change.
Select Refresh if you don't see a newly created report.
When adding reports, keep the following in mind:
- You can add up to 50 reports. Select + Add Report to add a configuration.
- Select x Remove report to remove a configuration.
- Use portfolio-level reports only. Don't use reports that are in the blueprint source folder and function as a template.
- The names of your Dynamic report scope and your report templates should never be the same.
- If your report doesn't exist, create it in the portfolio-level workspace before using Dynamic report scope.
Dynamic report scope should live in the same workspace as your templates, but it shouldn’t live within a folder in the templates folder.
- Select the template sheets that you want to include from each project.
- Browse through the blueprint builder to the last screen to save your changes.If you exit the blueprint builder before selecting Save, it doesn’t save your changes.
If you remove Dynamic report scope, you can’t archive or delete any projects tied to it until you’ve disabled it completely or enable it again. If you delete Dynamic scope report, you need to disable it to archive or delete the projects.
Once you've created your dynamic report scope, your portfolio-level reports update automatically when you provision, archive, or delete a project. If you already provisioned a project before setting up a Dynamic report scope, you should add it the next time you provision, archive, or delete it.
Things to keep in mind when using dynamic scope reports:
- Create a unique report for each blueprint, or the data in the report gets overwritten with data from the latest project provisioned.
- When using dynamic report scope, any manual changes you made to the target reports criteria get overwritten when you update dynamic reports.
- After you provision, archive, or delete a project, it can take up to two minutes for your changes to propagate to your reports.
- Dynamic scope reports have a limit of 20,000 sheets per report. If your selection exceeds this limit, consider using multiple reports.
Edit a dynamic report scope
To adjust the templates included or add/remove reports in your dynamic report scope settings, follow these steps:
- Open the program where you’re adding the edits.
- Select Manage Program and then the blueprint where you’re adding the edits.
- Navigate to the Dynamic report scope settings page in the blueprint builder, make your desired changes, and save them.
Changes are applied the next time you provision, archive, or delete projects.
Repair a dynamic report
Use the Update Reporting tool to update the dynamic report to reflect the latest settings or to ensure that it includes all the latest projects.
To update your reporting:
- Log in to Control Center and open the program that contains the project needing updates.
- Hover over the project and select the pencil icon on the far right of the project row.
- Select Update Reporting.
You can only update one project at a time. Use Global Updates Reporting to update multiple projects or if you added a new Dynamic report scope.
Remove projects from dynamic report scope
To remove a report from your dynamic scope reports, you can configure an option to remove projects when you archive them in your Archiving workflows.
- Select the program where you want to archive the dynamic report scope.
- Select Manage Program > Archiving
- Create a new Archive workflow with the New Archive button or edit an existing one.
- Navigate through to the Project Filters and Actions section.
- Check the box for Remove project sheet(s) from Dynamic Report.
If you remove Dynamic report scope, you can’t archive or delete any projects tied to it until you’ve disabled it completely or enable it again. If you delete Dynamic scope report, you need to disable it to archive or delete the projects.
Any projects that you’ve deleted in Control Center no longer appear as part of dynamic reports.
Program reports
This feature is only available for the User Subscription Model plans. If you're unsure about your model type, learn how to determine the model your plan is on.
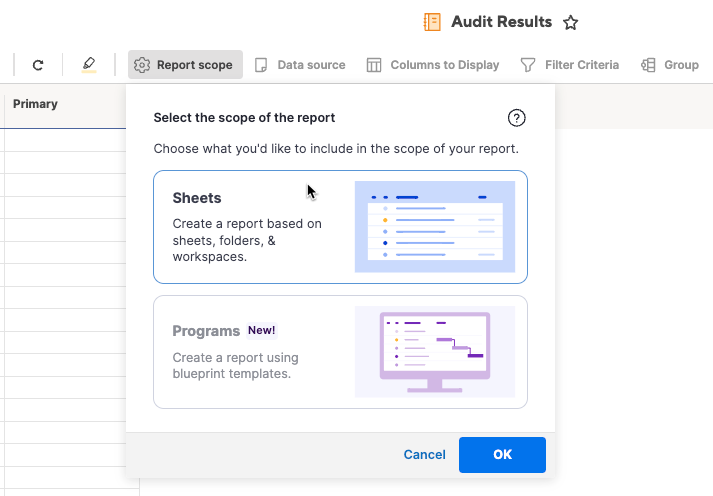
With program reports, you can access a list of your Control Center programs and select specific template sheets from each project blueprint to create your reports.
Create a new report and use the Report scope button to create sheet-based or program-based reports.
You can include active projects, archived projects, or both.
Learn more about how to create a program report.

