Applies to
Capabilities
Who can use this capability
Resourcing Administrators, Portfolio Editors, and Project Editors can edit information for multiple projects at once on the Projects Portfolio Page. Project Editors can only edit projects they own.
Edit multiple projects
You can edit or archive projects in bulk.
When project priorities or details change, it’s important to update this information, so the project data remains accurate.
To edit multiple projects:
- Go to List View on the project portfolio.
- Filter to the projects you want to edit. You can use saved views or shared views as your filters if they apply. If you only want to edit projects you own, set the project owner project filter to yourself.
- For project state, select Active. You can't update archived projects, so you need to filter them out before making your changes.
- In the top right, select Edit Project.
- First, make the Project Editor the Project Owner.
- Ensure that the Project Owner project filter reflects the Project Editor's name.
- The project state project filter needs to be Active
- In the top right, select Edit Project.
- Select the checkbox for projects you want to edit.
- In the right column, select the changes you want to make, and then, at the top of the screen, choose Done.
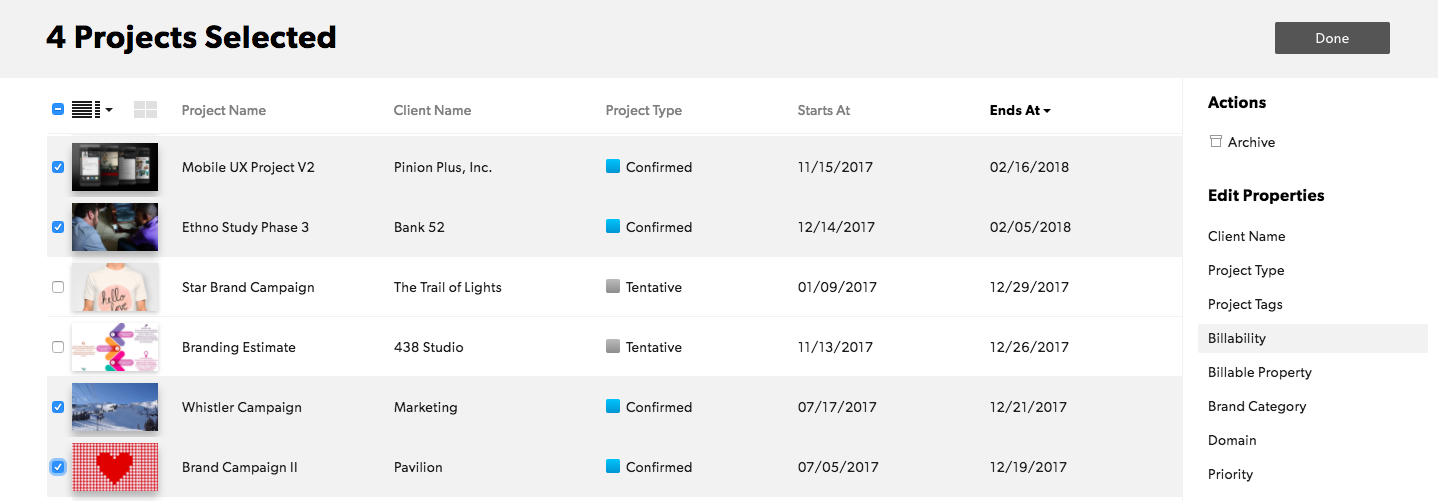
Changing project properties
You can change client name, project owner, project type, and edit project tags.
You can also bulk edit project custom fields as follows:
- If the custom field is a text field, you can change this value.
- If the custom field is a drop-down menu, you can change this value.
- If the custom field is a multiple-choice drop-down menu, you can add or remove values.
To create new client names or project tags, first create them in account settings.
Archiving projects
You can bulk archive completed historical projects. Archiving projects ends ongoing assignments and removes future assignments. Project Editors must own a project to archive it.
- On the right sidebar under Actions, click Archive.
Once you've archived a project, you can't restore it.