Unlock an approved time report to edit it.
Unlock submitted time or expenses
Make sure you’ve enabled approvals for time entries. If you don’t enable time-entry approvals, you won’t see the Approvals tab in your profile page.
- Open your My Work page.
- Go to Approvals > Approver View.
- In the Approval Status list, select Approved.
- Optional: In the time frame list, select the timeline of the time report you want to unlock:
- this year
- this quarter
- this month
- this week
- last quarter
- last month
- last week
- last 30 days
- custom date range: choose the start and end dates to look at a specific timeline
- In the People list, select a person or people. After selecting a person(s), you’ll see their time in the approver view.
- Go to the time report you want to unlock, and then select Unlock.
Now, the entry you unlocked is tagged as Pending Approval. Once you’re done editing the entry, it’ll show Resubmit for approval.
Brandfolder Image
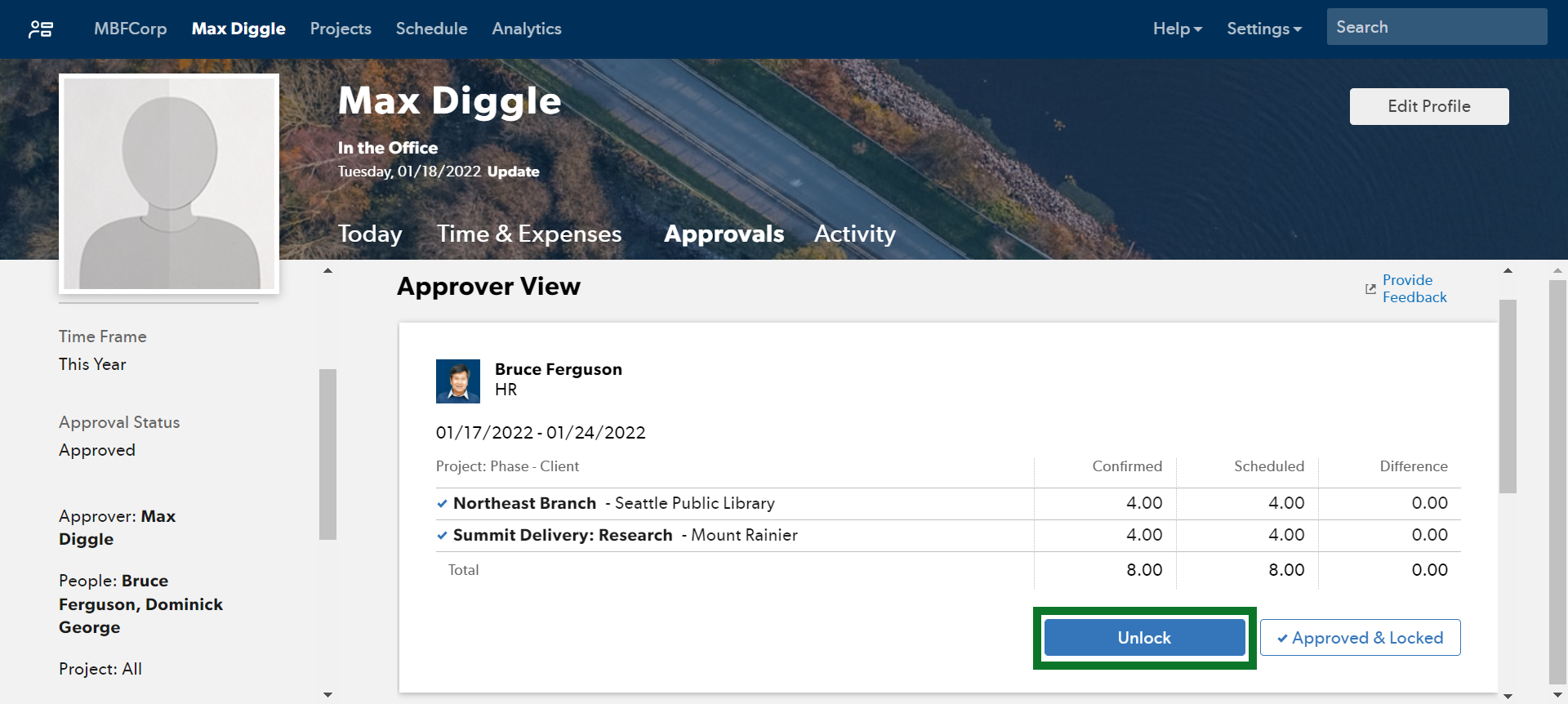
Allow an approver to unlock submitted time and expenses
If you’re an Admin and you want to allow an approver to unlock time and expense reports, follow these steps:
- Open Account Settings.
- If you are working in Resource Management in Smartsheet, select the kebab menu in the top right corner, then select Account Settings.
- If you are working in standalone Resource Management, select Settings > Account Settings.
- In the Approval Workflow section, select Allow approver to unlock time and expenses.

