Applies to
Dynamic View app: Interact with a view
Dynamic View presents streamlined information to you when you need it and without cluttering your work with unrelated data to your work.
This article focuses on interacting with a view in the application. For information on creating a view, see Create and edit Dynamic View settings.
Dynamic View is a premium offering available for purchase to Smartsheet customers using a Business plan or higher. For more information on how to purchase Dynamic View, contact Smartsheet Sales.
Things to know
You can access Dynamic View after someone has shared a view to you, or if an administrator on your plan has given you access to the application.
You also need a Smartsheet account to access Dynamic View. You’ll be guided through steps to set up a free Smartsheet account when you first access the Dynamic View app and select the Log In with Smartsheet Account button.
Log into Dynamic View here or select Dynamic View on the menu bar at the top of your screen.
Navigate to a view
In Dynamic View, select the Home icon to access the Dynamic View home page.
From Home, you can see:
- All Views - This is a list of all the views you've been shared to or own.
- My Views - This is a list of views that you're the owner of.
- Shared with me - This is a list of views that have been shared directly to you.
- Shared with Group - This is a list of views that have been shared to you via a Smartsheet Group or Domain.
Dynamic View at a glance
- Select a view on the Home page to open that view.
- Select a specific row to show the Details Panel, where you’ll make any edits to specific data in form fields. You may not have edit access to certain fields, and you may be required to make changes to a field before saving. What you can do in various fields depends on what an administrator has allowed from their end.
You may see a different number of fields in the Details Panel compared to columns in the view—the appearance of what's available in the view and the Details Panel is controlled by an administrator.
Your view is customized for you
Each view is customized to make sure that you have access to all of the relevant information to work with.
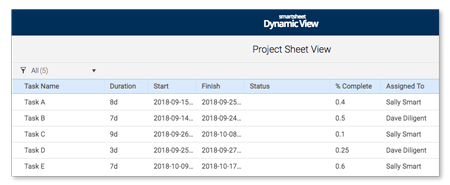
Select the Filter icon in the upper-left corner of the view to see only rows with a specific value. This functionality must be configured by an administrator on the view.
Save your changes
After making changes to values in the Details Panel, you must select the Save button at bottom-right or your changes will be lost. After you save, data will sync in the background.
New information may appear conditionally
It’s possible new rows of information will only appear once a condition is met on an existing row. If you’re using Dynamic View as a ticketing system, for example, a new case may appear only after you’ve marked the previous one as Closed in the Details Panel. That way, you can focus on the most immediate case.
Can’t do something in a view? Contact your administrator
Your views are configured by an administrator in the Dynamic View app. If you’re not seeing something or you can’t edit something that you believe you should be able to edit, reach out to your administrator as they're typically the person who shared the view to you.