Dynamic View presents the information you need to do your work.
This article focuses on interacting with the Dynamic View application.
For information on creating a view, see Create and edit Dynamic View settings.
Dynamic View is a premium offering available for purchase to Smartsheet customers using a Business plan or higher. For more information on how to purchase Dynamic View, contact Smartsheet Sales.
Things to know
- You can access Dynamic Views after someone has shared a view with you, or if an administrator on your plan has given you access to the Dynamic View application.
- Use your Smartsheet account credentials to sign into Dynamic View.
Log in to Dynamic View or select Dynamic View on the menu bar at the top of your screen.
To see a detailed and step-by-step example of how Dynamic View works, see Intro to Dynamic View.
Navigate to a view
When accessing Dynamic View, you land on the Home page.
From Home, you can see:
- All Views - List of all the views shared with you or owned by you.
- My Views - List of views that you own.
- Shared with me - List of views shared directly with you.
- Shared with Group - List of views shared with you via a Smartsheet Group or Domain.
To open a view, select it.
Your view is customized for you
Each view shared with you provides information relevant to the work you do.
Select a specific row to interact with its information. The Details panel appears on the right. It presents the row data. You may have edit access to certain fields and may be required to change field values before saving.
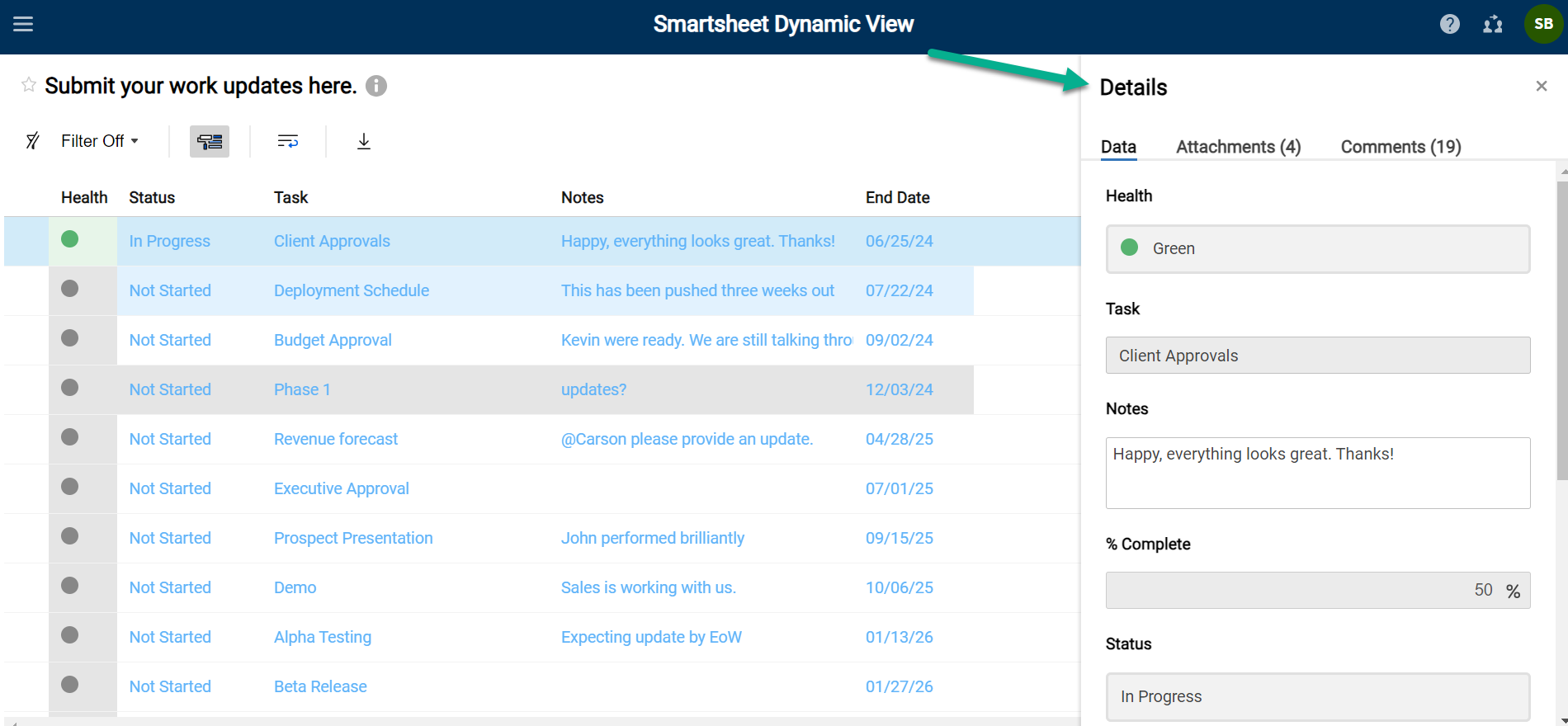
In the example above, the user viewing the Dynamic View, can see all the displayed fields and can edit the Notes field.
Use the Filter icon in the upper-left corner to filter on rows with specific values.
The fields you can see and what you can do in them depends on what an administrator has allowed from their end. For example, administrators are responsible for configuring and sharing filters.
Save your changes
If you change any values in the Details Panel, save them by selecting Save. The values save to the source sheet.
Can’t do something in a view? Contact your administrator
Your views are configured by your organization's Dynamic View app administrator. If your views are missing something you want or you can’t edit something you believe you should be able to edit, contact your administrator.


