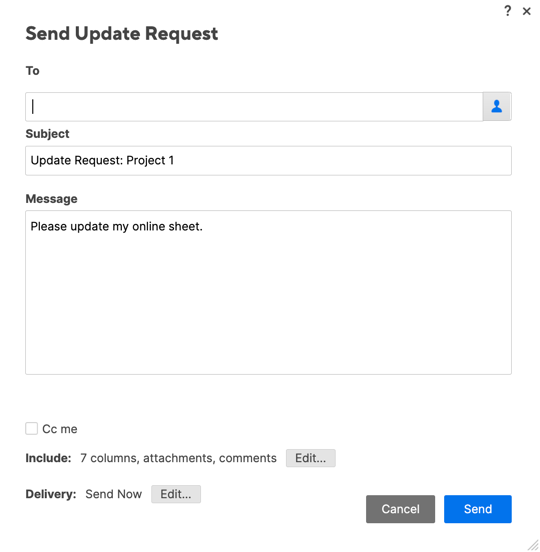Use update requests to get collaborators not shared to your sheet to update rows, or for others to update rows without having to navigate to the sheet.
USM Content
Before you start
- Owners, Admins, and Editors with a Smartsheet account can create a manual update request.
- Owners and Admins who receive a manual update request can edit locked and unlocked fields.
- Anyone who receives a manual update request can edit unlocked fields.
Manually send an update request
To configure alerts and requests that are sent automatically, see Automate processes with workflows.
In your sheet:
- Select the rows to be updated.
- Select the three-dot menu to the right of one of the selected rows and choose Send Update Request...
The Send Update Request window appears.
- Use the To field to type the email addresses of the recipients.
Use a semicolon to separate multiple email addresses.
- Customize the Subject and Message you want recipients to see.
- Use Include to customize the columns included in the email.
Use this option to select only the most relevant columns and keep your update request focused.
- Use Delivery to set delivery options. You can send your update request immediately, schedule it for a later time, or set a recurrence.
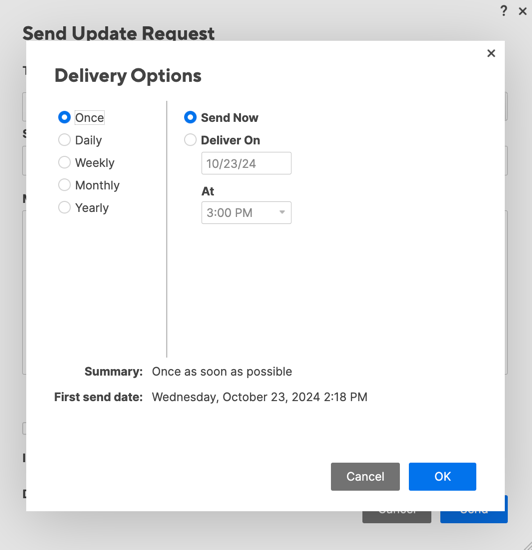
Anyone you add as a recipient can receive update requests in an email message, mobile push notification, and in their computer browser application, depending on their Notification Center settings.
If your send an update request and your sharing permissions on the sheet are removed or set to Viewer before the recipient submits their changes, they receive an error until your sharing permissions get back to Editor or higher.
Delete or edit an update request
When an Update Request is no longer needed or conditions have changed, you can either edit or delete it.
- Select the update request icon on the right side of your row (Checkmark within two arrows forming a circle). The Update Requests window appears.
- In the Scheduled section of the window, select the dropdown that appears on the left side of the update request when you hover over the request.
- Select Edit... or Delete depending on what you want to do.
You can only edit update requests that are scheduled for the future. If you've already sent an update request, you can't edit it but you can delete it.
Fields that you can't update from an update request
Depending on how you're using cells in a sheet, you might not be able to edit them through an update request and can only edit them directly in the sheet.
The following fields appear as read-only in an update request:
- Fields that contain formulas
- Start Dates and Finish Dates with a dependency (although you can edit the Duration field)
- Predecessors don't even appear in an update request
- Locked rows or columns (unless you're the Owner on the source sheet or shared as an Admin)