Learn about the areas in account settings that impact key project settings such as setting up default names for phases, categories, clients, and work status.
Importar o actualizar varios proyectos a la vez
Descargue la plantilla, complete los campos e importe sus datos de vuelta a Resource Management.
Preparar los datos
Para agregar proyectos nuevos
- Vaya a Configuración > Configuración de la cuenta > Importación de proyectos.
- Seleccione Descargar plantilla.
- Para agregar proyectos nuevos, abra un programa de hoja de cálculo y complete su información en las filas en blanco.
- Guarde el archivo como un archivo CSV UTF-8.
Para actualizar proyectos existentes
- Vaya a Configuración > Configuración de la cuenta > Importación de proyectos.
- Seleccione Exportar lista de proyectos.
- Utilice un programa de hoja de cálculo para cambiar los atributos de los proyectos que desea actualizar.
- Guarde el archivo como un archivo CSV UTF-8.
Sugerencias y trucos
Siga estas pautas para preparar sus datos:
- Asegúrese de codificar los archivos CSV en UTF-8 para evitar errores en las filas con caracteres especiales.
- Cada proyecto debe tener un nombre de proyecto y un tipo de proyecto. Todos los demás campos son opcionales.
- Las fechas de inicio y finalización del proyecto deben tener el formato AAAA-MM-DD.
- Puede crear nuevos clientes en su hoja de cálculo.
- Los valores de campos personalizados ingresados en esta hoja deben coincidir con las opciones disponibles en Configuración de la cuenta > Campos personalizados de proyectos.
- Para agregar múltiples valores de campos personalizados, separe el valor de cada campo con punto y coma “;”.
- Para agregar varias etiquetas del proyecto, separe cada una con punto y coma “;”.
- Si deja campos en blanco, se aplican valores en blanco.
- Para ahorrar tiempo, combine nuevos proyectos y actualizaciones de proyectos en la misma hoja de cálculo y cárguelos juntos.
Cargar la lista de proyectos actualizada
- Vaya a Configuración > Configuración de la cuenta > Importador de proyectos.
- Elija Seleccionar archivo y seleccione su archivo CSV actualizado.
- Haga clic en Cargar.
Puede salir de la página una vez que comience la carga. La importación se ejecutará en segundo plano, y recibirá un correo electrónico cuando haya finalizado.
El correo electrónico incluye un enlace a la página de estado si se producen errores durante la importación. Seleccione el enlace para descargar una lista de los errores con instrucciones para corregirlos.
Entradas y formato de las columnas
En esta tabla se proporcionan detalles para cada columna de su hoja de cálculo.
| Campos | Campo obligatorio | Descripción | Requisitos de formato |
|---|---|---|---|
| project_id |
Sí* (para editar proyectos) |
El ID de proyecto almacena todos los atributos del proyecto. La exportación de la lista de proyectos incluirá los ID de proyecto para los proyectos existentes. |
Debe ser un ID de proyecto válido en la organización.
Para crear nuevos proyectos, deje en blanco la columna ID de proyecto.
Para actualizar los atributos de proyectos existentes, deje su ID de proyecto intacto. |
| project_name |
Sí |
Nombre o título del proyecto. |
De 0 a 255 caracteres |
| client |
Opcional |
Nombre del cliente. Si no existe un cliente, se creará uno nuevo. |
De 0 a 255 caracteres |
| project_type |
Sí |
Defina el tipo de proyecto. |
Confirmado Tentativo Interno |
| start_date |
Opcional |
Defina la fecha de inicio del proyecto. Si no se proporciona ninguna fecha, se aplicará la fecha de hoy a la fecha de inicio. |
Formato de la fecha: AAAA-MM-DD |
| end_date |
Opcional |
Defina la fecha de finalización del proyecto. Si no se proporciona una fecha de finalización, la fecha de finalización será dos meses después de la fecha de inicio. |
Formato de la fecha: AAAA-MM-DD |
| project_code |
Opcional |
Agregue un código externo para hacer referencia al proyecto en otra herramienta. |
De 0 a 255 caracteres |
| project_tags |
Opcional |
Agregue etiquetas para identificar características únicas del proyecto. |
De 0 a 255 caracteres
Separe las distintas entradas con punto y coma. |
| time_entry_locking |
Opcional |
Configure el proyecto para bloquear las horas incurridas. |
Desactivado = Deshabilitado Activado = Habilitado Número = Bloquea las entradas de tiempo anteriores al número especificado |
| CF_## “name” (campo de texto) |
Opcional |
Agregue una cadena de texto al campo personalizado. |
De 0 a 255 caracteres |
| CF_## “name” (menú desplegable) |
Opcional |
Defina un valor de campo personalizado existente para el proyecto. |
Asegúrese de que los valores ingresados en esta columna se guarden como opciones para este campo en la página Configuración de la cuenta > Campos personalizados de proyectos |
| CF_## “name” (menú desplegable de selección múltiple) |
Opcional |
Defina valores de campo personalizado existentes para el proyecto. |
Asegúrese de que los valores ingresados en esta columna se guarden como opciones para este campo en la página Configuración de la cuenta > Campos personalizados de proyectos.
Separe las distintas entradas con punto y coma. |
|
project_owner |
Opcional | Defina a la persona que es propietaria del proyecto. |
Formato: [ID de usuario] [Nombre completo] Se puede dejar en blanco. |
Administrar categorías de gastos
Las categorías de gastos facilitan el seguimiento de los gastos recurrentes, y puede usarlas al momento de crear proyectos. También puede definir montos sugeridos para cada categoría. El equipo los utilizará al momento de enviar sus gastos.
Cree categorías de gastos para toda la empresa:
- Vaya a Settings (Configuración) > Account Settings (Configuración de la cuenta).
- En la barra lateral izquierda, haga clic en Expense Categories (Categorías de gastos) y agregue la nueva categoría.
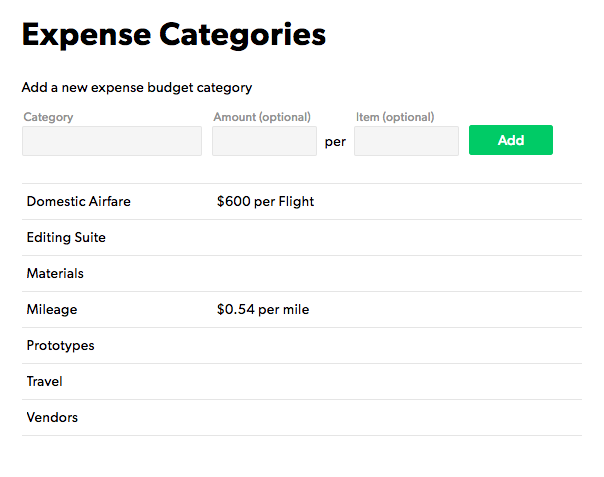
Cree categorías específicas de un proyecto:
- Vaya a Project (Proyecto) > Project Settings (Configuración del proyecto).
- Desplácese hacia abajo hasta Fee Budget (Amounts) [Presupuesto de tarifas (montos)].
- Seleccione Specify one fee budget for the entire project (Especificar un presupuesto de tarifas para todo el proyecto) o Specify a fee budget for each phase (Especificar un presupuesto de tarifas para cada fase).
- Agregue categorías de gastos nuevas según sea necesario. Las categorías que se agregaron aquí son solo para este proyecto.
Agregar categorías de tiempo y tarifas
Las categorías de tiempo y tarifas son clasificaciones de horarios. Al usar la herramienta de seguimiento detallado del tiempo, los miembros del equipo pueden informar las horas de trabajo reales para cada categoría de tiempo. Las categorías de tiempo y tarifas pueden incluir aspectos como viajes, reuniones, investigaciones o producciones. Las actividades laborales frecuentes y convencionales forman buenas categorías y proporcionan datos útiles en los informes.
Puede crear categorías adicionales y específicas del proyecto en la configuración del presupuesto para cada proyecto. En los informes, también puede agrupar los datos para ver cuánto tiempo se dedica a cada categoría.
En las categorías estandarizadas, todos usan las mismas categorías; esto le brinda datos más útiles.
Crear categorías nuevas
Puede agregar categorías nuevas en cualquier momento.
Siga estos pasos para crear una categoría nueva:
- En la barra superior, seleccione Settings (Configuración) y haga clic en Account Settings (Configuración de la cuenta).
- En la barra de la izquierda, haz clic en Time & Fee Categories (Categorías de tiempo y tarifas).
- Ingrese un nombre para la categoría nueva y, a continuación, haga clic en Add (Agregar).
Siga estos pasos para crear categorías específicas de un proyecto:
- En la esquina superior derecha del proyecto, haga clic en Project Settings (Configuración del proyecto).
- En Presupuesto de tarifas (montos) ingrese una categoría nueva para cada elemento de línea al que quiera realizar un seguimiento.
- Ingrese un nombre para la categoría nueva y, a continuación, haga clic en Add (Agregar). La categoría nueva aparecerá en los informes de este proyecto.
Agregar etiquetas de proyecto o persona
Las etiquetas funcionan bien cuando tiene requisitos básicos para el filtrado, pero los campos personalizados ofrecen mucho más poder. Los campos personalizados pueden enviar valores predeterminados a personas y proyectos, proporcionar filtrado dinámico e integrarse con las capacidades avanzadas de Smartsheet. Obtenga más información sobre los campos personalizados.
Los administradores pueden agregar, editar y eliminar etiquetas. Es una buena práctica tener una comunicación sólida entre los administradores y los gerentes de proyectos para mantener un etiquetado consistente.
Siga estos pasos para crear nuevas etiquetas:
- Inicie sesión en rm.smartsheet.com.
- En la esquina superior derecha, seleccione Configuración > Configuración de la cuenta.
- En la barra lateral izquierda, seleccione Etiquetas de persona o Etiquetas de proyecto.
Etiquetas de proyecto
Agregue etiquetas de proyecto para crear categorías o características del proyecto para el filtrado de proyectos en la página Cartera de proyectos y en Informes.
Si elimina o actualiza una etiqueta, se elimina o actualiza la etiqueta para todos los proyectos asociados.
Etiquetas de persona
Agregue etiquetas de persona para identificar habilidades u otras características. Puede buscar etiquetas o habilidades en Informes y en la página Aprobaciones.
Utilice campos personalizados para aumentar la profundidad y la facilidad de uso de los perfiles de empleados con propiedades como certificaciones, gerentes y estructura organizativa.
Entre algunos ejemplos de etiquetas de persona se encuentran los siguientes:
- Java
- Mentor
- Dominio del francés
- UX/IU
- Narración
- Ilustración
Las personas pueden tener varias etiquetas.
Si elimina o actualiza una etiqueta, se elimina o actualiza la etiqueta para todas las personas asociadas.
Agregar etiquetas de persona o proyecto a un perfil o proyecto:
- Seleccione el perfil o proyecto con el que quiere trabajar.
- Para una persona, en la parte superior derecha, seleccione Editar perfil. Para un proyecto, en la parte superior derecha, seleccione Configuración del proyecto.
- En la parte inferior de la pantalla, seleccione Agregar etiquetas.
Crear una lista de clientes
En la configuración de la cuenta, puede definir una lista de clientes. Cuando crea un proyecto, puede asociar ese proyecto a un cliente de esta lista. Los nombres de clientes pueden ser útiles cuando tiene varios proyectos por cliente y desea filtrar por clientes específicos.
Los clientes no tienen datos asociados a ellos además de sus nombres. Cuando elimina un cliente, se elimina por completo del sistema y ya no se asocia con ningún proyecto.
- En la esquina superior derecha de Resource Management de Smartsheet, seleccione Settings (Configuración) > Account Settings (Configuración de la cuenta).
- En la lista del menú de navegación a la izquierda, seleccione Clients (Clientes).
- Ingrese el nombre del cliente nuevo y, a continuación, seleccione Add (Agregar). Ahora puede asociar sus proyectos al cliente.
Crear etiquetas de estado de trabajo personalizadas
Los miembros del equipo pueden actualizar el estado de su trabajo en la vista de hoy desde su página personal.
Siga estos pasos para crear un nuevo estado de trabajo:
- Seleccione Configuración y luego Configuración de la cuenta.
- En la barra lateral izquierda, seleccione Estado del trabajo.
- En la parte superior de la pantalla, seleccione un color, ingrese un nombre y seleccione una etapa para el estado.
- Seleccione Agregar.
Consejos para la etiqueta de estado
- Cada estado es una subcategoría de tres categorías principales:
Planificado, en curso o completado
- Las etiquetas de texto tienen un límite de 64 caracteres.
- Sitúe el cursor sobre una etiqueta y use las flechas hacia arriba y hacia abajo para reordenar la lista de estado.
- Si edita una etiqueta de estado del trabajo, el cambio se mostrará en todos los elementos que utilicen la etiqueta.
- Si elimina una etiqueta, los elementos que utilizan esa etiqueta permanecerán sin cambios; solo se elimina la etiqueta de estado.
Filtrar por estado del trabajo
Para buscar asignaciones con estados específicos, filtre la lista de trabajo del proyecto o el cronograma.
Siga estos pasos para filtrar la lista de trabajo:
- Vaya al proyecto con el que quiere trabajar y, a continuación, seleccione Lista de trabajo.
- En la parte superior derecha sobre la lista de trabajo, seleccione Estado y marque los estados que desea ver.
Siga estos pasos para filtrar el cronograma:
- En la barra lateral izquierda del cronograma, seleccione Estado del trabajo.
- Seleccione los elementos que quiere filtrar.
Mantenerse informado con las notificaciones y el feed de actividades
Las notificaciones pueden ayudarlo a:
- Conocer el estado de sus asignaciones o tareas
- Saber si hubo cambios en un proyecto al que está realizando un seguimiento
- Obtener el resumen de lo que ha ocurrido durante el día
El feed de actividades agrega estos cambios importantes y los muestra en un cronograma histórico en cada página del proyecto y en su página personal.
Feed de actividades
El feed de actividades es un registro de los cambios clave del proyecto. Muestra cambios en las personas, los proyectos y las asignaciones. Cada cambio aparece con un sello de hora y fecha.
Notificaciones por correo electrónico
Las notificaciones por correo electrónico le alertan sobre cambios importantes en sus asignaciones o proyectos. Las notificaciones se agregan de manera inteligente, lo que significa que si hace varios cambios juntos, se envían todos en un solo correo electrónico para reducir la cantidad de correos de la bandeja de entrada. También puede optar por recibir un resumen diario de las actividades del día.
Editar su configuración personal de notificaciones
Para cambiar la frecuencia con la que recibe notificaciones:
- Seleccione Configuración en la esquina superior derecha.
- Seleccione Mis preferencias en la lista desplegable
- En la sección Preferencias de notificación, seleccione cualquiera de estas opciones:
- Desactivadas: No se envían notificaciones por correo electrónico. Puede ver los cambios en el feed de actividades.
- Inmediatamente: Las notificaciones se envían tan pronto como se realizan cambios. Cuando se producen varios cambios en poco tiempo, se agrupan y se envían en un solo correo electrónico.
- Diarias (predeterminado): Recibirá un correo electrónico cada mañana en el que se detallan los cambios realizados durante las últimas 24 horas.
Notificaciones del proyecto
De forma predeterminada, las notificaciones están habilitadas para todos los proyectos.
Si está asignando recursos o planificando un proyecto tentativo y no quiere alarmar o sobrecargar a su equipo con notificaciones, los administradores de asignaciones recursos y los editores de carteras pueden silenciar las notificaciones en la página Configuración del proyecto.
Realizar el seguimiento de un proyecto
Puede realizar un seguimiento de proyectos a los que no está asignado y obtener actualizaciones en su feed de actividades personal. Si está configurado, también recibirá notificaciones por correo electrónico sobre los cambios en el proyecto.
Para seguir un proyecto
- Vaya a la página Proyectos y abra un proyecto.
- Seleccione la pestaña Actividad.
- En la parte superior del feed de actividades, active la opción Seguir.
Editar la configuración de las notificaciones de la cuenta
Las notificaciones por correo electrónico para las personas de su cuenta están habilitadas de forma predeterminada.
Si usted es un administrador de asignaciones de recursos, puede definir las preferencias en la sección Notificaciones de la página Configuración de la cuenta. Solo los administradores de asignaciones de recursos pueden cambiar las preferencias de notificación para todas las personas activas.
Hay dos configuraciones para las notificaciones de la cuenta:
- Habilitar notificaciones: Las notificaciones se envían a todas las personas de la cuenta. Cada persona puede establecer sus propias preferencias de notificación por correo electrónico desde la página Mis preferencias.
- Deshabilitar notificaciones: Deshabilita las notificaciones para todas las personas de la cuenta y oculta las preferencias de notificaciones por correo electrónico desde la página Mis preferencias.